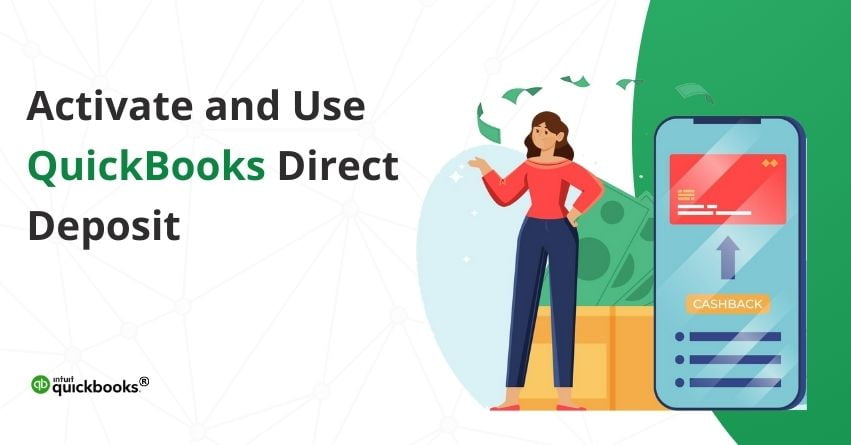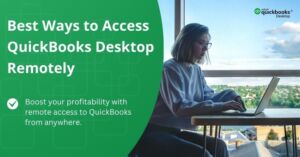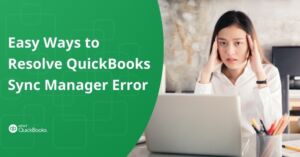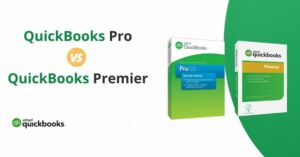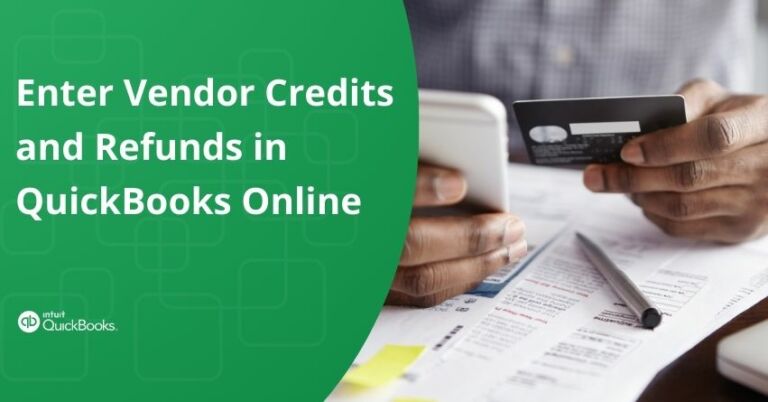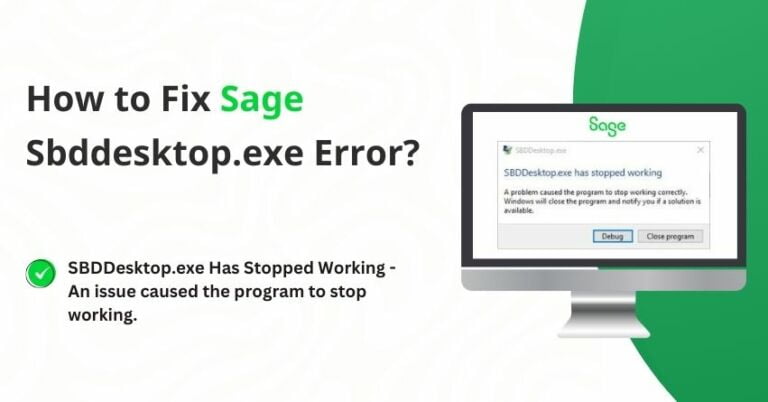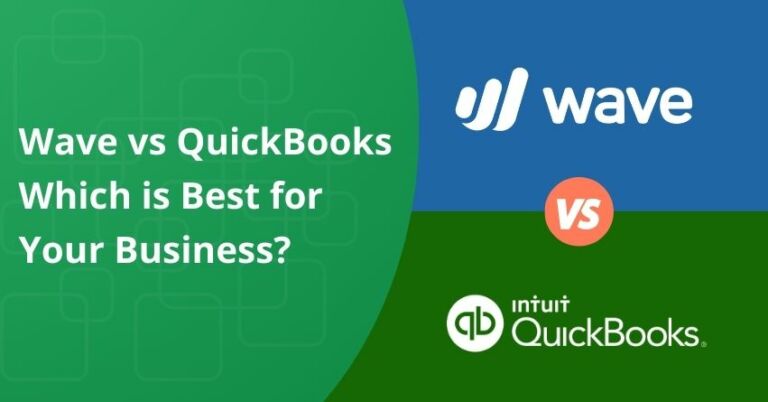Table of Contents
ToggleDirect Deposit in QuickBooks is a payroll feature that allows businesses to electronically deposit employee paychecks directly into their bank accounts. Rather than issuing paper checks, businesses can initiate electronic funds transfers to their employees’ designated bank accounts. This feature simplifies the payroll process, reduces administrative tasks associated with printing and distributing physical checks, and provides employees with faster access to their wages.
In this article, we will be exploring the benefits for employees and employers, how it works, its benefits, and how to get started.
Benefits of Direct Deposit?
It offers various benefits for both employers and employees. Here are some benefits below:
| For Employers | For Employees |
| Direct deposit eliminates the need for manual check processing, including printing, signing, and distributing. This saves time and reduces administrative burdens.With fewer paper checks to print and mail, employers can save on check stock, envelopes, postage, and potential fees related to lost or stolen checks. Automated direct deposit processes in QuickBooks can help minimize human errors that might occur when processing manual checks. If holidays or vacations affect payroll processing, delays may occur. However, advanced electronic payment methods, such as same-day ACH, give businesses more control and efficiency, ensuring employees get paid promptly. Direct deposit eliminates the risk associated with this growing type of fraud. Additionally, if both your payroll provider and bank prioritize robust cybersecurity, all details for direct deposit will be securely encrypted. Using a digital payroll system benefits the environment by decreasing a business’s carbon footprint. Additionally, providing 24/7 access to online pay statements increases the eco-friendly initiative. | It provides a steady pay schedule for employees, making their finances more predictable and stable compared to paper checks. Keeps pay stubs in an organized way and employees receive electronic pay stubs on the computer. This makes it easy for them to check their pay details anytime. With direct deposit, there is no risk of lost or stolen checks, and no concerns about checks being damaged or delayed in the mail. Allows employees to determine where their money goes, allowing them to easily allocate funds to savings, emergencies, or other financial issues |
Also Read:- How to Setup Payroll in QuickBooks Online?
Disadvantages of Direct Deposit
1. Preference for Paper: Some employees may feel uncomfortable sharing their bank details due to privacy issues. If a portion of your staff is hesitant to provide such information, it may be wise to keep paper checks as an alternative option instead of making electronic transfers mandatory.
2. Banking Barriers: Not all employees may have bank accounts, perhaps due to a challenging credit history or personal preference against direct deposit. In such cases, pay cards are a viable alternative. These cards, which are similar to debit cards, receive direct deposits and provide flexibility for those without traditional banking.
3. Timeliness: Direct deposit needs timely action. If you don’t gather and process employee work hours on time, their pay might be delayed. If there are delays, speeding up the payroll process can cost extra money.
4. Cash Flow Dynamics: With direct deposit, the employer no longer has the advantage of holding onto employee funds. When using paper checks, the money stays in the employer’s bank account until the check is cleared, usually within two to three days. Despite this, direct deposit reduces this time, with funds being processed in approximately 48 hours.
5. Administrative Burden: Direct deposit requires consistent updates to the master employee database, such as managing bank account details. Regular monitoring is essential to prevent any payments to terminated employees. For businesses with a high turnover rate, this continuous oversight might be considered a difficult task.
How to Set up Direct Deposit for your Business?
Setting up your company payroll for direct deposit streamlines the payment process for employees and ensures timely payments without the need for paper checks. Here are the steps on how to do it:
Step 1: Organize Your Business Details:
Before setting up direct deposit, gather the essential information:
- Business name, address, and EIN
- Principal officer’s details: Social Security number, birth date, and home address
- Bank details or routing and account numbers
- Bank account information of employees or contractors
Step 2: Link Your Bank Account
Connect your bank account instantly through Instant Bank Verification and enable direct deposit for your team.
Also Read:- How to Fix Chase Bank Connection Issue in QuickBooks Online?
QuickBooks Online Payroll
If you’re setting up payroll for the first time:
- Go to Payroll, then Overview.
- From Connect your bank select Let’s Go.
- Select Get Started.
- From Business, select Edit.
- Add any missing info including your federal tax ID number. Select “Next.”
- Add the Principal Officer name, address, date of birth, and Social Security number. Select Next.
- Select “Add new bank account.”
- Search your bank name. You may be asked to enter your online banking user ID and password. Otherwise, select “Enter bank info manually.” Enter your routing and account number, then select “Save.”
- Select “Accept and Submit.”
If you need to update your payroll bank account details later on, you can check “Change your payroll bank account.”
Note: When you update your bank information, you may need to enter a code sent to your phone number to save your changes
QuickBooks Desktop Payroll
- Open QuickBooks and sign in with the QuickBooks admin username and password.
- Select Employees, My Payroll Service, then Activate Direct Deposit.
- Select Get Started. If you don’t see Get Started:
- Select I’m the admin, and I’m the primary person who can… and enter the admin’s email address or user ID.
- Select Continue.
- Enter the email or user ID and password for your Intuit Account, then select Sign In. If you do not have an Intuit Account, select the Create an account link. Note: If you’ve already signed into your Intuit Account somewhere else in QuickBooks you won’t see this screen.
- Select Get Started.
- From the Business tab, select Start. Fill in the info. Select Next.
- Fill in the Principal officer info. Select Next.
- Select Add new bank account.
- Enter the name of your bank and your online bank credentials, or your bank routing and account numbers.
- Create a PIN. You’ll use this when sending your payroll to us each time. Confirm your PIN twice, then select Submit.
- Select Next, then Accept and Submit.
- If prompted, confirm the Principal officer’s full Social Security number. Select Submit.
You’ll see one of the following messages:
- Your bank account is connected. This means you are ready to pay your employees by direct deposit right away. See Step 4: Set up your employees’ bank account information
- Thank you for signing up for QuickBooks Direct Deposit. What’s next to activate Direct Deposit? This means you have a few more steps to connect your bank account. See Step 3: Verify your bank account.
to resolve your query in no-time.
Step 3: Verify Your Bank Account
If not able to connect instantly with your bank account, it sends a test debit of less than $1.00 to your account. Verify this amount to authorize payroll transactions. This verification process may take up to 48 hours.
Step 4: Activate Direct Deposit for Employees
- Refer to the guide on how to set up direct deposit for employees.
- For contractor payments, ensure you also manage their direct deposit setup.
With these steps, you’re set to process payments seamlessly to your employees and contractors using direct deposit.
Conclusion
Direct Deposit through QuickBooks provides a modernized approach to payroll management, offering both businesses and employees a wide range of benefits. For businesses, it simplifies administrative processes, reduces costs, and enhances efficiency. Meanwhile, employees enjoy the convenience, security, and predictability of receiving their wages directly in their bank accounts. By examining these details and following the step-by-step setup, businesses can utilize the benefits of direct deposit while ensuring smooth and consistent payroll operations for their workforce.
If you have any specific questions contact our QuickBooks assistance at +1-855-875-1223. We’re ready to assist you anytime!
Frequently Asked Questions
Yes. There are two limits. A company total limit, and a per-employee limit. This is to protect you against fraud. If you use QuickBooks Online Payroll, you can see your direct deposit limit in your Payroll Settings, Direct deposit. You can request a direct deposit limit increase if your payroll is higher than your limits, or if you need to pay out bonuses.
QuickBooks employs robust encryption and security measures to protect direct deposit data. However, always ensure your system is updated and use secure networks when accessing sensitive information.
If a direct deposit fails, QuickBooks typically notifies the user or administrator. Common reasons include incorrect bank details, insufficient funds, or account closures. You’ll need to rectify the issue and reinitiate the deposit.
Yes, QuickBooks offers flexibility in setting up different direct deposit schedules for various employees, catering to individual preferences or requirements.