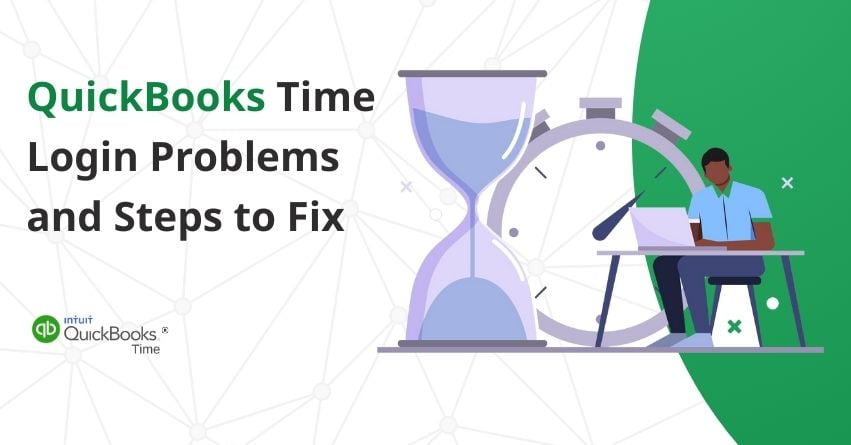QuickBooks Time stands as a cloud-based time-tracking solution designed to monitor and oversee employees’ timesheets effectively. Recognized as a highly rated application, it proves to be the optimal tool for businesses of varying sizes. This platform generates real-time reports, diminishes user expenses, and provides customer support services via both phone calls and live chat. Its versatility extends to accessibility from a range of devices, including laptops, desktop computers, smartphones, and tablets.
However, like many technological tools, QuickBooks Time is not exempt from occasional challenges. One common hurdle users may encounter involves QuickBooks Time Login issues. In this article, we will explore viable solutions to address and resolve the login problems associated with QuickBooks Time.
Common QuickBooks Time Login Challenges and Causes
Below are some important common Challenges and Causes for QuickBooks Time Sign in:
- Encountering login issues when using a different web browser.
- Problems may arise when attempting to use the Chrome browser in Incognito mode.
- Deleting cache memory can lead to login difficulties.
- Firewalls or antivirus software may impede access, causing login issues.
- When the screen displays a loading message but fails to load successfully.
- Account access problems may arise if someone logs in from a different system.
- Receiving unnecessary or unavailable messages can pose login issues.
Also Read:- QuickBooks Online Login: How to Sign in & Access QBO Account
Solutions to Fix The QuickBooks Time Login Issues
If you encounter QuickBooks Time Login issues, the following solutions can assist you in resolving them. Simply follow the provided steps to successfully Login to QuickBooks Time.
Solution 1: Access the Official Website
Begin by ensuring that you log in from the official website. It is crucial to use the correct website to prevent login complications. Log in specifically through tsheets.intuit.com instead of tsheets.com. For mobile access, update your application to the latest version before logging in to QuickBooks Time.
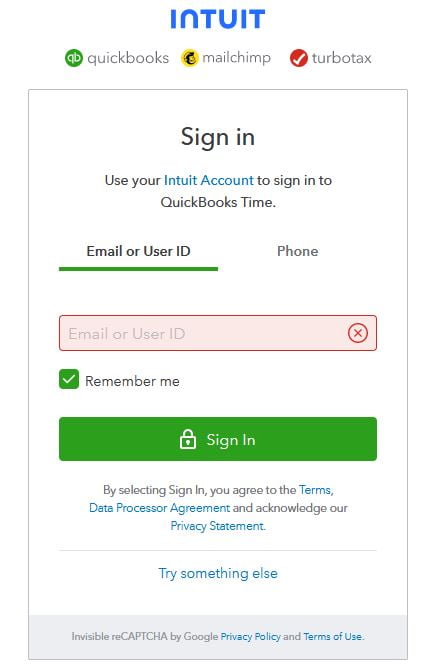
Solution 2: Ensure Accurate Credentials
Verify the accuracy of your login credentials for QuickBooks Time. It is imperative to use the correct username and password, as incorrect information hinders Intuit’s access to your account, preventing successful login. Confirm the accuracy of your username and password at accounts.intuit.com. In the event of a forgotten password, initiate a QuickBooks Time password reset.
Solution 3: Login Using a Private Window
Browsers store data, cache, cookies, and history, which may occasionally lead to QuickBooks Time login issues. Utilizing a private window circumvents data storage, minimizing potential problems. Activate an incognito window through the browser menu or the provided shortcut keys:
For Google Chrome: Press Ctrl + Shift + N
Mozilla Firefox & Microsoft Edge: Press Ctrl + Shift + P
For Safari: Press Command + Shift + N
Solution 4: Clear Browser’s Cache
Browser performance can be hindered by accumulated cache data and cookies, impeding access to certain sites. Resolving this involves clearing the browser’s cache and cookies. Follow the steps below:
For Google Chrome Users:
1. Open the Chrome browser and click on the menu icon.
2. Select “More tools” and then choose “Clear browsing data.”
3. Pick a time range or select “All time” to erase all data.
4. Check the boxes next to “Cookies and other site data” and “Cached images and files.”
5. Finally, click “Clear data.”
For Safari Users:
1. Open Safari and navigate to History.
2. Click on “Clear History” and select the desired time duration.
For Microsoft Edge Users:
1. Go to “Settings and more” and click on “Settings.”
2. Select “Privacy, search, and services.”
3. Under browsing data, click “Choose what to clear.”
4. Choose a time range from the drop-down menu.
5. Select the data types to clear and click “Clear now.“
If the issue persists, consider attempting to log in using other supported browsers.
Solution 5: Perform a Clean Installation of QuickBooks
Occasionally, issues may arise with the QuickBooks software itself. To address this, consider a clean installation to refresh the application. Follow the steps below for a reinstallation:
Step 1: Uninstall QuickBooks
1. Press the Start button on the keyboard and search for the Control Panel, then open it.
2. Choose “Program and Features” or “Uninstall a Program.”
3. Select your QuickBooks version from the list of programs.
4. Click “Uninstall/Change,” then choose “Remove” and click Next.
Step 2: Reinstall QuickBooks
Follow these steps to reinstall QuickBooks and start afresh:
1. Download the QuickBooks version and save the file.
2. Open the QuickBooks.exe file.
3. Follow the on-screen instructions and accept the license agreement.
4. Click “Next” and enter your product and license numbers, then click “Next.”
Solution 6: Reach Out to QuickBooks Team
If you encounter difficulties logging into QuickBooks, seek assistance from the QuickBooks team by following these steps:
1. Log in to your QuickBooks account.
2. Navigate to the “Help” section.
3. Type in your specific concern and express that you require human assistance.
4. Select a relevant topic from the suggestions.
5. Opt for the “I still need a human” option.
6. Click on “Contact Us” to connect with the QuickBooks team.
Solution 7: Sign-In Using a One-Time Code
In cases where you forget your password, QuickBooks Time provides a one-time code via either your phone or email for secure access.
On Computer:
1. Visit the QuickBooks Time sign-in page.
2. Choose either “Text a code to [phone number]” or select “Sign in a different way.“
3. If opting for “Text a code,” you’ll receive a code on your phone; choosing an alternative sign-in method will send the code via email.
4. Upon receiving the code, enter it to complete the sign-in process.
On Mobile Device:
1. If logging in through a mobile device, enter your user ID or email and click “Continue.”
2. Select “Sign in a different way.”
3. Enter your phone number or email and click “Continue.”
4. Choose to have a code sent to your contact information through text or email.
5. Enter the code received on your phone or in your email to proceed with the sign-in.
Solution 8: Update Your Password Post-Sign-In
On Computer:
1. Within QuickBooks Time, access the profile from the drop-down menu.
2. Click on “Manage User ID / Password.”
3. Proceed to “Sign in & Security.”
4. You’ll find a list of editable fields such as user ID, email address, password, or phone.
5. Select the specific item you wish to modify.
6. After completing the steps outlined above, click “Save.”
On Mobile Device:
1. Open the app and navigate to your profile.
2. Enter your name and access “Manage your Intuit Account.”
3. Verify your account using a one-time password or code.
4. Choose “Sign-in & Security.“
5. Explore the options available for modification, including user ID, email, password, or phone.
6. Make the desired changes.
7. After completing all the steps, select the “Save” button.
Benefits of QuickBooks Time
- Efficiently track mileage and expenses with simplicity.
- Facilitates management of multiple jobs and maintains a comprehensive teamwork record.
- Utilize GPS tracking in real-time directly from the QuickBooks Time.
- Access a risk-free trial without the need for credit card information.
- Enhance accuracy and deliver precise client billing.
- Create project notes for employees using QuickBooks Time.
- Receive unlimited online and on-call assistance when encountering challenges during work.
- Utilize the digital clock in conjunction with a time kiosk, web dashboard, and mobile apps for easy employee clock-in and clock-out.
Also Read:- How to Use Time Tracking in QuickBooks Desktop?
How QuickBooks Time Operates?
QuickBooks Time offers a range of features to streamline various tasks. One of its primary functions involves creating and managing schedules, and notifying managers when employees clock in or out using a computer, laptop, or smartphone from any location and at any time.
To utilize QuickBooks Time, follow these steps:
1. Download and install QuickBooks, ensuring the QuickBooks Time add-on is installed if not already.
2. Select the “Manage” option and then click on “Schedule Access” to access the schedule calendar.
3. Double-click on the cell in the scheduling calendar.
4. Tap on the action in the upper-left corner.
5. Go to the action drop-down menu and select “Add Shift.”
6. Choose the start and end times for the shift.
7. Customize the shift by adding employee details such as color, job description, and employee.
8. Click “Publish” to assign the employee information to the calendar.
9. Employees will receive notifications of the shift assignment.
TSheets (QuickBooks Time)
TSheets is the time tracking tool within QuickBooks that aids in scheduling tasks and tracking staff members’ time. By syncing TSheets with QuickBooks, you can efficiently track billing and payroll information. TSheets also offers additional benefits, including interactive reports and team management.
Also Read:- QuickBooks Self-Employed Login and Sign-in Problems
Benefits of Integrating QuickBooks and TSheets (TSheets Intuit)
1. Efficient Labor Cost and Job Tracking:
Assign tasks to staff members and effortlessly monitor both expenses and revenue associated with each job.
2. Time Tracking:
Synchronize employee data through the integration of QuickBooks and TSheets. TSheets also track employees’ locations, providing notifications upon arrival at job sites.
3. Advanced Billing Options:
Leverage the QuickBooks and TSheets integration to generate advanced invoices with precise and detailed information, enhancing billing accuracy.
4. Smart Payroll Management:
The user-friendly interface of TSheets, when integrated with QuickBooks, facilitates smart and simplified payroll management.
5. Real-Time Reporting:
The integration between QuickBooks and TSheets enables the creation of real-time reports, aiding in the assessment of employee performance and project insights.
Also Read:- How to Resolve QuickBooks Desktop Login Issues?
Conclusion
We hope this article has helped you learn about QuickBooks Time Login Issues and Troubleshooting Steps. We trust that the information in this article assists you in finding a resolution. In case you have any queries about QuickBooks Time Login Issues and Troubleshooting Steps, feel free to reach out to our QuickBooks Assistants at +1-855-875-1223 (Toll-Free) or mail us at [email protected].
Frequently Asked Questions
QuickBooks Time requires a subscription, with monthly charges of $20 + $8/user for Premium or $40/mo + $10/user for Elite. Both plans come with a 30-day free trial. If you opt not to use the trial, you receive a 50% discount on the base fee for both versions.
Yes, TSheets was a web-based time tracking tool acquired by Intuit in 2018, rebranded as QuickBooks Time. The product’s features and functionality remain unchanged, ensuring a consistent customer experience despite the name change.
QuickBooks Time tracker, equipped with GPS, monitors employee locations, and records login/logout status, work hours, and locations in real-time. This eliminates manual entry errors, saves time, and provides accurate and real-time data.
QuickBooks Time continuously tracks location, but your employer can only access it when you clock in. Location data is stored on your device when you clock out and is sent to your employer upon the next clock-in. QuickBooks Time uses your location to track your arrival at work, even if you forget to clock in on time.