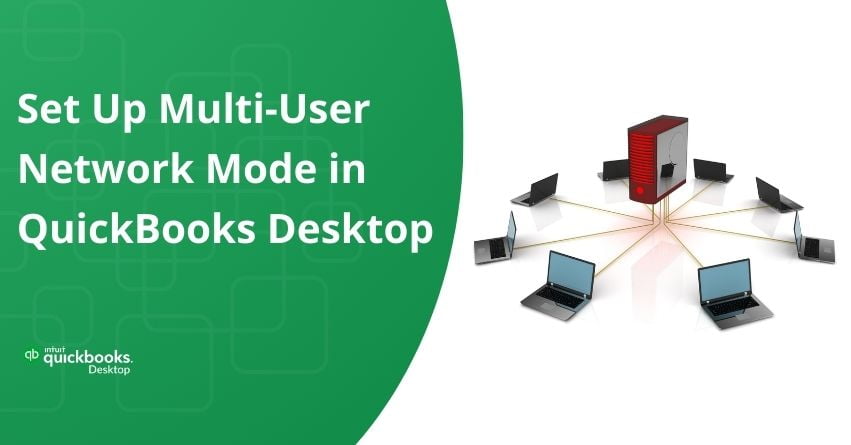Multi-User Network Mode in QuickBooks Desktop refers to a feature that allows multiple users to access and work on the same QuickBooks company file simultaneously over a network. In this mode, users can collaborate in real-time, each performing their tasks within QuickBooks. It is particularly beneficial for businesses with multiple employees who need to input or retrieve data concurrently. Enabling Multi-User Network Mode involves setting up the QuickBooks company file on a server or a designated computer, and other users can connect to that file from their respective workstations.
In this article, we will discuss the basic requirements before the setup, key points for configuring multi-user network mode in QuickBooks Desktop, and steps for setup.
Basic Requirements before Setting Up Multi-User Network Mode in QuickBooks Desktop
1. It is recommended to install users for the company file before transitioning to a multi-user network.
2. Verify file permissions on Windows by logging in as the administrator.
3. An imperative step involves checking and activating QuickBooks database server management to ensure seamless functionality.
Also Read:- How to Fix QuickBooks Won’t Open Company File Error?
Quick Facts Before Configuring a Multi-User Network
1. QuickBooks allows access to the data file from any network location, but individual installations are required for each user.
2. Distinct access levels are granted to different accounts, ensuring controlled permissions.
3. QuickBooks Enterprise Solution supports a maximum of 30 simultaneous users accessing the file.
4. QuickBooks Premier accommodates a maximum of 5 users.
5. QuickBooks Pro allows a maximum of 3 users.
Steps to Set up Multi-User Network Mode in QuickBooks Desktop
Read the following steps to setup Multi-user network mode in QBD:
Step 1: Set up QuickBooks Desktop
In a multi-user network, designate one computer as the host for your company files—referred to as your server computer. Computers within your network that do not host company files are termed workstations.
1. Download the QuickBooks Desktop on your Windows.
2. Once the download process is complete, install the QBD on your system.
3. Opt for a Custom and Network installation.
4. Choose “I’ll be using QuickBooks Desktop on this computer, AND I’ll be storing…” for the full QuickBooks Desktop version on your server.
5. Select “I will NOT be using QuickBooks Desktop on this computer…” if you only want your server computer to host the files.
6. Follow the on-screen instructions to complete the installation.
We advise storing your company files on the local hard drive of your server computer as it simplifies the process of sharing them across your network.
Step 2: Set Folder Permissions
Proceed with the steps to configure folder permissions on your server computer. Ensure that the folder containing your company files has the necessary permissions to operate on your network.
Verify that Setup Folder Permissions are Correct
1. Open the Windows Start menu and launch File Explorer.
2. Right-click on the folder housing the company file and choose Properties.
3. Go to the Security tab and click on Advanced.
4. Choose QBDataServiceUserXX and click on Edit.
5. Adjust the following settings to “Allowed“:
- Traverse Folder/Execute File
- List Folder/Read Data
- Read Attributes
- Read Extended Attributes
- Create Files/Write Data
- Create Folders/Append Data
- Write Attributes
- Write Extended Attributes
- Read Permissions
In Case your Setup Folder Permissions are Incorrect
1. Right-click on the folder housing the company file and choose Properties.
2. Click on Security, then select Edit.
3. Opt for QBDataServiceUserXX and choose Full Control, then Allow.
4. Click Apply, followed by OK.
Change your Setup Folder Permissions:
1. Open the Windows Start menu and access File Explorer.
2. Locate and right-click on the folders mentioned below:
- C:\Program Data\Intuit\Entitlement Client\v8
- C:\Program Data\Intuit\Entitlement Client\v6.0
- C:\Program Data\Intuit\Entitlement Client\v5
- C:\Program Data\Intuit\Entitlement Client\v3
- C:\Program Data\Intuit\Entitlement Client
- C:\Program Data\Intuit\QuickBooks Enterprise Solutions X.0 (X = version) or C:\Program Data\Intuit\QuickBooks 20XX (XX = year)
- C:\Program Data\COMMON FILES\INTUIT
- C:\Program Data\COMMON FILES\INTUIT\QUICKBOOKS
- C:\Users\Public\Public Documents\Intuit\QuickBooks\FAMXX (XX = year)
- C:\Users\Public\Public Documents\Intuit\QuickBooks\Company Files
- C:\Users\Public\Public Documents\Intuit\QuickBooks\Sample Company Files\QuickBooks Enterprise Solutions X.0 (X = version) or C:\Users\Public\Public Documents\Intuit\QuickBooks\Sample Company Files\QuickBooks 20XX (XX = year)
3. Execute the following steps for each folder mentioned.
4. Note that not all folders may be applicable, as some are specific to particular versions of QuickBooks Desktop:
5. Right-click on the folder and choose Properties.
6. On the Security tab, select Everyone.
| Note: If Everyone is absent in the Group or User Name checkbox, click Add and enter Everyone. Then click OK. |
7. Select Full Control, followed by Apply and OK.
Step 3: Install Database Server Manager
By completing the procedures outlined in Step 1, QuickBooks automatically installs QuickBooks Database Server Manager on your designated server computer. This tool enables the sharing of your company files with other computers within your network.
Ensure you have installed QuickBooks Database Server Manager. You can learn ‘How to Install, Setup & Use QuickBooks Database Server Manager?’ here.
Step 4: Adjust Firewall and Security Settings
Follow the instructions to set up your Firewall and Internet security configurations, enabling the operation of QuickBooks and Database Server Manager within your network.
Step 5: Set Admin Rights
Ensure that the user account utilized for logging into your server computer possesses Windows administrative privileges. Additionally, confirm that the Windows user account associated with Database Server Manager holds administrative rights.
1. Add a Windows User with Admin Rights
Follow the instructions provided by Microsoft to establish Windows users and assign them administrative rights. This process may vary depending on your operating system:
- Windows 11
- Windows 10
- Windows Server 2012
Windows Small Business Server 2011 and 2008 R2
- Open the Windows Start menu.
- Select All Programs, access Windows Small Business Server, and then choose Windows SBS Console.
- Click on Users and Groups, followed by selecting the Add a new user account tab.
- Complete the user information and proceed through the Add a New User Account wizard.
- Grant administrative rights to the new user.
- Upon completion, select Finish.
2. Grant Administrative Access to QuickBooks Programs
Certain programs require administrative privileges to operate within your multi-user network.
For example, upon installing QuickBooks Database Server Manager, QuickBooks automatically generates a new Windows user. It is essential to bestow administrative rights upon this user to facilitate its operation on your network.
Follow these steps to assign admin rights to Windows users or programs:
| Note: If your Windows server functions as a domain controller, refrain from executing these steps. Seek assistance from our QuickBooks experts to include the Database Server Manager user as a Domain Administrator. |
1. Close QuickBooks Desktop.
2. Open the Windows Start menu.
3. Access the Control Panel and then select User Accounts.
4. Locate QBDataServiceUserXX corresponding to your QuickBooks Desktop version. For QuickBooks Desktop 2020, identify QBDataServiceUser30, and for the 2019 version, locate QBDataServiceUser29. The number decreases with each version.
5. Choose Change the account type and then Administrator. Click on Change Account Type.
6. Select Apply to save your modifications.
7. Repeat these steps for each version of QuickBooks Database Server Manager in use.
QuickBooks Database Server Manager is now authorized to function on your network.
Step 6: Use Database Server Manager
Once the Database Server Manager is installed, proceed to follow the steps and utilize QuickBooks Database Server Manager to scan the folder containing your company files.
Step 7: Turn on Multi-User Hosting
After configuring all necessary settings outside of QuickBooks, the next step is to enable Multi-user Access on your designated server computer. Ensure that your server computer is the sole device with this feature activated.
- Within QuickBooks Desktop, access the File menu and place the cursor over Utilities.
- Choose Host Multi-User Access and proceed by selecting Yes to confirm the action.
Step 8: Install QuickBooks on a Workstation
After successfully hosting your files on the network server, proceed to install QuickBooks on your workstations.
- Download and install QuickBooks Desktop on each workstation.
- Opt for the Custom and Network install option during the installation process.
- Choose I will be using QuickBooks Desktop on this computer.
- Follow the prompts on the screen to complete the installation.
To access the multi-user network, ensure you sign in as a user with administrative privileges on both the server computer and workstations.
Reasons for QuickBooks Multi-User Mode Not Working
Here are several potential causes for the malfunction of QuickBooks multi-user mode:
1. Absence of QuickBooks installation on the server.
2. Incorrect configuration of hosting settings may be a contributing factor.
3. Communication obstruction between user computers due to firewall or antivirus software restrictions.
4. The inability of the database server to access the company file.
5. Improperly configured Windows file permissions.
Methods to Fix QuickBooks Multi-User Mode Not Working Error
Method 1: Use QuickBooks Database Server Manager
To begin, launch QuickBooks Database Server Manager on the server computer.
1. Open QuickBooks Database Server Manager:
2. Navigate to the Start menu and type “Database”.
3. If no folder location is visible, use the Browse option to locate the folder containing the “Company File(s)”.
4. Press the “OK” button and proceed by clicking the “Scan” button.
Following these steps precisely will repair firewall permissions.
Now, users should verify whether the issue of multi-user mode not working has been resolved. If the problem persists, users are advised to proceed with the next step.
Method 2: Verify Host Mode on Individual User Computers
1. Access the QuickBooks File menu on each user’s computer, and subsequently, open Utilities.
| Note: If “Host Multi-User Access” is present in the list, proceed to the next computer. This indicates that the specific computer is not the one hosting the company file. |
2. Verify Host Mode on Individual User Computers
3. If “Stop Hosting Multi-User Access” is listed, disable hosting and switch to QuickBooks single-user mode.
4. Once you confirm that the hosting mode is deactivated on all user computers, conduct a scan for the QuickBooks multi-user mode not working error.
Method 3: Verify QuickBooks Services’ Functionality
Ensure that the QuickBooks DBXX service (where XX represents the QuickBooks year) and the QBCF Monitor Service are actively running on the server computer.
1. Start the process by entering ‘services.msc‘ in the Windows search bar and pressing Enter.
2. Inspect the Services window for the presence of the QuickBooks DBXX service. If it is not visible, follow these steps:
- Confirm the proper installation of the Database Server Manager on the server.
- Verify the existence of the corresponding, updated Database Server Manager, as it undergoes upgrades with each QuickBooks Desktop installation.
- If the program is entirely running on the computer, ensure that hosting is enabled on the server.
3. Double-click on the QuickBooks DBXX service in the Services window. Once the service initiates, it should display either ‘Running‘ or ‘Start‘ option.
4. In the subsequent step, under the Recovery tab, choose ‘Restart the QuickBooksDBXX Service‘ for the first, second, and subsequent failures.
5. Repeat the aforementioned steps 1, 2, 3, and 4 for the QBCF Monitor Service.
After completing the above steps, open QuickBooks in multi-user mode on each work computer to verify if the ‘QuickBooks multi-user mode not working’ issue has been resolved.
If the problem persists and an error message persists, examine the membership of the QuickBooks DBXX service. Ensure that the membership service possesses all necessary permissions and is part of the administrator group.
Method 4: Ensure QuickBooks Data Transmission
1. Execute the following steps for this resolution:
- Adjust the configurations of both the Antivirus software and the Firewall.
- If the firewall is identified as the culprit behind the multi-user mode malfunction, manually configure exceptions in the firewall. This primarily involves setting exceptions for the ports utilized by QuickBooks for data transmission.
- If the antivirus is causing the error, configure it to address and resolve the issue.
2. As the second step in this resolution, conduct file path testing to confirm QuickBooks’ ability to communicate with the server.
To conduct file path testing, follow the procedure outlined below:
- Enter the server name in the “Run command” section and press the “Enter” button.
- Utilize the “UNC path (Universal Naming Convention)” from the user’s computer to access the shared folder on the server.
- Navigate to the QuickBooks company file using the UNC path.
Method 5: Establish a New Company File Folder
To apply this method, adhere to the following steps:
1. Begin by creating a new company file folder on the host computer.
2. Configure the folder and grant Windows access permissions for the new folder, facilitating the sharing of company files across systems.
3. Open the company file.
4. In the last step, transfer the .qbw file to the new folder and verify whether the company file opens in multi-user mode. If the file successfully opens, it indicates the resolution of the QuickBooks multi-user mode not working error.
Final Words
In conclusion, understanding and implementing Multi-User Network Mode in QuickBooks Desktop is crucial for businesses seeking efficient collaboration and simultaneous data processing. It’s essential to grasp the basic requirements, such as verifying file permissions and activating QuickBooks database server management.
We hope this article has helped you Setting Up a Multi-User Network Mode in QuickBooks Desktop. In case you have any queries, feel free to reach out to our QuickBooks Desktop Helpdesk using our Toll-Free Number +1-833-967-5323.
Frequently Asked Questions
To set up multiple users in QuickBooks Desktop, follow these steps:
1. Open QuickBooks and log in as the Admin.
2. Navigate to the “Company” menu and select “Users” > “Set Up Users and Roles.“
3. Click “Add User” and enter the necessary user details.
4. Assign the appropriate role to the user and set their permissions.
5. Click “Next” and follow the on-screen instructions to complete the setup.
To network QuickBooks Desktop on two computers:
1. Install QuickBooks on both computers.
2. Choose one computer to host the company file and set it up for multi-user mode.
3. Share the folder where the company file is stored, ensuring proper permissions.
4. On the second computer, open QuickBooks and choose “Open or Restore an Existing Company.“
5. Select “Open a company file on a network” and browse to the shared folder.
6. Double-click the company file to open it from the second computer.
To set QuickBooks to default to multi-user mode:
1. Open QuickBooks and log in as the Admin.
2. Go to the “File” menu and select “Switch to Multi-User Mode.”
3. Check the box that says, “Don’t show this message in the future.“
4. Click “Yes” to confirm switching to Multi-User Mode.
5. QuickBooks will now default to Multi-User Mode when you open the company file.
Yes, QuickBooks Desktop allows multiple users. You can set up and configure multiple users with different roles and permissions to collaborate on the same company file simultaneously. Make sure to use the multi-user mode to enable this feature and ensure proper network setup for seamless collaboration.