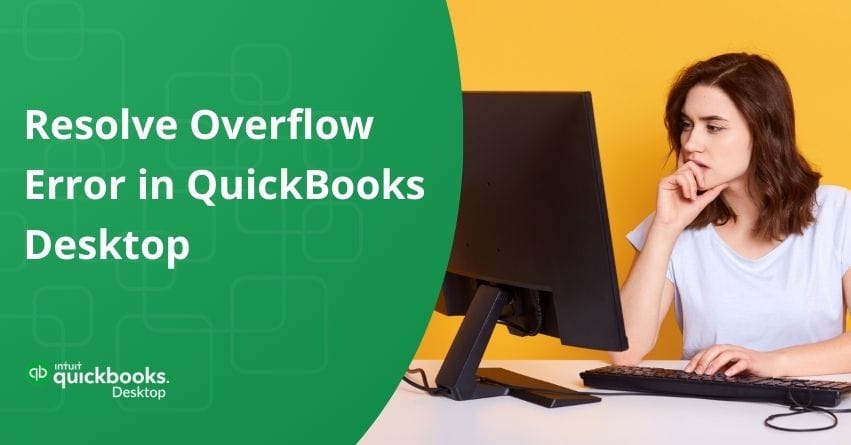The overflow error in QuickBooks arises when a numerical value exceeds the software’s handling capacity, often due to data entry mistakes or huge numbers. Imagine fitting a gallon of water into a pint-sized cup; inevitably, some water will overflow. Similarly, when a number is too large for the allocated space in QuickBooks, it triggers an overflow error.
When you run the Verify Data utility in QuickBooks and see the error message “An overflow error has occurred. One of your accounts has exceeded the maximum value allowed,” it indicates a specific issue with your data. Additionally, when you open your Chart of Accounts or run a report, you might notice that one or more balance sheet accounts or amount columns display “overflow” instead of numerical values.
Understanding how to fix this error is essential for maintaining accurate and manageable financial records. In this article, we’ll walk you through the steps to identify the causes of overflow errors, pinpoint where they occur in your accounts, and provide practical solutions to resolve these issues effectively.
Reasons why Overflow Occurs in QuickBooks Desktop
- When an account balance or field surpasses $9,999,999,999,999.99, QuickBooks flags it as an overflow error.
- Copying data from Excel spreadsheets with incompatible formats can trigger overflow errors upon pasting into QuickBooks.
- Altering large quantities within Group Items can generate overflow indicators next to their component items.
- Instances where an inventory item’s value exceeds its quantity, such as having a quantity of 1 and a value of $18,000,000, can result in overflow errors.
- Damaged transactions within your company data file may also contribute to overflow errors.
The Solutions to Fix QuickBooks Overflow Error
To achieve optimal outcomes, following the solutions in the specified sequence is advisable.
Note: Before delving into any troubleshooting steps to resolve overflow errors in QuickBooks Desktop (2019, 2018), it’s essential to ensure that your computer meets the system requirements outlined by QuickBooks. Make sure to focus on Regional Settings, Disk Space, and available RAM.
Solution 1: Rebuild your Data File
- Access the File menu and select Utilities, then choose Rebuild Data.
- If prompted with a warning message advising you to back up your company file, click OK to proceed.
Note: If your computer shows a message suggesting that QuickBooks is unresponsive, don’t worry. As long as you can still move your mouse cursor, let the process continue until it’s finished.
- Once you receive the message stating “Rebuild is complete,” click OK to acknowledge it.
Solution 2: Export your File to Microsoft Excel to Find the Overflow
- Export your lists to your desktop and then minimize QuickBooks.
- Locate the exported file on your desktop and right-click it.
- From the menu, choose “Open With” and then select “Microsoft Excel.”
- In Excel, use the Ctrl + F shortcut to open the Find function.
- Type “overflow” into the search bar and select “Find Next” to locate all transactions with this value.
- Go back to QuickBooks and make the necessary corrections to the data in the affected fields within the Account, Name, or Item sections.
Solution 3: A Group Item is Overflowing
- Reset the Group Item Quantity to zero, then move to the next field.
- Re-enter the accurate Group Item quantity.
Solution 4: Just one Item is Overflowing
- If the item is new, remove it from the Item list, then create it again.
- If it’s an existing item:
- Conduct an audit of the item to identify and rectify the transaction causing the overflow.
- Example: For a bill with an amount of $1,000,000 and a quantity of 1 instead of 1,000,000, correct the transaction to maintain accurate average cost.
- If you’re unable to locate such a transaction, utilize an Adjust Quantity/Value on Hand document to correct the average cost.
Solution 5: The Balance or Other Field of an Account is Too Large
- Initiate basic troubleshooting steps.
- Create a portable company file and restore it to establish a new working file.
- Inspect your Chart of Accounts:
- Access Chart of Accounts from the Lists menu.
- Identify any account with a balance exceeding 10,000,000,000,000.
- Adjust the balance to prevent it from reaching this threshold.
- Review Memorized Reports
- If overflow appears in a memorized report, rerun it from the Reports Menu.
- If the issue persists, delete and recreate the Memorized Report.
- Scrutinize all lists for fields containing amounts or totals
- Utilize Lists and Add/Edit Multiple List Entries.
- Customize Columns to display relevant fields (e.g., Credit Limit, Cost, Price).
- Identify and rectify any instances of overflow.
- Conduct a thorough check across all lists
- In newer QuickBooks versions, click on Edit and Search to look for “overflow”. Initially, search for list elements and then transactions. Continuously run verifies after modifying amounts in the company file until the overflow error no longer arises.
Solution 6: Damaged Transactions
- Run multiple reports (e.g., Financial Statements, Custom Transaction Detail, Sales by Customer, Sales by Item, etc.) until you encounter overflow.
- Utilize QuickZoom to navigate to the transaction level for the overflow. Rectify the identified transactions by making necessary corrections.
Conclusion
Resolving overflow error in QuickBooks is vital for maintaining accurate financial records. By understanding the causes of overflow errors and following the systematic solutions provided, you can effectively address these issues and ensure the integrity of your data. Remember to verify that your computer meets QuickBooks system requirements before troubleshooting. With patience and diligence, you can navigate through the steps outlined in this article to successfully fix QuickBooks overflow errors and optimize the performance of your accounting software.
If the issue persists, contact us at our toll-free number +1-833-967-5323 for personalized assistance.
Frequently Asked Questions
A QuickBooks Desktop overflow error happens when a number is too big for the program to handle. It shows up in reports or transactions. This can be caused by data problems, like entering wrong numbers or importing too large data. To fix it, you can use QuickBooks tools to check and repair your data file. Then, you need to correct the problematic numbers manually. It’s also important to update QuickBooks regularly and teach users to enter data correctly.
QuickBooks Desktop overflow errors can be identified through several indicators.
1. When running the Verify Data utility, encountering a specific error message is a key sign: “Problem: An overflow error has occurred. One of your accounts has exceeded the maximum value allowed.”
2. Reviewing the Chart of Accounts may reveal balance sheet accounts displaying “overflow” instead of specific amounts.
3. Generating reports may also highlight overflow errors, with certain amount columns showing “overflow” rather than numerical values.
If the customer has overpaid by accident you can return the payment by following the steps given below:
1. First, select + New and then choose the option for Refund receipt.
2. Look for the Customer dropdown and select the customer to whom you want to issue a refund.
3. Complete the fields with the same information as the original sale.
– To refund to a credit card, select a Credit card from the Payment method ▼ dropdown.
– To refund to a bank account, select Direct Debit from the Payment method ▼ dropdown.
– If Direct Debit is not listed in the Payment method ▼ dropdown, select + Add new, then click Save.
4. From the Refund from ▼ dropdown, choose the account you want to issue the refund from.
5. Select Save and Close to complete the process.
To rebuild your data file, follow these steps:
1. Go to the File menu.
2. Select Utilities > Rebuild Data.
3. If prompted to back up your company file, click OK.
4. Note: Your computer might display a message saying QuickBooks is not responding. However, as long as you can still move your mouse cursor, wait for the process to complete.
5. Once the rebuild is finished, click OK when you see the message “Rebuild is complete.”
Follow the same steps provided in this article to fix the QuickBooks overflow error in Windows 11.
1. Go to File, Utilities, and choose Rebuild Data.
2. QuickBooks will prompt you to create a backup before proceeding with the rebuild. Click OK as a backup is necessary.
3. Choose the location to save your backup and click OK. Ensure you don’t overwrite any existing backup files. Give the backup a new name in the File name field and click Save.
4. Click OK once the rebuild process is complete.
5. Return to File, select Utilities, then choose Verify Data to check for any additional damage.
If Verify Data detects further issues, you’ll need to address them manually.
If your error cannot be resolved, restore a recent backup. Go to File, then select Open or Restore Company.
Note: Do not overwrite your current company file with the restored backup. You will need to re-enter any data since the backup was created.
1. Start QuickBooks with no other windows open.
2. Log in using a different QuickBooks user account.
3. Access a sample company file.
4. Transfer your file to another folder.
5. Launch Quick Fix My Program from the QuickBooks Tool Hub.