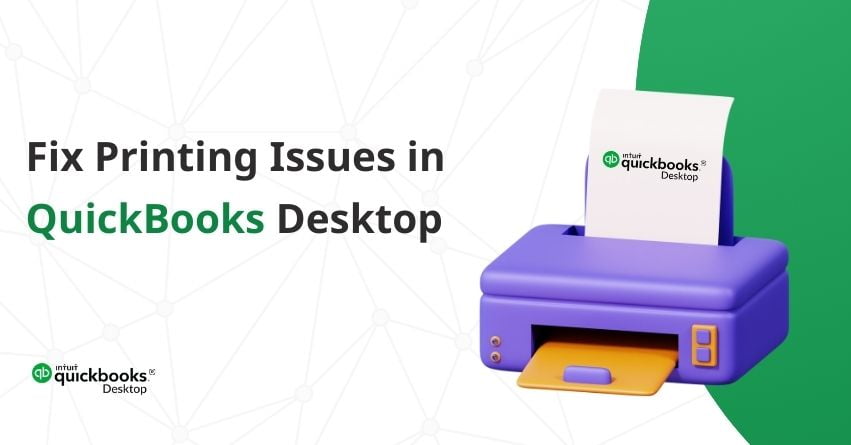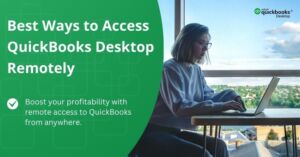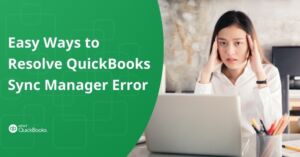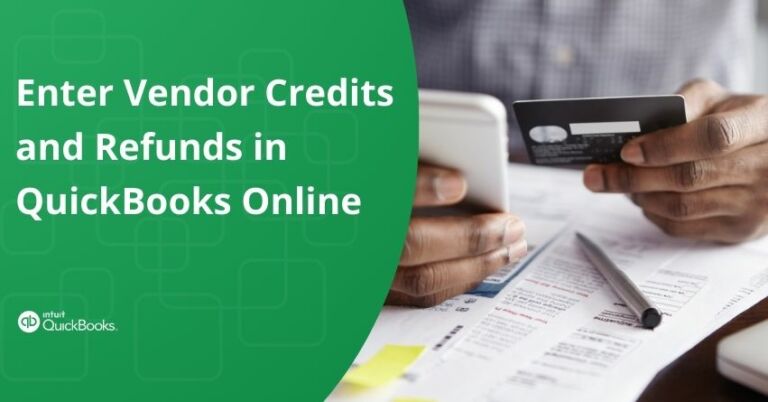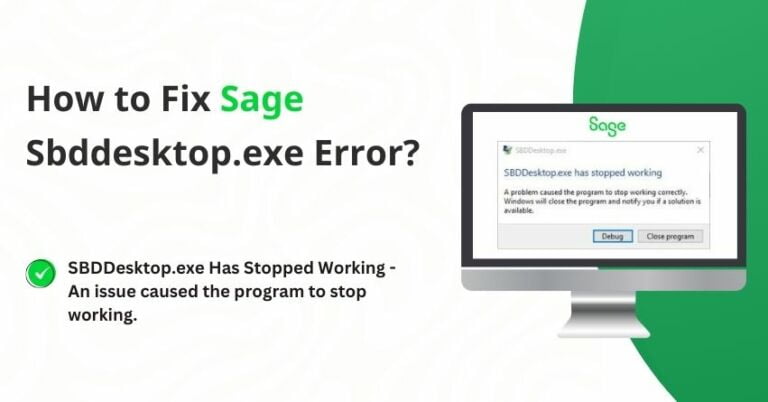Table of Contents
ToggleIf you’re grappling with printing issues in QuickBooks Desktop or struggling to open the printer setup, you’ve come to the right place. Efficient printing is crucial for maintaining accurate financial records, and facing such issues can be demanding. Compatibility issues between the printer driver and the operating system can pose a significant obstacle to efficient financial management.
This article will tackle common printing issues and how to resolve them. By following the solutions provided, you can regain control over your printing functionalities, improve productivity, and maintain the operation of your financial processes.
Also Read:- Troubleshooting ABS PDF Driver Issues in QuickBooks Desktop
Why Won’t QuickBooks Print?
Every printer and PC setup varies, leading to diverse reasons for QuickBooks printing problems. Some potential factors for the issue include:
- The printer is turned off
- The paper tray is empty
- The printer might be offline
- System update
- Incorrect QuickBooks application reinstallation
Also Read:- How to Resolve Intuit Printer Library Error?
Points to Remember Before You Begin With The Troubleshooting Process
Make sure to follow the points mentioned below.
- You upgrade to the most recent version of QuickBooks.
- Your computer links to the printer.
- You’ve installed the most recent printer driver.
- Your printer is not showing any error messages or warning lights.
Solutions to Fix Printing Issues in QuickBooks Desktop
Follow these step-by-step solutions to address printing issues in QuickBooks Desktop and ensure a smooth printing experience.
Solution 1: Print from Another Program
Let’s ensure that you can print from any program. In these steps, we’ll use Notepad. You can try printing from any other program you have, excluding QuickBooks.
- Go to Start and browse to Notepad.
- Enter some text and go to File.
- Next, choose Print.
- Select the correct printer and click on Print.
Solution 2: Test the Printer Setup
Follow these steps to test your printer setup:
Step 1: Verify that the printer is set up correctly
- Turn off the printer, restart your computer, and then turn the printer back on.
- Ensure you load the paper into the printer correctly.
- Select Start, go to Control Panel, and double-click Printers and Faxes.
- If the printer is shown as Offline, right-click the printer and choose Use Printer Online.
- Double-click the printer, and if there are print jobs in the queue, select Printer, then Cancel All Documents.
- Close the Window.
- Right-click the printer, select Properties, and then choose Print Test Page.
| Note: If the printer is a network printer and the test page doesn’t print, there may be network issues causing the problem. |
Step 2: Ensure that the printer is the correct one
- Go to the File menu and select Printer Setup in QuickBooks.
- Choose the form that needs to be printed.
- Ensure that the printer name matches the exact name of the printer you intend to use. If not, correct the setup within your computer’s Printer Setup first.
to resolve your query in no-time.
Solution 3: Test your Company File and QuickBooks Installation
Test your company file
- Print a different form or, if using customized forms or memorized reports, attempt a standard form or report.
- If printing a batch of forms in QuickBooks, try printing a single form first. If it works, try to print smaller batches.
- Open one of the QuickBooks sample company files and try printing the same type of form or report. If it works, use the “Resolve data damage on your company file“ feature to address any data damage in your file, and then attempt to print again.
Solution 4: Run the Print and PDF Repair tool from QuickBooks Tool Hub
Step 1: Download the QuickBooks Tool Hub
The QuickBooks Tool Hub is designed to address common errors. To utilize the tool hub, close QuickBooks. We advise using Tool Hub on Windows 10, 64–bit, for optimal performance.
- Close QuickBooks.
- Download the QuickBooks Tool Hub’s most recent version (1.6.0.3). Save the file to a location where you can quickly locate it, such as your Windows desktop or Downloads folder.
| Note: If you’ve installed Tool Hub before, check the version by selecting the Home tab. The version info will be provided at the bottom. |
- Open the downloaded QuickBooksToolHub.exe file.
- To install and accept the terms and conditions, follow the on-screen instructions.
- Once the installation is complete, double-click the icon on your Windows desktop to launch the tool hub.
| Note: If you can’t find the icon, search for QuickBooks Tool Hub in Windows and select the program. |
Step 2: Utilize the Print and PDF Repair tool
- Choose Program Problems in the QuickBooks Tool Hub.
- Choose QuickBooks PDF & Print Repair Tool.
- Attempt to print or save as a PDF from QuickBooks Desktop again.
Manually rename the QBPrint.QBP file if the tool doesn’t work.
1. Find the QBPrint. qbp:
- Windows 10 and newer: C:\ProgramData\Intuit\QuickBooks 20xx
(20xx represents the version of your QuickBooks.)
- Server 2012 and newer: C:\Program Data\Intuit\QuickBooks YEAR and C:\Users\**remote user**\AppData\Roaming\Intuit\ YEAR VERSION\TSPrinterSettings
| Note: Users on Terminal Service have reported discovering duplicate Qbprint. qbp files alongside stored client data files. It is advised to carefully inspect all folders for any unusual instances. |
Tip: To locate these files in Windows, you should use the Display Hidden Files and Folders feature or do a Windows search.
2. Rename the QBprint.qbp file:
- Right-click the QBprint.qbp file corresponding to your QuickBooks version and choose “Rename.”
- Include the word “old” in the file name (e.g., QBPrint. qbp. old).
- Open QuickBooks Desktop.
- Navigate to File and pick Printer Setup.
- Choose any transaction in the Form Name list and click on OK. This action will create a New QBprint.qbp file.
| Note: You don’t need to repeat this step for every transaction. Attempt to open and print any transaction to verify if the issue is resolved. |
Printer Setup Window Won’t Open in QuickBooks
If you cannot open the Printer Setup window after selecting File > Printer Setup. It suggests that QuickBooks doesn’t seem to be working properly.
Numerous factors may contribute to this issue:
- The Printer Setup window can be opened off-screen.
- The Printer Setup window may open beyond the visible screen area.
- The default printer is set to the Intuit internal printer.
- The Qbprint. qbp file is corrupted.
- A QuickBooks application file is either missing or damaged.
1. Assumptions
Your printer is installed, is turned on, and is connected to your computer.
2. Details
One of the following steps will fix your problem, depending on what’s causing it. After each step, make sure the Printer Setup window appears before continuing.
- Download the Tool Hub to troubleshoot PDF and print issues with QuickBooks Desktop.
- Hold down the Shift key while selecting File and Printer Setup.
Reset the default printer in Windows.
- Go to the Start button and choose Settings > Printers and Faxes from the Control Panel.
- In the Printers and Faxes dialog window, right-click on a functional printer.
- Next, choose “Set as Default Printer.”
- Close the Windows Printers and Faxes window.
- Open QuickBooks and access the Printer Setup window to confirm the applied changes.
| Note: If you are unable to reset the default printer, right-click the printer name and delete it. |
Conclusion
In conclusion, resolving printing issues in QuickBooks Desktop involves a systematic approach to ensure the software, printer setup, and associated components are functioning correctly. Updating QuickBooks, verifying printer settings, using the QuickBooks Tool Hub, and addressing potential data damage are key steps in troubleshooting.
Furthermore, it is advisable to ensure that your printer drivers are regularly updated. If assistance is required, you can reach out to QuickBooks Desktop Assistance at our toll-free number: +1-855-875-1223 ensuring a smoother experience with QuickBooks Desktop.
FAQs Related to Printing Issues in QuickBooks Desktop
Verify that the connection—whether it be Bluetooth, Wi-Fi, USB cable, etc.—is operational. Attempt printing using a different device. This makes it easier to determine whether the client or the printer is the issue.
Ensure you install the latest version of QuickBooks and establish a connection between the printer and the computer. And also ensure that QuickBooks can print from outside of it.
Generate checks in QuickBooks at your convenience and print them when you’re prepared. QuickBooks seamlessly synchronizes all the data on your phone, tablet, and computer, allowing you to manage your business from anywhere and enhance productivity.
1. Go to File.
2. Select Printer Setup.
3. Click the Form Name drop-down arrow, then choose a transaction.
4. Pick the Printer name drop-down arrow, then choose a printer.
5. Click on OK.
It might not always be possible to see the QuickBooks printer configuration window. The QBprint.qbp file becomes corrupted and causes this. Make sure the printer is set as the default in QuickBooks if this is the situation. To do so, select Printer Setup from the File menu. You can select the Printer Name, Printer, Transaction, and Form Name here.