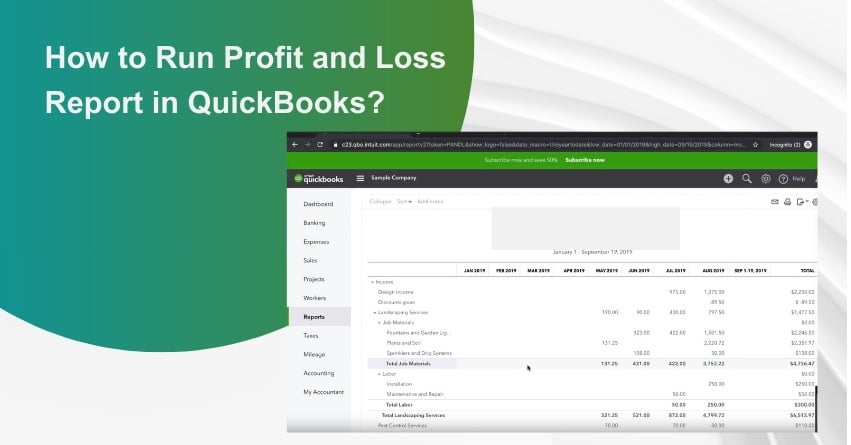Profit and Loss Report (P&L Report), is an income statement that gives you a snapshot of your income, expenses, and net profit for a designated time frame. A Profit and Loss report in QuickBooks offers valuable insights into your company’s financial performance by detailing its income and expenses, ultimately revealing whether you’ve achieved a net profit or incurred a net loss. This report serves as a foundation for financial forecasting and strategic planning. Regularly reviewing your P&L report can yield critical information. For instance, you can compare the current statement to the previous year’s to gauge whether your business is profitable or if any concerning trends require your attention.
In this article, we’ll walk you through the steps of running a Profit and Loss Report In Quickbooks, setting up the basic options for your P&L report, and teaching you how to make it even more useful by using its features.
Importance of Profit and Loss Statement
The Profit and Loss (P&L) Statement, also known as the income statement, is a vital financial document that provides insights into a company’s financial performance over a specific period. Some of the key significance and uses of the P&L statement, particularly in the context of QuickBooks, include:
- Setting Sales Targets: By analyzing the revenue and sales data in the Profit and Loss statement, businesses can set realistic and achievable sales targets for their products or services.
- Price Setting for Products and Services: Understanding the profit margin from the P&L statement allows businesses to set competitive yet profitable prices for their offerings.
- Impact of Expenses on Net Profitability: The P&L statement helps in identifying and assessing the impact of various expenses on the overall profitability of the business, aiding in cost management and efficiency.
- Evaluation of Profitability: Businesses can evaluate whether they are earning sufficient profits to sustain and grow their operations, helping them make informed decisions to enhance their financial health.
- Business Loan and Investment Opportunities: An up-to-date and accurate P&L statement is crucial for applying for business loans or attracting potential investors. Lenders and investors often rely on this statement to assess the financial viability and growth potential of a business.
Overall, the P&L statement serves as a valuable tool for business owners, stakeholders, investors, and creditors to assess the financial health, profitability, and sustainability of a company. It aids in making informed decisions that can drive the business toward growth and success. In QuickBooks, the P&L statement can be generated easily and efficiently, providing a comprehensive overview of the financial performance of the business.
How to Open the Profit and Loss Detail Report?
To open the P&L Detail Report in QuickBooks Desktop, follow these steps:
- Open your QuickBooks Desktop file.
- Navigate to the “Reports” tab.
- Click on “Company & Financial.”
- Select the “Profit & Loss Detail” option.
- Apply any necessary filters for the report dates and click “Refresh.”
- Review the transactions that have been posted to the report.
Additionally, if you wish to compare the balances, you can pull up the P&L Standard Report and analyze it alongside the P&L Detail Report.
How is the Profit and Loss Statement Format in QuickBooks?
The Profit and Loss Statement (P&L) is a critical financial report that outlines a company’s revenues and expenses during a specific period. The typical format of a P&L statement includes the following essential elements, as seen in QuickBooks Online:
Revenue or Sales: This section represents the total income generated by the business from the sale of goods and services. It includes all the revenue earned throughout the specified period.
Expenses: This section encompasses all the costs incurred by the business during the specified period. It includes various expenses such as the cost of goods sold, operating expenses like rent and wages, marketing and advertising costs, as well as any other financial obligations.
Net Profit or Loss: After deducting the total expenses from the total revenue, the resulting figure represents the net profit or loss. If the revenue exceeds the total expenses, it results in a net profit. Conversely, if the expenses surpass the revenue, it leads to a net loss.
How Does QuickBooks Profit and Loss Statement Work?
The QuickBooks Profit and Loss Statement, also known as the income statement, is generated based on the data stored in the software’s chart of accounts. Here’s how it operates:
- Utilization of Subtotals: QuickBooks uses subtotals from various income and expense accounts within the chart of accounts to compute the total revenue, gross profit, expenses, net income, and losses.
- Detailed Transaction List: By selecting any specific figure in the totals column of the statement, users can access a comprehensive transaction list for that particular item. This feature allows for a detailed examination of the underlying transactions contributing to the reported amounts.
- Automatic Calculation of Percentages: QuickBooks automatically calculates the percentage of each expense concerning the income. This feature provides a clear overview of the proportion of income being spent on different expense categories, enabling users to monitor overspending or underspending easily.
How to Set up Profit and Loss in QuickBooks?
Step 1: Make a QuickBooks account
- To begin the process of running a profit and loss statement in QuickBooks, you must first create a QuickBooks account. Simply click the “Sign Up” option on the homepage to get started.
Step 2: Locate Profit and Loss in QB Report Center
To generate a profit and loss statement in QuickBooks, follow these steps:
- Click on the menu bar located on the left side of your computer screen.
- Select “Reports” from the drop-down menu that appears.
- Choose “Report Center” from the options.
- Click on “Company and Financial.”
- Look for “Profit and Loss Standard” and select “OK” to generate the statement.
Step 3: Determine the Range
- After selecting “Profit and Loss Standard,” several options will appear at the top of the Profit and Loss Reports page.
- Click on “Dates”
- Choose a specific date range according to your requirements. The date range determines the period you want the report to encompass.
Step 4: Customize the Profit and Loss Statement in QuickBooks
To personalize various options in QuickBooks Desktop and customize reports to suit your business needs, follow these steps:
- Navigate to the “Reports” menu.
- Select “Company & Financial.”
- Choose “Profit & Loss Standard.”
- Click on “Customize Report.”
Customize the profit and loss report according to your requirements, including the reporting period, columns, accounting methods, and more. Make sure to set your preferences and save them for future use.
Step 5: Begin Running the P&L Statement in QuickBooks
- Click the “Run” button to finalize the setup process for the QuickBooks profit and loss statement.
Step 6: Download, Email, or Print the Report
- Once you have completed setting up the Profit and Loss (P&L) statement in QuickBooks, you can utilize the report by printing, emailing, or downloading it.
- Additionally, you have the option to view the P&L status in QuickBooks in a chart view format through insights.
What is “QuickBooks Profit and Loss Report Wrong”?
Issues with the QuickBooks profit and loss report can arise due to discrepancies in transactions. Incorrect amounts, totals, and other inconsistencies may occur for various reasons. These factors can compromise the accuracy and reliability of QuickBooks applications in generating credible reports. Therefore, users must be vigilant and address these issues promptly to ensure data accuracy and integrity.
What are the Reasons Behind Incorrect QuickBooks Profit and Loss Reports?
- Selecting different date ranges for each report.
- Generating profit and loss reports on different bases.
- Selecting an incorrect sales account for fetching sales items.
- Inclusion of transactions in the profit and loss report that do not use items.
- Presence of data damage in the transaction or list data within the company file.
How to Fix Inconsistency in Profit and Loss and Sales Report?
1. Date Range Verification
- Access the Reports in QuickBooks Desktop.
- Choose the option “Customize Reports.”
- select “All” from the drop-down list for Dates.
- Under the “Report Basis” section, opt for “Accrual” and click “OK.”
- Compare the reports again to verify if the issue of incorrect Profit and Loss Report persists.
2. Check if the Correct Account is selected for the Items
- Access the Lists section in QuickBooks and open the Item List.
- Right-click on any list item and select “Customize Columns.”
- Confirm that both the Cost Account and Account columns are selected.
- Proceed to verify that each sales item is correctly associated with the respective account.
- Adjust any items linked to the wrong account.
- Finally, check to see if the reports are now displaying accurate data.
3. Make sure there are no Transactions Present without any Items
- Ensure you have selected the appropriate date range and access the profit and loss report using the Accrual basis.
- Double-click the relevant section in the report to view specific amounts.
- In the Detail report section, select the “Total By” option and choose “Item,” then refresh the report.
- Check the total transaction amount under the “No Item” section at the bottom of the report.
- Reassess the reports for any remaining discrepancies in the profit and loss statement.
- If issues persist, proceed to the next troubleshooting step.
4. Repair the Damage in the Company File Data
Repairing the damage in QuickBooks company file data is a crucial step to ensure the integrity and accuracy of your financial records.
5. Compare the Reports Manually
– Open Profit and Loss Report
To open the Profit and Loss (P&L) Report, follow these steps:
- Navigate to the Reports tab and choose “Company and Financial.” Select “Profit and Loss Standard” from the options.
- Click on “Customize Report” and set the Date Range to “All.”
- Run the report based on the Accrual basis, then double-click the account to zoom in.
- Choose “Total By” and select “Item” to view the report accordingly.
– Open Sales Report
- Access the Reports tab and select “Sales.”
- Choose “Sales by [Item Summary].”
- Click on “Customize Report” and select the appropriate date range by choosing “All” from the Dates drop-down list.
- Run the reports using the Accrual basis and double-click the account to zoom in on the amount.
- Select “Total By” and choose “Item.”
- Close the main reports, leaving the detailed reports open.
- Go to the Window tab and select “Tile Vertically.”
- Compare the reports line by line to detect any inconsistency between them.
Note: If you encounter transactions with incorrect dates, broken links, damaged history, or out-of-balance issues, you may consider manually repairing the transactions by editing the QBWin.log file. You can locate this file within the QuickBooks installation directory on your C drive. However, please be cautious when editing this file, as any incorrect modifications can lead to data corruption or loss.
Wrapping Up
Running a Profit and Loss Report in QuickBooks Online is a simple and essential process for gaining valuable insights into your business’s financial performance. By accessing this report, you can quickly evaluate your company’s revenues, expenses, and overall profitability over a specific period. With the ability to customize date ranges and view detailed financial data, QuickBooks Online empowers users to make informed decisions and implement effective financial strategies. Understanding the steps to generate a Profit and Loss Report is crucial for maintaining a clear understanding of your business’s financial health and facilitating sound financial management. If you have any more queries regarding how to run a profit and loss report in QuickBooks, reach out to our experts at our toll-free number: +1-888-283-0986.
Frequently Asked Questions
Indeed, QuickBooks accounting software simplifies the process of generating your Profit and Loss (P&L) statement and other financial reports. It offers a user-friendly platform that streamlines financial management, making it easier for businesses to maintain accurate records and gain insights into their financial health.
A Profit and Loss (P&L) report, also known as an income statement, provides a summary of income, expenses, and net profit for a specific timeframe. This guide will walk you through configuring the fundamental settings for your P&L report and show you how to enhance it through the application of filters, the inclusion of specific rows and columns, and the addition of customized headers and footers.
1: Begin by creating your QuickBooks account, if you haven’t already.
2: Navigate to the QuickBooks Report Center and locate the Profit and Loss Statement.
3: Choose the desired date range for your Profit and Loss Statement.
4: Tailor the report to your specific needs by customizing it.
5: Run the Profit and Loss Statement in QuickBooks by initiating the generation of your Profit and Loss Statement.
6: Once the report is ready, you can print it, email it, or download it for your records or sharing.
1. Go to the “Reports” menu.
2. Choose “Company & Financial.”
3. Click on “Profit & Loss Standard.”
4. Select “Customize Report.”
5. In the “Display” tab:
6. Set the “From” date field to the starting year you want to include in the report.
7. Set the “To” date field to the ending year you want to include in the report.