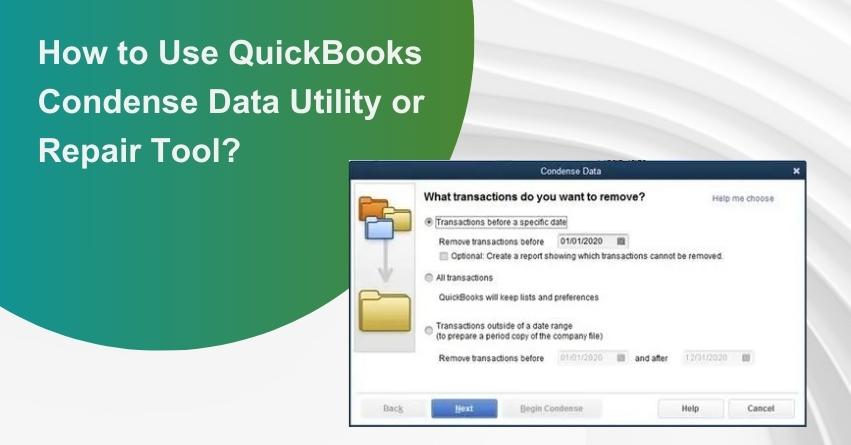The Condense Data Utility Tool emerges as the preferred solution when users face performance challenges in QuickBooks, by efficiently reducing file size without compromising data integrity. The newer versions introduce the QuickBooks Condense Repair Tool, enhancing the user experience by retaining detailed transactions.
In this article, we’ll discuss QuickBooks Condense Repair Tool and its groundbreaking Data Utility Feature. With the introduction of the Condense Data Utility in QuickBooks Desktop 2019, users gained a powerful tool for maintaining accurate transactions and reducing file sizes. It marked a significant leap with a faster and more user-friendly Condense feature.
QuickBooks Condense Repair Tool and Data Utility Feature: An Overview
In cases of performance issues, the Condense Data Utility becomes the go-to option when other solutions fall short. It efficiently reduces file size without causing data damage. The QuickBooks Condense Repair Tool, included in newer versions, is considered an improvement over previous versions. It retains detailed transactions, unlike its predecessors that removed transaction details and created consolidated journal entries.
Why use the Condense Data Tool in QuickBooks?
Using Condense Data Tool not only helps you reduce file sizes but also performs other useful tasks. Read the reasons to use Condense Data Tool in QuickBooks below:
1. Improved Performance: Condensing data helps enhance the overall performance of your data file by reducing its size and complexity.
2. Streamlined File: The utility helps streamline your data file by removing unnecessary information, making it easier to navigate and work with.
3. Optimized Database: Condensing eliminates obsolete transactions and optimizes the database structure, leading to quicker access to relevant information.
4. Enhanced Efficiency: With a more efficient data file, your software operates faster, allowing for smoother and more responsive navigation and reporting.
5. Data Cleanup: It enables you to clean up and organize your financial records, removing outdated or irrelevant entries.
6. Prevention of Errors: Condensing helps identify and rectify data inconsistencies, reducing the likelihood of errors and improving the accuracy of financial reporting.
7. Facilitates Backups: A condensed data file ensures that critical business information is safeguarded effectively.
8. Compliance with System Limits: Some accounting software has limitations on the volume of data they can handle. Condensing ensures that your data file remains within acceptable limits.
Key Considerations for QuickBooks Condense Repair Tool
Before utilizing the Condense Repair Tool in QuickBooks, it’s crucial to assess its suitability for the company, as condensing is irreversible. Careful consideration of all possible solutions is essential before proceeding with condensing. Below are key functionalities and facts related to the QuickBooks Condense Repair Tool:
1. Irreversible Nature
- Condensing is irreversible, emphasizing the need for thorough consideration before opting for this process.
- Once you condense a company file, you cannot revert it to its original state.
- Specific situations recommend condensing:
- Dealing with a large data file issue.
- Upgrading all hardware components.
- Approaching a list limit.
- In emergencies approved by accountants and technical support.
- When all other options have failed.
2. Condense Tool doesn’t remove these transactions
| Transaction Type | Condense Criteria |
|---|---|
| Payroll Transactions | Remain unaffected if the Condense date is before 12/31 or if an employee’s W2 is not reviewed. |
| Invoices, Payments, Credit Memos, Refund Checks | Preserve integrity only if appropriately linked to each other. |
| Payments Recorded to Undeposited Funds | Excluded if not deposited to a bank account. |
| Bills, Bill Credits, Bill Payment Checks | Maintained only if properly linked to each other. |
| Estimates Linked to Invoices | Estimates, being non-posting entries, cannot be condensed into posting transactions like journal entries. |
| Sales Tax Not Paid in Pay Sales Tax | Invoices left open by paying sales tax with checks are non-condensable. |
| Transactions Linked to a Non-Condensable Transaction | Example: Entering an invoice on 12/15/2015 and the corresponding payment on 1/15/2016. If the Condense Data utility runs through 12/31/2015, both transactions won’t be condensed. |
3. Impacts Company File Size by removing entries
- In the majority of cases, the condense feature reduces the file size by removing transaction details and list entries.
- However, for inventory items, the list remains unchanged, and the condensation of very few transactions may not significantly impact the file size.
- Open transactions are not condensed, resulting in no substantial impact on the file size.
4. Limitations in Fixing File Damage
- If the company file is damaged, it’s important to address the data damage separately.
- The QuickBooks condensed data utility does not repair file errors.
Note: In case you do not want to create a new company file and lose your existing data, reach out to us for QuickBooks Assistance at our Toll-Free number +1-888-283-0986.
5. Reports which might be affected by using the Condense Tool
The condensed data utility may have various effects on certain reports during the condensing period. Read the following points for clarity:
| Report Type | Impact on Reports |
|---|---|
| Account-based reports | Profit and loss (accrual) Balance Sheet (accrual) Statement of Cash Flows (accrual) Trial Balance (accrual) Expected to remain accurate as entries on the accounts remain unaffected. |
| Item-based reports | Sales and Purchase reports Job Costing reports A/R and A/P Aging reports May be affected as item data is deleted by the Condense Data Utility Tool, resulting in potentially blank reports. |
| Cash Basis reports | Will be inaccurate for the condensed period, making it challenging to trace links from cash into income or from cash out to expenses. |
| Reports filtered by Class | Transactions summarized by the utility won’t be assigned any class. Profit and loss by class report may display all amounts in the unclassified column. Sales tax liability report may not find invoices with sales tax. Condensed journal entry may credit income accounts without differentiating taxable and non-taxable income. |
| Sales and Purchase Detail Reports | Become blank after condensing since items and invoices are no longer present. |
| Sales Tax Liability Report | Transactions summarized by the utility won’t be assigned any class. Profit and loss by class report may display all amounts in the unclassified column. Sales tax liability reports may not find invoices with sales tax. Condensed journal entry may credit income accounts without differentiating taxable and non-taxable income. |
| A/R Collections Report | Displays Condensed journal entries as NO NAME. Entries remain open and unlinked to closing transactions. Total is zero in the trivial file. |
| Audit Trail Report | Condensing removes transactions from this report as they are erased from the company file. |
| Reconciliation | Opening balance for the next reconciliation will be accurate, but checks and deposits may vanish, potentially affecting report accuracy. The statement date may also be incorrect after condensing. |
| Preserving Reports | Invoices with sales tax cease to exist, affecting this report. Condensed journal entries may credit income accounts without distinguishing taxable and non-taxable income. Tax collected from non-existent invoices may show as zero. |
Steps to Use QuickBooks Condense Data Utility
Now that we comprehend the essence of the QuickBooks Condense Repair Tool, let’s delve into features for its optimal utilization. Learning the following points will ensure data integrity and safeguard files from breaches, conserving hard drive space and enhancing QuickBooks file loading speed.
Step 1: Identifying Non-Condensable Transactions
Initiating the process involves identifying transactions that cannot be condensed. Follow these steps:
1. Navigate the File Menu
- Click on ‘Files’ in QuickBooks Desktop, select ‘Utility,’ and choose ‘Condense Data Command.’
- Opt for the ‘Transactions’ option before the specific date radio button.
- Click ‘Remove Transactions‘ for the specified date, then ‘Next’ to finalize the selection.
2. Specify Condensing Method:
- A window will prompt you to specify the condensing method; click ‘Next.’
- Select transactions to be removed, then click ‘Next’ to proceed.
3. Specify List Cleanup:
- Specify any list cleanup required and click ‘Next.’
4. Confirm Operation:
- The software will prompt to confirm the Condensing and Archiving operation.
5. Start Condense:
- Click ‘Start Condense‘ and follow the backup procedure as instructed to secure the data file.
Step 2: Backing up your Company File
1. Initiate the process by removing the data file closing date.
2. Navigate to the ‘Edit’ menu, then select ‘Preferences.’
3. Choose ‘Accounting’ and proceed to ‘Company Preferences.’
4. Enter a date in the closing date section.
5. Clear the date from the closing date box and click ‘OK.’
6. Run Profit and Loss and Balance Sheet reports.
7. Re-sort the lists, and run the Rebuild and Verify Data utility, ensuring no data damage.
8. Finally, copy the company file and create a backup.
Step 3: Archiving Crucial Reports for Reference
Before initiating the condensing process, safeguard essential reports by saving them as PDFs. Preserve copies of:
1. Accrual-based Profit and Loss statements for all dates
2. Accrual-based Balance sheets for all dates
3. Cash Flow Statements
4. Accounts Payable and Accounts Receivable records
5. Other pertinent books needed by the accountant
Step 4: Condensing QuickBooks Desktop Company Files
Condensing your company file demands time, contingent on the file size and system performance. Optimize the process by refraining from running other applications simultaneously. If accessing the company file via a network, execute the Condense Data utility on the storing computer. For server-stored files, copy them to a workstation before condensing.
Steps to run the Condense Data utility:
1. Navigate to the File menu and select Utilities.
2. Click on the Condense Data option.
3. Follow the wizard, selecting desired options.
4. Seek assistance via Help if needed.
5. Select Start Condense.
Note: Prioritize creating a backup and an archive copy before commencing the condensing procedure.
What Transactions Remain Unaffected by QuickBooks Condense Repair Tool?
Certain transactions remain untouched by the QuickBooks Condense Repair Tool. These include:
- Payments recorded under Undeposited Funds.
- Payroll transactions for employees whose accounts are not checked by a W-2 form.
- Estimates and invoices created by admin access users.
Period Copy
A Period Copy is a condensed company file capturing data for a specific period. Follow these steps to create a Period Copy:
1. Navigate to the File menu, choose Utilities, and then Condense Data.
2. On the ‘What transactions do you want to remove?‘ window, select transactions outside a specified date range.
3. Set correct dates for the ‘Remove transactions before‘ and ‘Remove transactions after‘ filters.
4. Proceed through the wizard, selecting the necessary options. Refer to the Help tab for assistance if needed.
It’s important to note that the transactions and list entries removed during a Period Copy are the same as in an ordinary condensed file.
Journal Entries
QuickBooks consolidates multiple transactions into journal entries dated on the last day of the month. Condensed journal entries lack source data, with no account on the first line. They are uneditable and undeletable.
Must Read: How to Make a Journal Entry in QuickBooks Online?
Checking for Discrepancies
To ensure the accuracy and consistency of your financial data after running the Condense Data utility, it’s essential to conduct a thorough check for any discrepancies. Follow these steps:
- Rerun and Print Reports:
Rerun the following reports:
- Accrual-based Profit & Loss for all dates
- Accrual-based Balance Sheet for all dates
- Statement of Cash Flows
2. Comparison with Pre-Condensed Data Reports:
Compare these reports with the versions saved before initiating the Condense Data utility. The expectation is that these reports should mirror the pre-condensed data reports, considering they are accrual-based summary reports.
3. Identifying Discrepancies:
If any variances or discrepancies are identified:
- Take note of the transactions causing the differences.
4. Restore the Backup:
Proceed to restore the backup that was created before running the Condense Data utility. This step ensures that you have a clean slate to work with.
5. Repair Damaged Transactions:
Analyze and repair the transactions causing discrepancies. This may involve correcting errors, duplications, or any anomalies in the data.
6. Rerun Condense Data:
Once the damaged transactions are repaired, rerun the Condense Data utility. This ensures that the data condensing process is applied to an accurate and error-free dataset.
7. Using the Restored Company File:
At this point, you have two options:
- Utilize the restored company file without rerunning the Condense Data utility, especially if you’ve rectified the discrepancies manually.
- Alternatively, create a new company file, ensuring a fresh start with the cleaned and accurate financial data.
Final Words
In conclusion, this comprehensive article equips QuickBooks users with essential knowledge about Condense Repair Too. However, if you face any issues during its usage, our dedicated QuickBooks assistance team is ready to assist you.
Engaging with our team ensures prompt and reliable solutions to your queries regarding the condensed data utility. Feel free to reach out to us by dialling our Toll-Free number: +1-888-283-0986 or certified QuickBooks professionals for optimal information and assistance.
Frequently Asked Questions (FAQs)
To verify and rebuild data in QuickBooks, follow these steps:
1. Open your company file.
2. Go to the File menu, select Utilities, and then click on Verify Data.
3. If issues are found, you will be prompted to Rebuild Data. Click OK to proceed.
To shrink a QuickBooks file, you can use the Condense Data Utility:
1. Navigate to the File menu, select Utilities, and then choose Condense Data.
2. Follow the on-screen instructions to set criteria for condensing data and reduce the file size.
You can migrate QuickBooks files between computers by:
1. Creating a backup on the source computer.
2. Copying the backup file to the destination computer.
3. Restoring the backup on the destination computer.
The super condense service in QuickBooks is a specialized data reduction service provided by some third-party providers. It goes beyond the standard condensing feature, offering a more thorough reduction of file size while preserving essential data. It’s useful for significantly large QuickBooks files that need substantial compression.