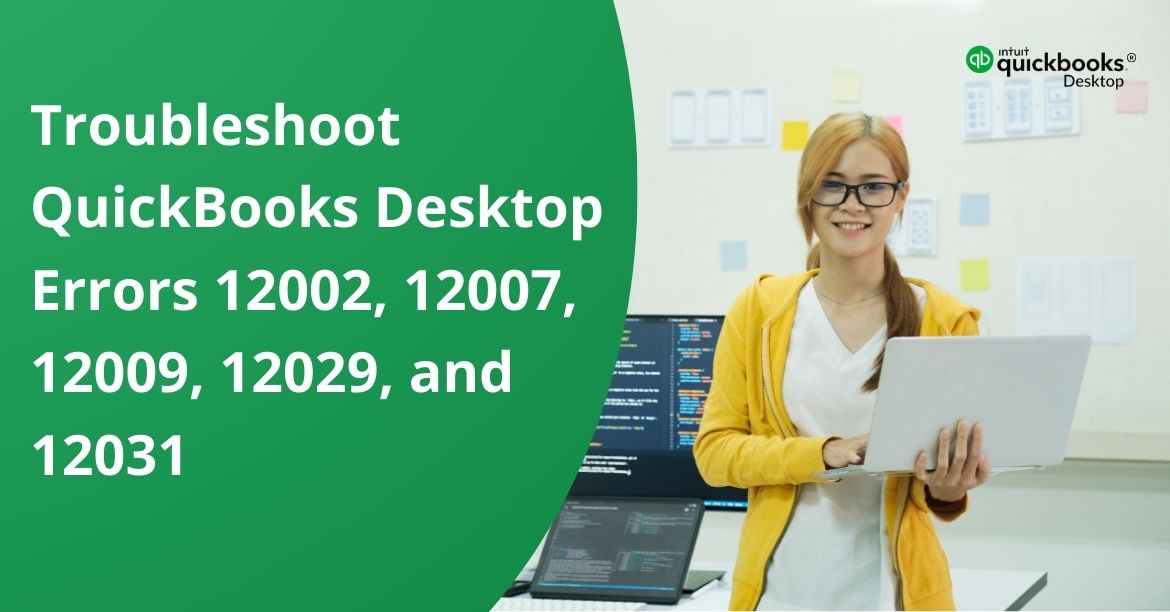During downloading payroll or QuickBooks Desktop updates, users may come across error series 12XXX, specifically numbered 12002, 12007, 12009, 12029, and 12031. These errors indicate a failure to establish a successful internet connection, hindering the software from updating. The root cause of these errors often lies in incorrect browser and security settings or interference from third-party applications like antivirus or firewall programs. Resolving these issues is crucial for the smooth working of the software.
This article will walk you through the steps to troubleshoot and resolve QuickBooks errors 12002, 12007, 12009, 12029, and 12031, enabling you to successfully update your QuickBooks Desktop software and download payroll.
Potential Reasons for QuickBooks Desktop Errors 12002, 12007, 12009, 12029, and 12031
- Desktop-Internet Connection Issue: The desktop faces difficulty connecting to the internet, disrupting communication.
- Network Timeout Preventing Server Access: QuickBooks encounters issues accessing the server due to network timeouts.
- Internet Explorer Not Default Browser: If Internet Explorer isn’t set as the default browser, QuickBooks may struggle to access the internet.
- Firewall Settings Blocking Connection: The firewall settings may block your connection, hindering QuickBooks’ access to the internet.
Things to Consider before Resolving the Error
- Test connectivity and settings: QuickBooks relies on Internet Explorer as its access point to the internet, making it set as the default browser. Additionally, confirm your ability to reach other websites.
- Ensure secure connections by downloading and running the TLS 1.2 Utility.
- Check if you can open secure websites like your bank’s login page, outside of QuickBooks Desktop.
| Note: Please be aware that if you are utilizing the QuickBooks older version dated June 15, 2022, you may still use IE11. However, for users of the newer version, please utilize the built-in browser. |
Solution to Resolve QuickBooks Desktop Errors 12002, 12007, 12009, 12029, and 12031
Solution 1: Adjust the Internet Explorer Settings
Ensure a smooth update process by examining your Internet Explorer settings. Follow these steps:
- Close QuickBooks Desktop and launch Internet Explorer.
- Click on Tools, then go to Internet Options.
| Note: If you can’t find Tools, press Alt on your keyboard. |
- Choose the Globe icon, on the Security tab, and confirm that the security level is set no higher than Medium-high.
- Move to the Connections tab. If you don’t use a dial-up node (DUN), select Never Dial a Connection. If you use one, choose the appropriate ISP. Then, click OK.
- Select LAN Settings, ensure that “Automatically detect settings” is chosen, and verify that the “Use a Proxy Server” checkbox is clear.
- If “Use a Proxy Server” is selected, take note of the complete address and port.
- If the port is other than port 80, keep the “Use a Proxy Server” option selected.
- For testing purposes, you can uncheck the checkbox if the port is set to port 80.
- Click Ok.
- Go to the Advanced tab, choose Restore Advanced Settings, and under Settings, find “Use TLS 1.2” and confirm it is selected.
These options may vary based on your Internet Explorer version.)
- Click OK.
- Close Internet Explorer and restart your computer. Open QuickBooks Desktop and attempt the update once again.
Solution 2: Check Security Settings
Adjust the configurations of Internet security, personal firewall, and parental control applications to facilitate QuickBooks Desktop updates, tax table updates, sending payroll data, and Windows firewall functionality.
If the problem persists, initiate Microsoft Windows in safe mode with networking and attempt to download the update once again.
Solution 3: Download and Install the QuickBooks Update
Verify if you are using the latest release of QuickBooks Desktop by following these steps:
- Open QuickBooks Desktop.
- Press F2 (or Ctrl+1) to access the Product Information window.
- Check your current version and release, as displayed in the prodInfo_QBDT_US_Ext_092722.png.
Compare your version and release with the latest available releases for your QuickBooks Desktop version:
- QuickBooks 2024: R4_21
- QuickBooks 2023: R9_120
- QuickBooks 2022: R13_59
- QuickBooks 2021: R16_17
Install the QuickBooks update
To install the latest updates in QuickBooks, follow these steps:
- QuickBooks automatically downloads updates, and you’ll see “Update available” in the top right corner once it’s downloaded.
- To manually install the update, select “Update available,” then click on “Install now.”
- Allow the update to install automatically by closing the product and keeping your system or PC switched on. It may take some time.
- Once the update is successfully installed, open QuickBooks to access the latest features and improvements.
For Payroll users, ensure an active subscription and download the latest tax table to process payroll in QuickBooks.
Unable to Install the QuickBooks Update
Occasionally, updates may fail to progress to the next release number, or errors may occur during the installation process. Here are the steps to resolve them:
Method 1: Download the update again
If the release number doesn’t advance or you encounter an error, follow these steps:
- Go to Help and choose Update QuickBooks Desktop.
- Select Update Now, then Get Updates.
- Close and reopen QuickBooks to initiate the update installation.
Method 2: End task on the following processes
- Close QuickBooks.
- Right-click on the taskbar and select Task Manager.
- In the details tab, find the following background processes and End task for each:
- QBW32.exe or QBW.exe
- QBCFMonitorService.exe
- qbupdate.exe
- QBDBMgr.exe or QBDBMgrN.exe
- QBMapi32.exe
- Right-click on the QuickBooks shortcut and choose Run as administrator.
- Run the update again.
Solution 4: Re-install QuickBooks in Selective Startup
Step 1: Switch to Selective Startup
To ensure a smooth process without interference from other applications, switch to Selective Startup. Make a copy of your QuickBooks Desktop product and license info and create a backup of your company file.
| Note: If you are unsure about these steps, consider consulting your computer’s manufacturer or a Windows expert. |
- Press Windows+R on your keyboard to open the Run command.
- Enter “msconfig” and select OK.
- In the General tab, choose Selective Startup and Load system services.
- Move to the Services tab, then click Hide all Microsoft Services.
- Select Disable All.
- Uncheck Hide all Microsoft services.
- Locate Windows Installer in the list of services and select it.
- Click OK.
- On the System Configuration window, choose Restart.
Step 2: Uninstall or Install QuickBooks Desktop
- Reinstall QuickBooks Desktop.
- Press Windows+R to open the Run command.
- Type “msconfig” and select OK.
- In the General tab, opt for Normal Startup.
- Click OK.
- In the System Configuration window, choose to restart your system.
Conclusion
Resolving QuickBooks errors 12002, 12007, 12009, 12029, and 12031 during the update involves thorough troubleshooting of internet settings and security configurations, and, if necessary, performing a selective startup. It’s essential to follow each step carefully and, if problems persist, seek assistance from a professional or the QuickBooks Desktop Assistance team at the toll-free number +1-833-967-5323.
Frequently Asked Questions
QuickBooks error 12031 usually results from incorrect browser settings or interference from antivirus/firewall programs. To resolve, adjust Internet settings, review security configurations, and consider potential third-party application interference.
To resolve QuickBooks Error Code 12029, consider the following methods:
1. Check Internet Connectivity
2. Install QuickBooks Security Certificate
3. Access Windows in Safe Mode and Update
4. Reconfigure QuickBooks Payroll and Redo Updates
5. Test Connectivity and Settings
6. Check the Security Settings of the Antivirus and Firewall
1. Set Internet Explorer as Default Browser
2. Fix Advanced Connection Settings
3. Resolve Blocked Accesses
4. Reset Update Settings
5. Reset Internet Web Browser
1. Utilize “QuickBooks File Doctor”
2. Correct Internet Connection Settings
3. Verify the Time/Date of the Computer
4. Configure Firewall Settings
5. Open QB with Administrator Credentials