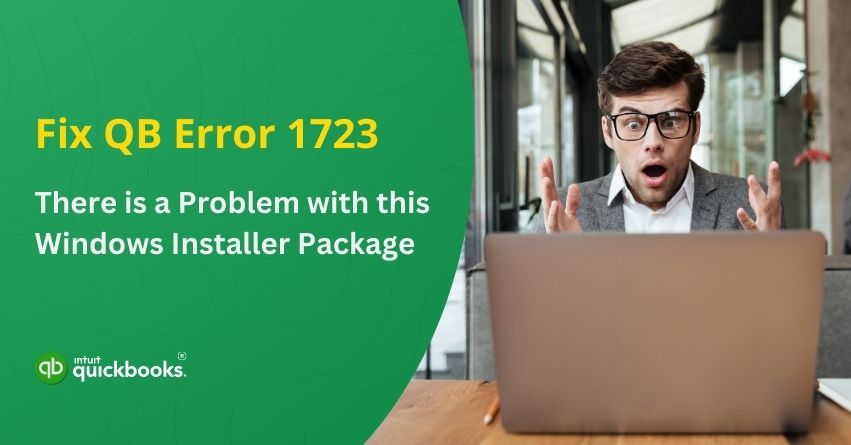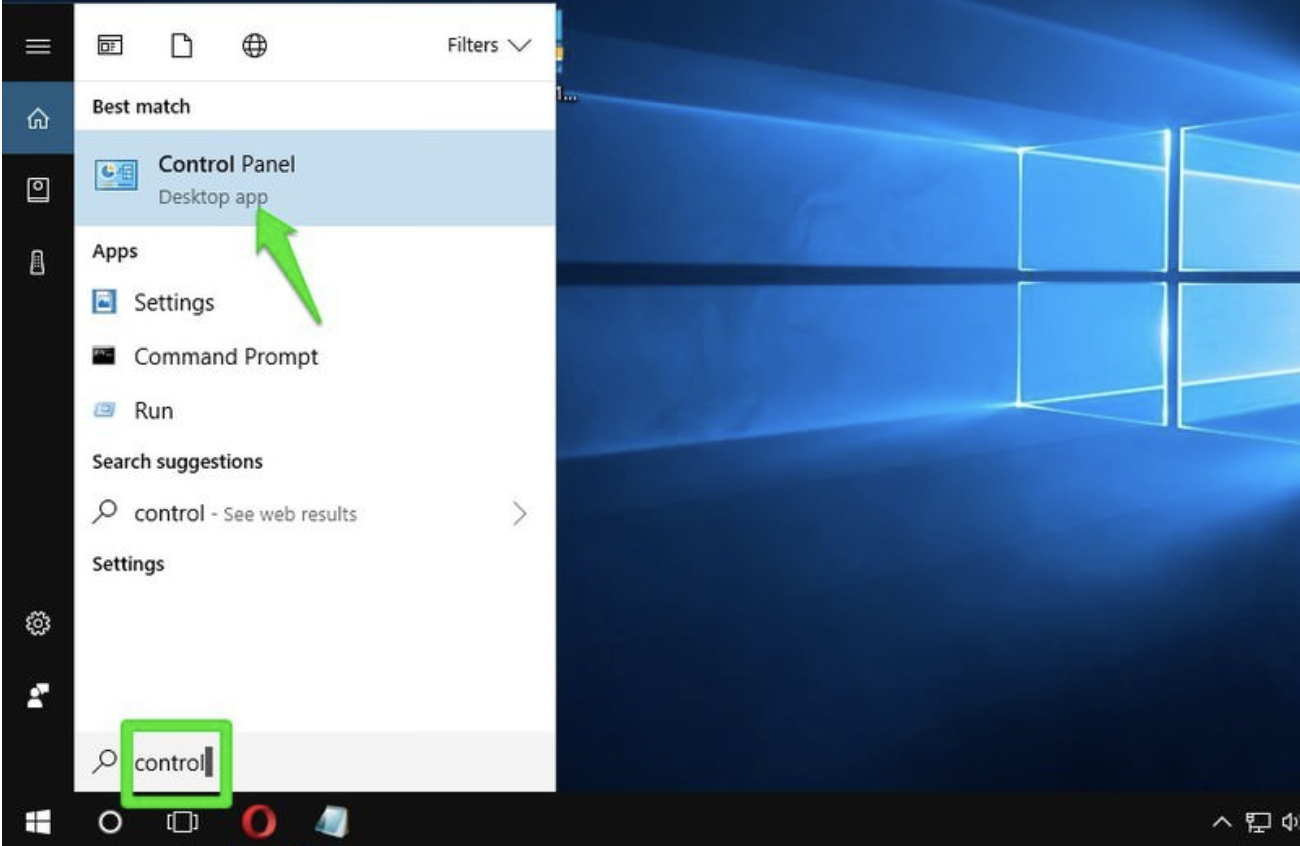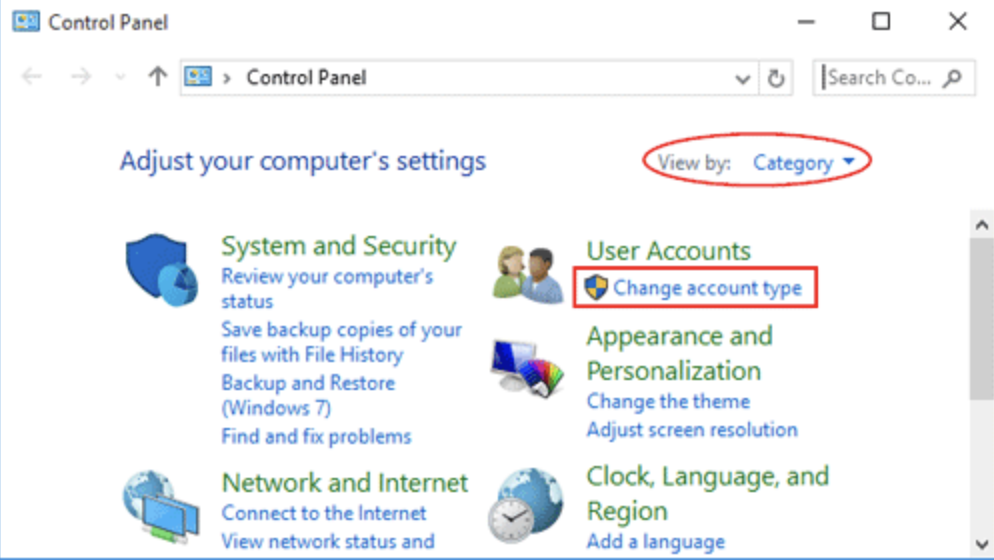Have you ever tried installing or uninstalling a program only to be blocked by an error message that doesn’t make sense? That’s what Error 1723: There is a problem with this Windows Installer package does. A frustrating roadblock often occurs when there is a problem with the Windows Installer (MSI) package, which is responsible for installing, updating, and removing software.
The error message might suggest a missing DLL file or a problem with Windows Installer, but there are several root causes that could be at play. There can be a number of reasons for this, including corrupt installation files, damaged Windows Installer components, or insufficient permissions.
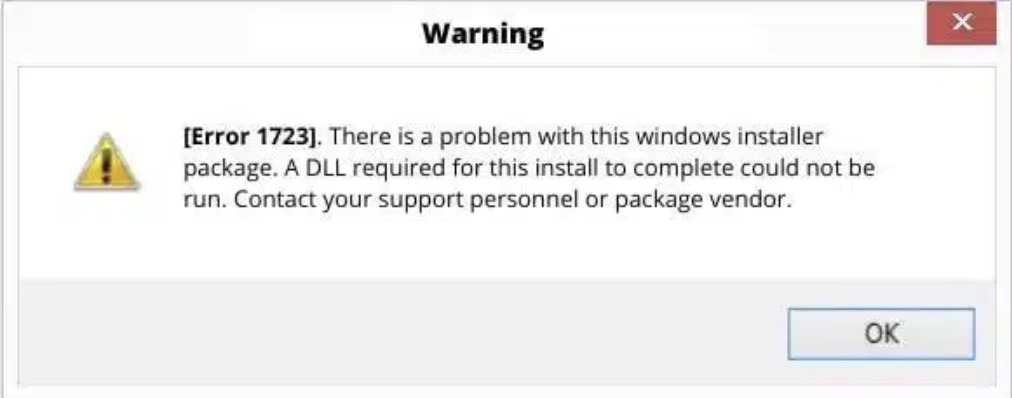
The good news? It doesn’t take a tech wizard to fix it. In this blog, you’ll find step-by-step instructions for how to resolve Error 1723 by understanding the potential causes and signs. Let’s take a look!
6 Signs to Spot 1723: How to Recognize the Issue?
Your system will likely display one or more of these symptoms if Error 1723 is causing you trouble:
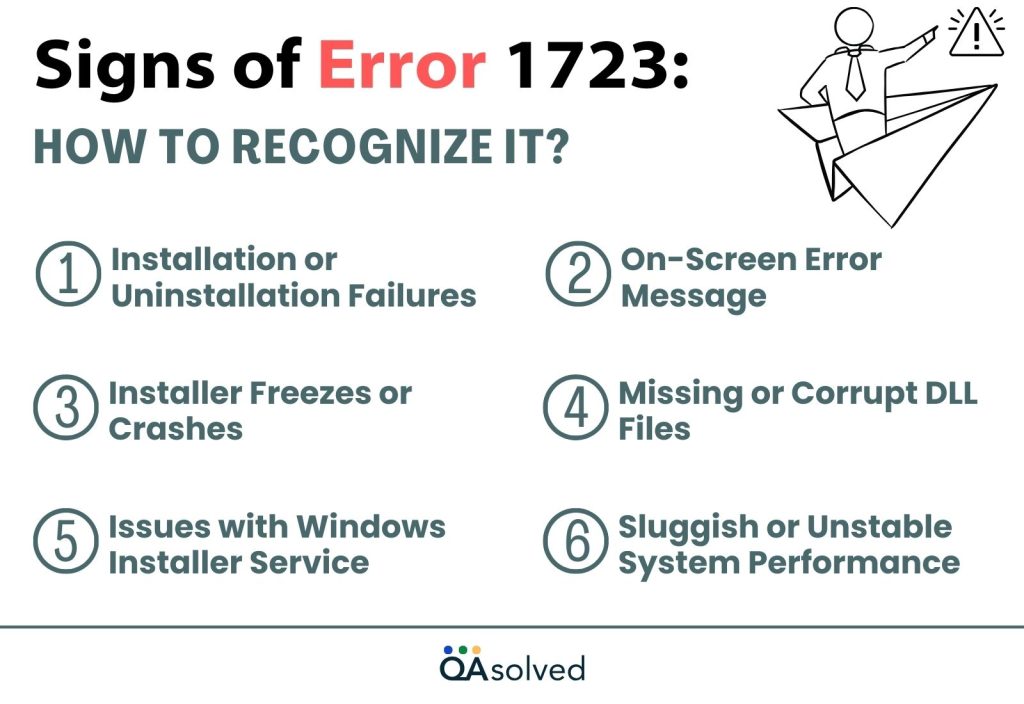
- Installation or Uninstallation Failures: Error 1723 occurs when installation or uninstallation fails due to missing or corrupt files in the Windows Installer package.
- On-Screen Error Message: The error message, “Error 1723: There is a problem with this Windows Installer package”, indicates that DLL files are missing or corrupt, preventing the installer from completing its task.
- Installer Freezes or Crashes: A faulty Windows Installer service, corrupt files, or insufficient permissions can cause the installation process to freeze or crash.
- Missing or Corrupt DLL Files: Error 1723 is often caused by missing or corrupt DLL files. It prevents the program from being properly installed and causes software malfunctions.
- Issues with Windows Installer Service: Windows Installer may malfunction, causing multiple software installations to fail. This indicates that there is a problem with the installer service, which needs to be repaired or reinstalled.
- Sluggish or Unstable System Performance: When Error 1723 occurs, the system may slow down, become unresponsive, or crash, signaling incomplete or failed installation issues.
These signs indicate that Error 1723 needs to be resolved in order to restore smooth installation functionality.
6 Causes that Trigger QuickBooks Error Code 1723
Error 1723 can disrupt your tasks and delay installation. It’s important to understand its causes, as they need to be resolved quickly to restore smooth system operation. The underlying causes of Error 1723 are likely to include one or more of the following:
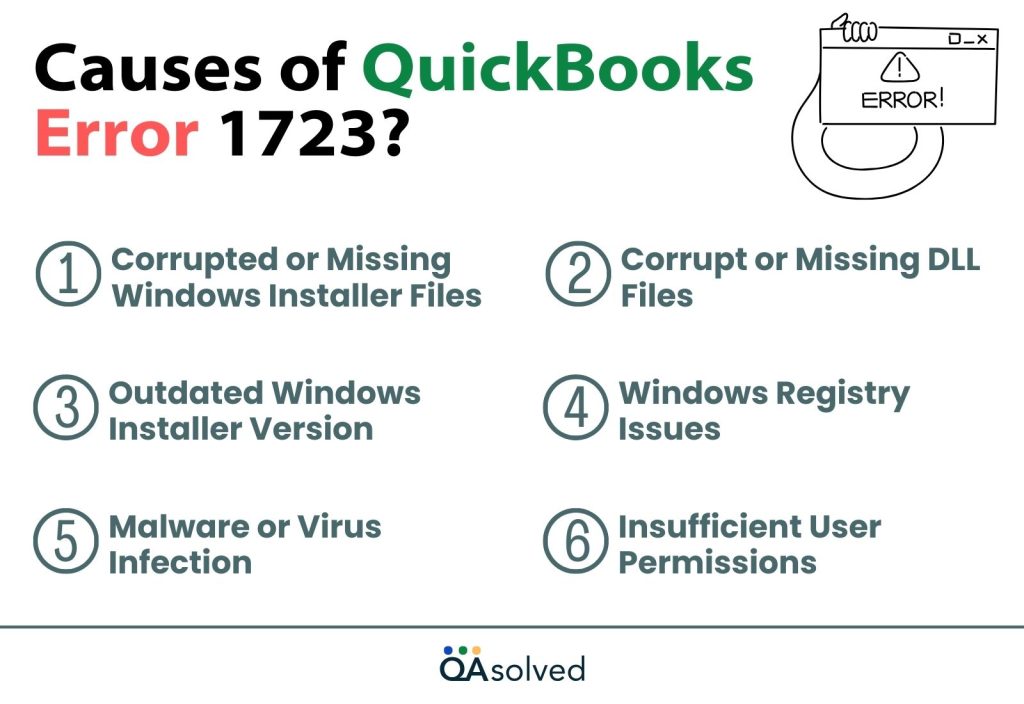
- Corrupted or Missing Windows Installer Files: Damaged or missing Windows Installer files will cause the installation or uninstallation process to fail, resulting in Error 1723.
- Corrupt or Missing DLL Files: The installer package may be unable to run due to missing or corrupt Dynamic Link Library (DLL) files. The process cannot be completed without these files.
- Outdated Windows Installer Version: The Windows Installer service might be outdated or incompatible with the software you’re installing, which results in Error 1723 during installation.
- Windows Registry Issues: When trying to install or remove software, errors in the Windows registry, such as broken or incorrect keys, can cause Error 1723.
- Malware or Virus Infection: Infections with malware or viruses can prevent the Windows Installer from functioning correctly, resulting in Error 1723.
- Insufficient User Permissions: Insufficient permissions or insufficient administrative privileges can prevent the installation process from continuing, resulting in Error 1723.
Fixing Error 1723 and restoring installation functionality depends on resolving these causes.
Solutions to Fix the QuickBooks Error 1723
QuickBooks Error 1723 can be frustrating, but you can resolve it quickly if you follow the right steps. Here are some proven solutions for fixing this error and continuing your work uninterrupted.
Solution 1: Edit the Permissions in Your Windows %temp% folder
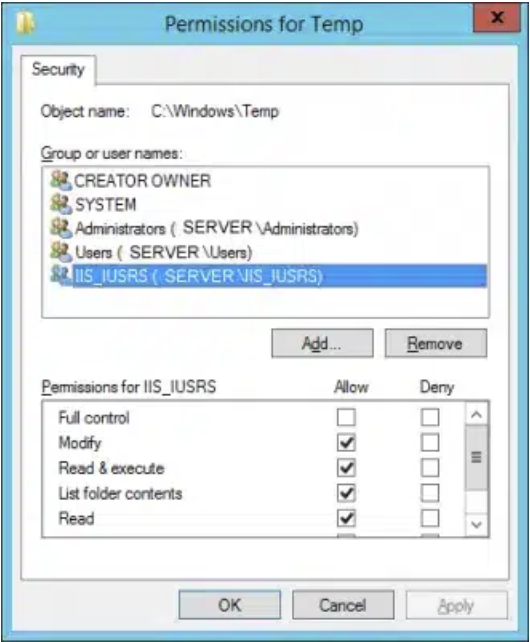
On your keyboard, press the Windows key to open the search field. To open the Windows TEMP folder, type “%temp%” and hit Enter. Select Properties, then go to the Security tab and click Edit. Check the Full Control box under the “Allow” column for your Windows username. After clicking OK twice, reinstall QuickBooks Desktop.
Solution 2: Download and Install the QuickBooks Tools Hub
There are a number of common errors that can be resolved with the QuickBooks Tools Hub. Before using the tool hub, make sure QuickBooks is closed.
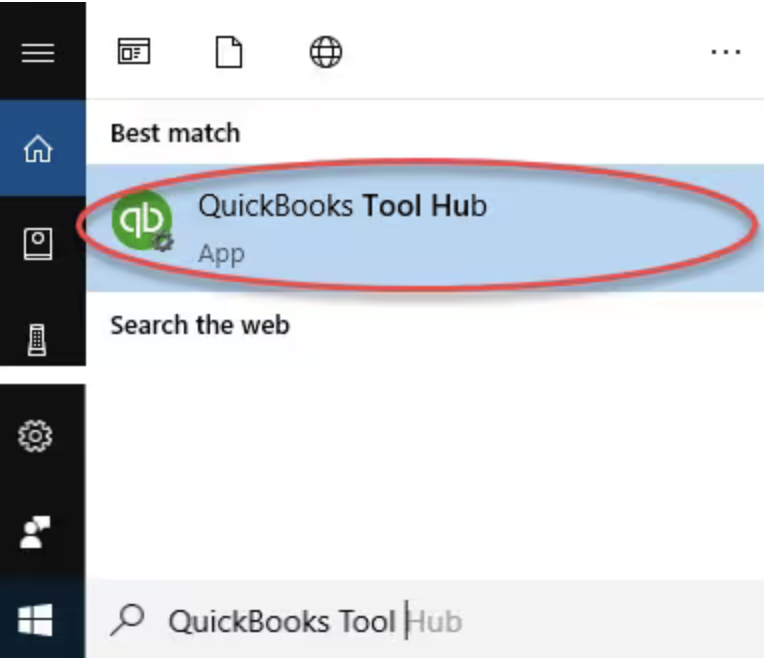
Refer to “Fix QuickBooks Desktop install errors” for instructions on running the QuickBooks Install Diagnostic Tool.
Solution 3: Using the System File Checker Tool
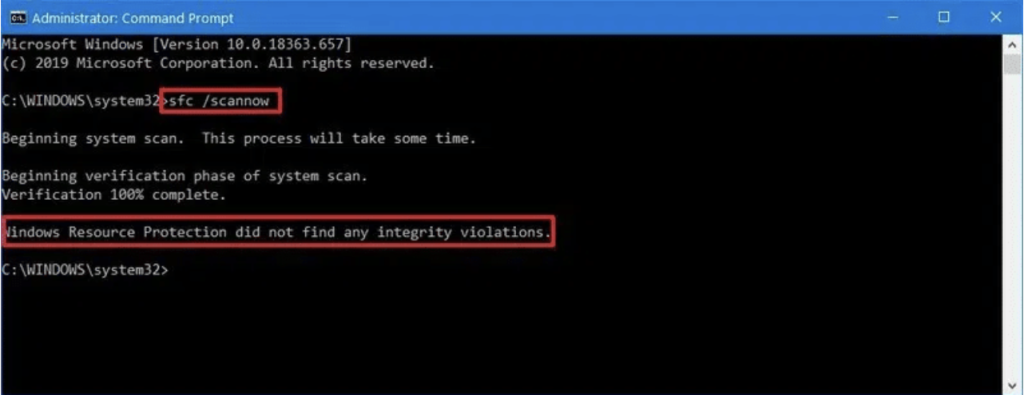
- Select the Search Bar from the Start menu.
- Click on the result and type Command Prompt.
- Enter the password if prompted and select Run as administrator.
- Type SFC /scannow in the Command Prompt window.
- Enter to launch System File Checker.
- If any issues are found, the tool will automatically repair them.
Solution 4: Provide the User Access to Administrative Rights
This error may occur if you’re using an account without administrative rights. Update the necessary services and assign admin rights to the current user or create a new user account with administrative privileges.
- Open the Control Panel from the Start menu.

- Choose the administrative account by clicking on User Accounts.

- Set the Change Account Type option to Administrator.
- Start your computer again.
- Update QuickBooks Desktop by logging into your account.
Solution 5: Reinstall Java Program
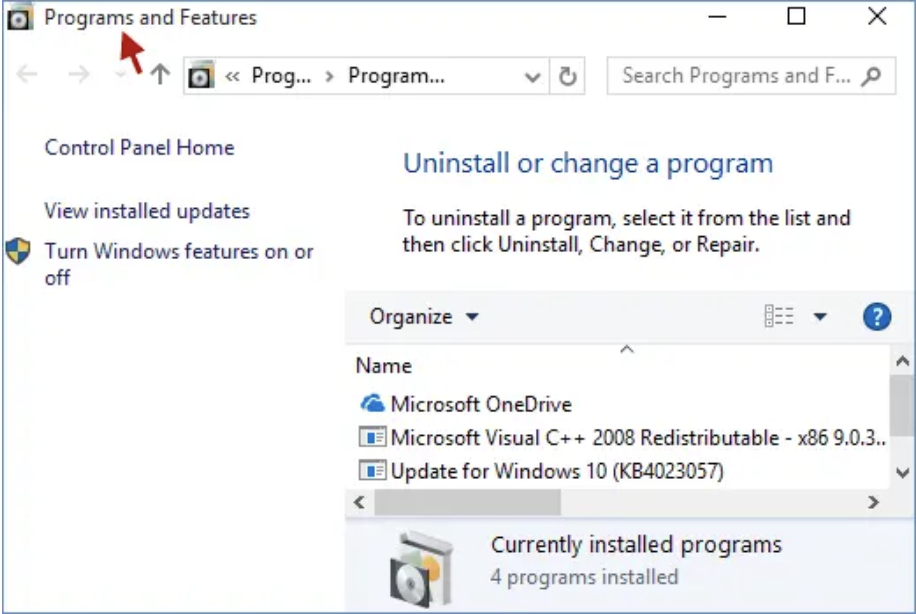
- Select Programs and Features from the Control Panel.
- Click Uninstall on Java in the list of installed programs.
- Uninstall the program by following the instructions on the screen.
- Download the latest version of Java from the official Java website.
- Follow the instructions provided to install Java.
- Install or update QuickBooks again after restarting your computer.
So, these are the two most prominent solutions to get rid of QuickBooks Error 1723.
Conclusion
QuickBooks Error 1723 can be a major obstacle when trying to install or update your software, but with the right troubleshooting steps, it can be effectively fixed. Identifying the root cause of the error is the first step to finding a solution, whether it is due to corrupted Windows Installer files, missing DLLs, or insufficient user permissions. You can restore smooth QuickBooks functionality by using the recommended solutions, such as adjusting folder permissions, running the QuickBooks Install Diagnostic Tool, or repairing the Windows Installer service. Ensure QuickBooks functions properly by resolving the error in a timely manner to avoid workflow disruptions. In case the issue persists, contact our QuickBooks expert for assistance. These steps will ensure your system remains error-free and that QuickBooks runs smoothly for you.
Frequently Asked Questions
Yes, the Windows Installer may be corrupted or malfunctioning, resulting in QuickBooks installing or uninstalling incorrectly.
Yes, this error can be caused by outdated or corrupt Java files, especially since QuickBooks relies heavily on Java.
Incorrect folder permissions may prevent the installer from accessing required files. Permissions can be adjusted to allow full control to resolve the problem.
Right-click the QuickBooks folder, select Properties → Security tab, choose your user account, and click Edit.
UAC can be temporarily disabled during troubleshooting, but after the installation is complete, it should be re-enabled for security reasons.
There is a possibility that missing critical updates to Windows can affect system files, including the Windows Installer.Make sure your system is up-to-date.