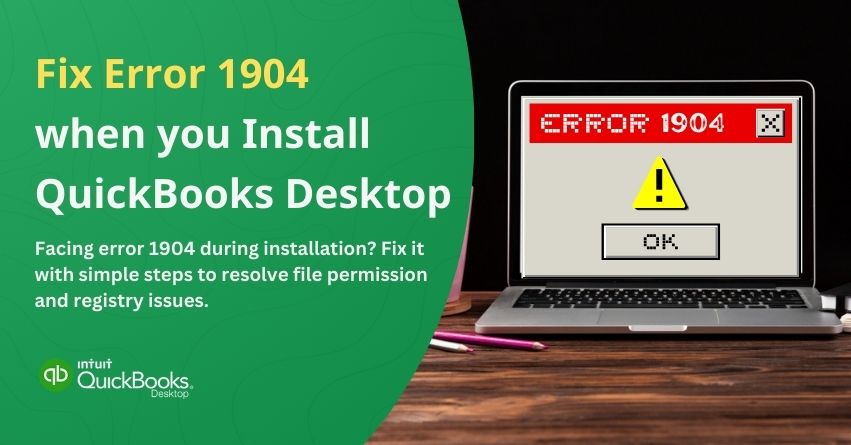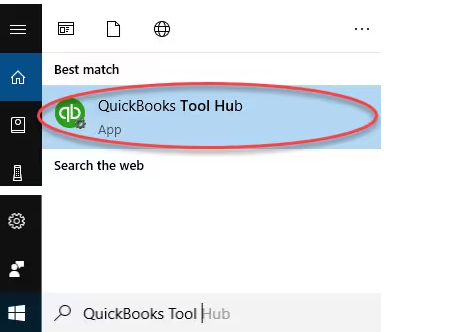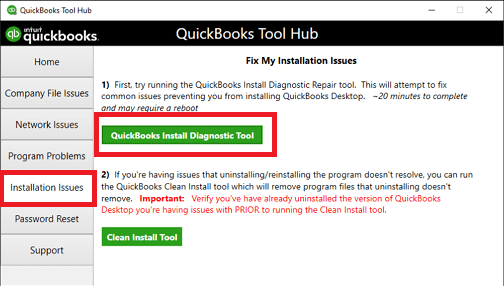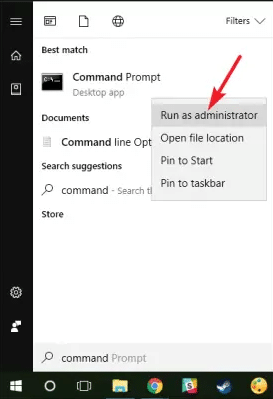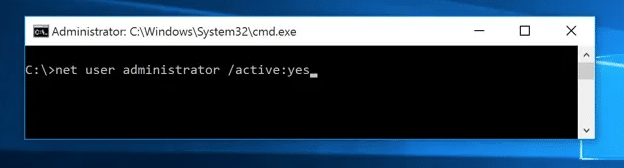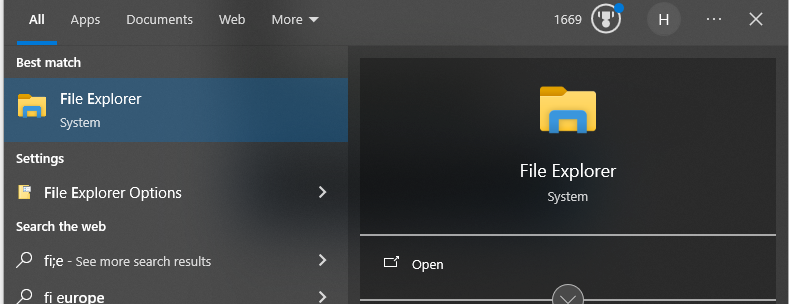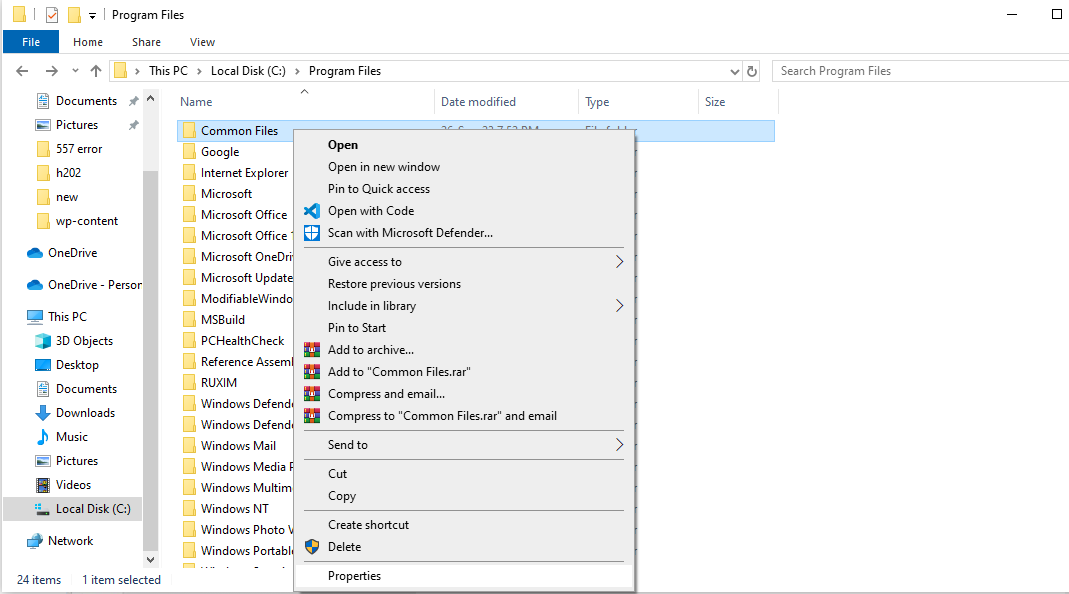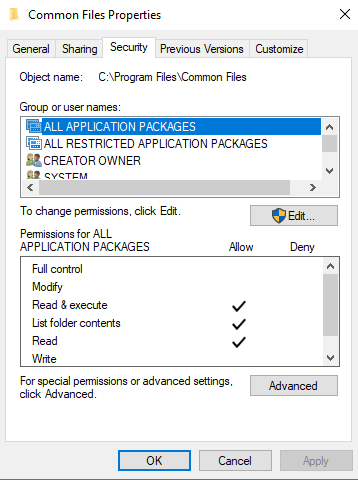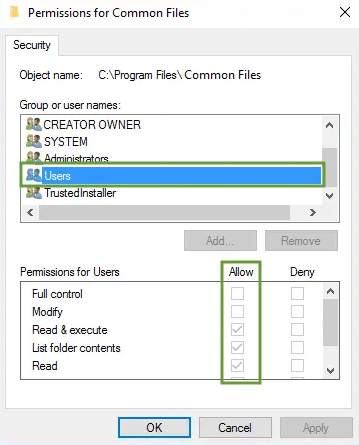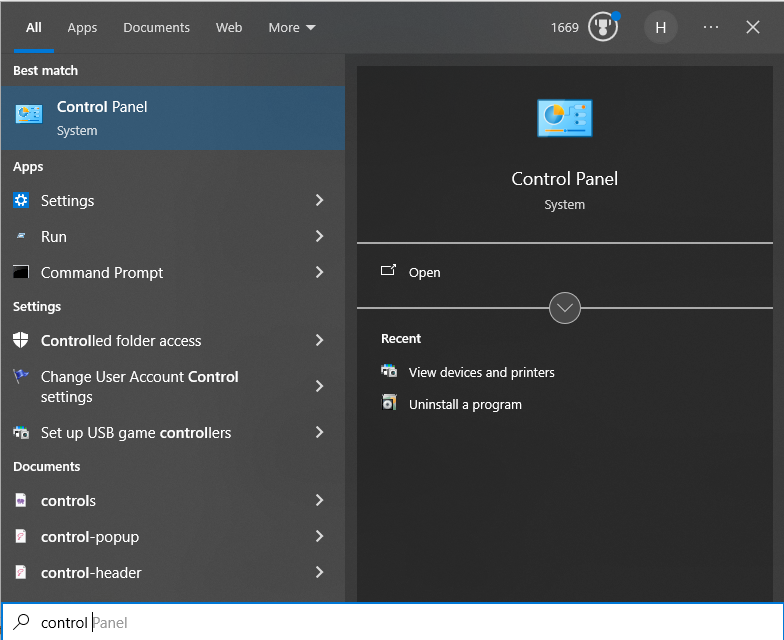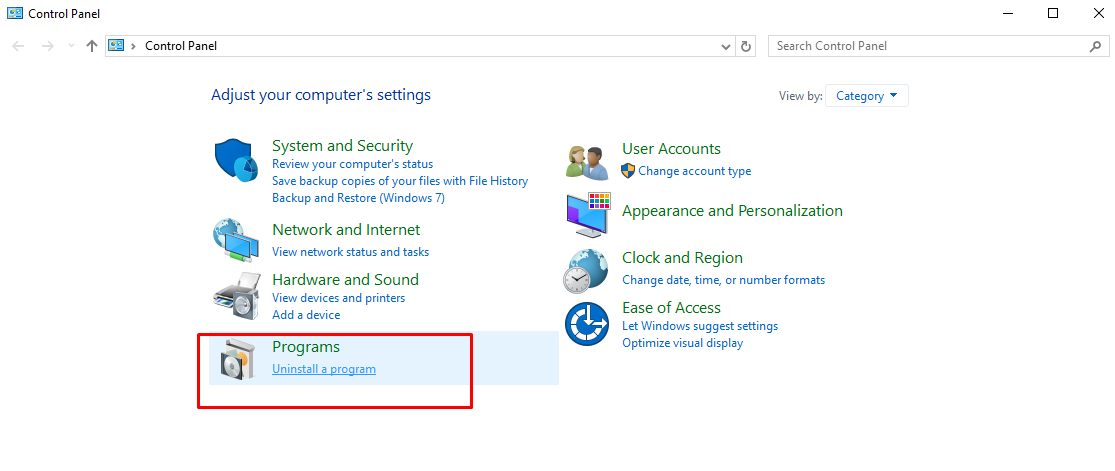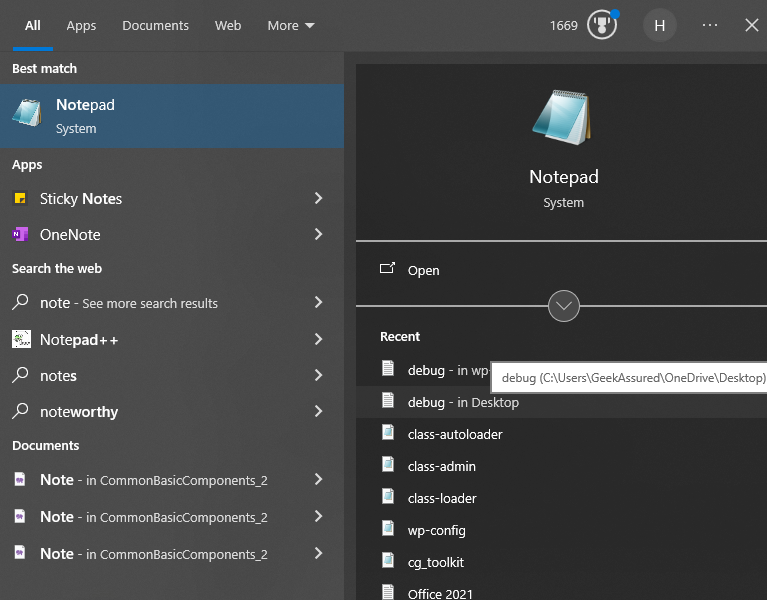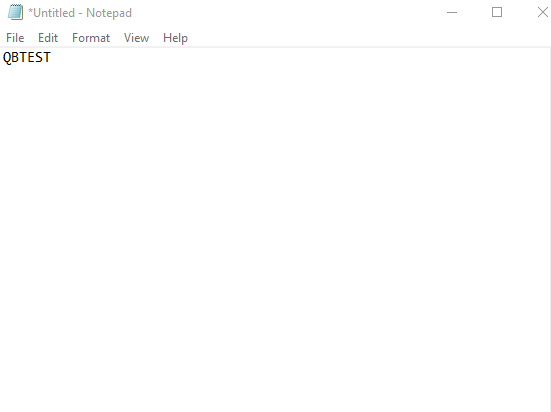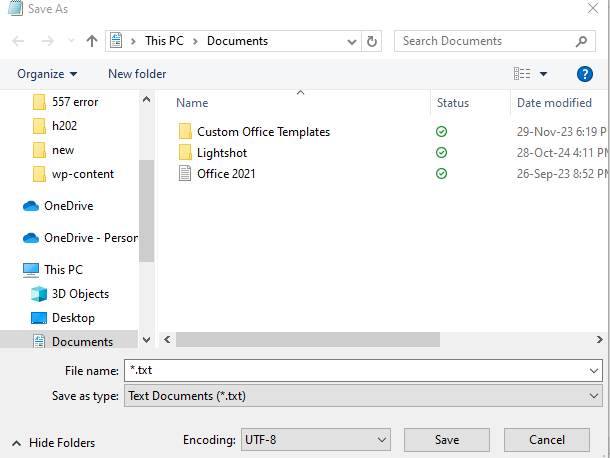Installation of QuickBooks Desktop is usually a simple and straightforward process, but sometimes Error 1904 will arise and cause problems. This error can be frustrating, especially when you’re trying to install or update QuickBooks so you can manage your financial data efficiently. It indicates that a key component of the installation has failed, usually due to file corruption or an issue with the system settings.
The software may not be able to function properly, causing delays and disruptions to your workflow. Identifying the root causes and using the appropriate troubleshooting methods are key to resolving this issue.
There is usually a warning attached to the error message highlighting a specific file that failed to register: Error 1904: [file path/name] failed to register.
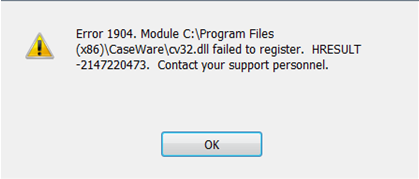
Solutions at a glance:
- Use the QuickBooks Install Diagnostic Tool from the QuickBooks Tool Hub
- Manually repair Windows components
- Adjust your Windows account settings
- Special cases
Let’s jump in and get your QuickBooks on track!
Error 1904: Signs You Need to Know
Here are some common signs of Error 1904 in QuickBooks Desktop:
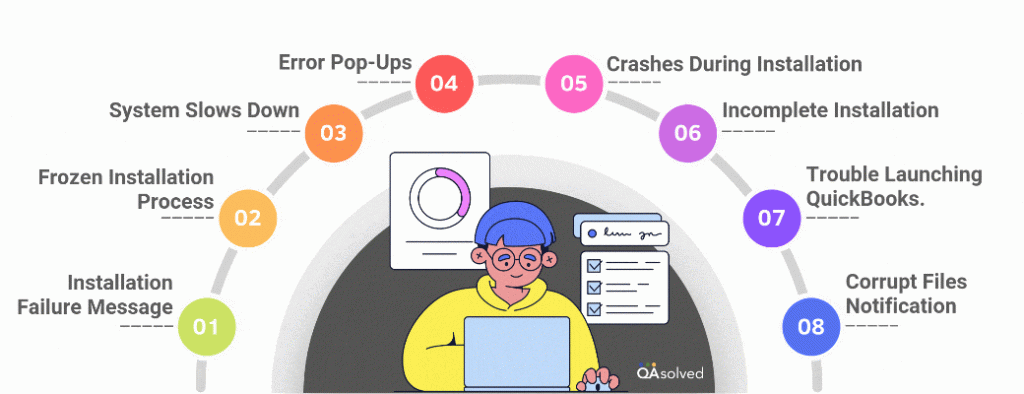
- Installation Failure Message: There is a prompt that says, “Error 1904: [file path] failed to register.”
- Frozen Installation Process: QuickBooks installation gets stuck and cannot be completed.
- System Slows Down: Your computer may slow down during the installation process.
- Error Pop-Ups: Your screen may display repeated error messages or warnings.
- Crashes During Installation: During installation, progress is halted due to an unexpected crash.
- Incomplete Installation: QuickBooks may be partially installed, but some features or components may not function properly.
- Difficulty in Launching QuickBooks: QuickBooks may not open or run after installation.
- Missing or Corrupt Files Notification: The error may be accompanied by a message indicating missing or damaged files.
Identifying these signs can assist you in confirming the presence of Error 1904 and taking appropriate action to resolve it.
Error 1904: What Triggers This Installation Issue?
The following are common causes of Error 1904 when installing QuickBooks Desktop:
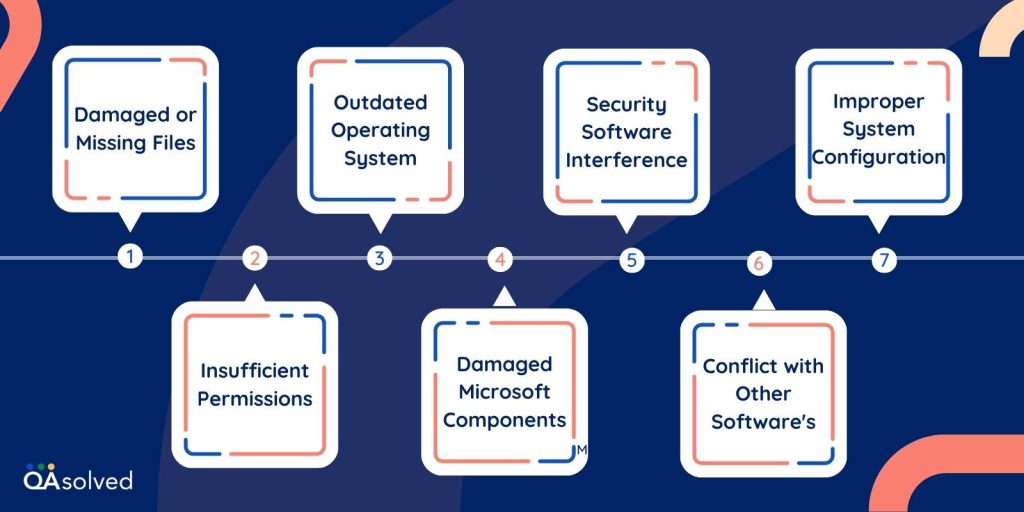
- Damaged or Missing Files: Installation files may be corrupted or missing, resulting in an error.
- Insufficient Permissions: Insufficient administrative rights can prevent certain installation components from registering.
- Outdated Operating System: QuickBooks may not function properly if you are running an older or unsupported version of Windows.
- Damaged Microsoft Components: The .NET Framework and Microsoft Visual C++ are both essential to QuickBooks installation.
- Security Software Interference: Antivirus and firewall programs may mistakenly block installation files, resulting in error.
- Conflict with Other Applications: Third-party software can interfere with QuickBooks installation if it is installed on the same system as pre-existing software.
- Improper System Configuration: Improper settings or missing updates in your operating system can prevent QuickBooks from installing correctly.
By understanding these causes, you can pinpoint the problem and take the necessary steps to fix it. You might be wondering, “What are the solutions to Error 1904?” So, let’s get started!
Before You Begin:
Head straight to the special cases section at the bottom if you fit any of these criteria:
- You’re using Bitdefender
- You recently installed Adobe Flash
- The Error 1904 message refers to QBversionTool.dll
Eliminate Error 1904 from Your QuickBooks Installation
Now that we’ve identified the causes of Error 1904, it’s time to tackle the solutions. Here are a few tried-and-tested solutions for resolving the issue and continuing with your QuickBooks Desktop installation without any hiccups.
Solution 1: Run the QuickBooks Install Diagnostic tool
Step 1: Install the QuickBooks Tool Hub
- Download the latest version of the QuickBooks Tool Hub.
- Next, access the QuickBooksToolHub.exe file.
- To install it follow the on-screen instructions.
- Click the Tool Hub icon on your Windows desktop to launch it.

Step 2: Run the QuickBooks Install Diagnostic tool
- Access the QuickBooks Tool Hub.
- Choose Installation Issues in the Tool Hub tab.
- Select QuickBooks Install Diagnostic Tool and allow it to run.

- Finally, restart your computer and open QuickBooks.
Solution 2: Manually fix Windows components
You can manually repair specific Windows components if the update and QuickBooks Install Diagnostic Tool failed to resolve the issue.
Tip: These procedures should be followed with professional assistance.
Solution 3: Change your Windows Account Settings
A. Switch to your Windows Administrator account
- Open the Windows Start menu.
- NEXT, search for “CMD.” Right-click the CMD Run icon and hit “Run as administrator.”

- Enter “net user administrator /active: yes” in the command window.

- Close the window after the command is complete.
- Click on the Start menu again and select “Sign out.”
- Log in with the “Administrator” account.
B. Change your User Permissions
- Access the Windows Start menu.
- Type “File Explorer” into the search bar and access it.

- Navigate to C:\Program Files\Common Files.
- Right-click the Common Files folder and choose Properties.

- Go to the Security tab and choose Edit.

- In the “Group or usernames” section, select “Users.”
- Under “Permissions for Users,” enable the following permissions: Modify, Read & execute, List folder contents, Read, and Write.

- Lastly, hit Apply, then OK.
C. Reinstall QuickBooks and Sign Out
- Install QuickBooks Desktop.
- Then, open the Windows Start menu and log out of the administrator account.
- Log into your user account.
- Next, access the Windows Start menu again.
- Search for “CMD,” right-click the CMD Run icon, and select “Run as administrator.”
- Type “net user administrator /active:no” in the command window and press Enter to disable the administrator account.
Special Cases
Follow the specific steps if one of these special cases applies to you.
If you’re using Bitdefender
Add QuickBooks Desktop to your Bitdefender exclusion list, as disabling Bitdefender won’t resolve the error.
- For a 32-bit Windows operating system: add “C:\Program Files\Common Files.”
- For a 64-bit Windows operating system: add “C:\Program Files\Intuit” (or “C:\Program Files(x86)\Intuit”).
While installing Adobe Flash Player
- Run QuickBooks Install Diagnostic Tool.
- Next, access the Windows Start menu.
- To access the Control Panel, type “Control Panel” into the search.

- Click on Uninstall a program.

- Opt for Adobe Flash Player ActiveX and then Uninstall.
- Follow the on-screen instructions to uninstall.
- Finally, download and reinstall Adobe Flash Player.
Refers to QBversionTool.dll
Adjust your admin settings and run the QuickBooks Install Diagnostic Tool using the instructions in the first two sections of this article.
Next, proceed with the steps in the following sections:
Verify your permissions
- Go to Windows Start menu.
- Then type “Notepad” in the search bar to access it.

- Enter “QBTEST” in the note.

- Access the File menu and hit “Save As.” Save the file to either “C:\Program Files\Common Files” or “C:\Program Files(x86)\Common Files.”

If you’re unable to save the file to the folder, sign in as an administrator and install QuickBooks.
Install QuickBooks as an administrator
- Open the Windows Start menu and choose “Sign out.”
- Choose the “Administrator” account and sign in (no password should be required).
- Finally, install QuickBooks as an administrator.
With these solutions, you should be able to resolve Error 1904 and complete your QuickBooks Desktop installation. You are now ready to get back to managing your finances seamlessly!
Summary
We hope that these solutions have clarified the problem and provided the steps needed to fix QuickBooks Error 1904. Whether the problem is caused by missing or damaged files, permission issues, or conflicts with other software, following the solutions mentioned above will help you resolve the error. You can address the root causes of this issue in a variety of ways, including running the QuickBooks Install Diagnostic Tool and adjusting your system settings.
Depending on the complexity of the situation, you might need to reinstall important software or make changes to the Windows configuration. There might also be specific adjustments required if you’ve recently installed programs such as Adobe Flash or security software such as Bitdefender.
If the issue persists, contact QuickBooks experts or a professional technician for assistance. It may be necessary to reinstall important software or make changes to your Windows configuration in more complex cases.
Frequently Asked Questions
The .NET Framework or Microsoft Visual C++ are some of the Window’s components which can conflict with QuickBooks. Update your operating system and all essential components.
System File Checker (sfc /scannow) can be used to detect and repair corrupted or missing system files. You may be able to resolve QuickBooks Error 1904 by doing this.
To make the necessary changes to system settings, install the QuickBooks Install Diagnostic Tool, and repair Windows components, you will need administrative privileges.
It can appear on both 32-bit and 64-bit systems. Certain components might have different file paths depending on the operating system version.
Ensure your Windows 10 system is up to date, run the QuickBooks Install Diagnostic Tool, and make sure your account has administrator rights during installation. Resolve any installation issues by following the recommended steps.
QuickBooks installation errors can be caused by certain security updates or missing system files in Windows. Install all necessary components, such as Visual C++ Redistributables, on your system.