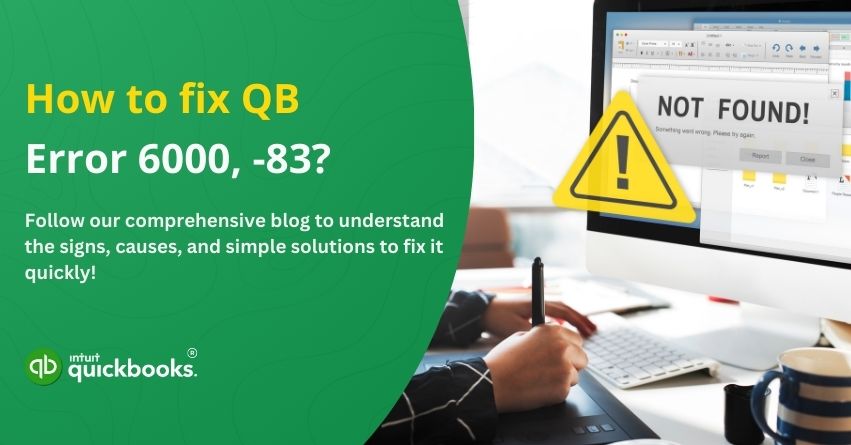When you encounter QuickBooks Error 6000, -83, it can feel like you are hit with a roadblock just when you need your company file the most. It is commonly associated with incorrect folder permissions, network issues, or server misconfigurations in multi-user environments when you try to open, restore, or back up a company file.
QuickBooks relies on stable connections between workstations and the company file, so any interruption (such as firewall restrictions, damaged files, or improper hosting settings) can cause this error. Effectively resolving a problem requires understanding its root cause.
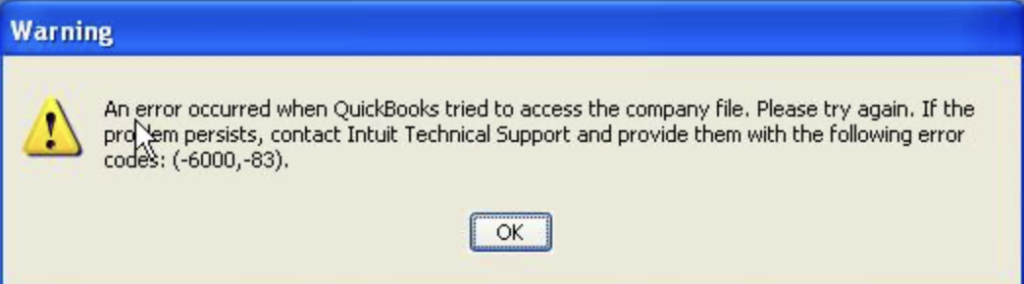
In this blog, we’ll cover:
✔️ Signs to spot QuickBooks error code 6000, -83
✔️ Potential reasons behind QB error 6000, -83
✔️ Troubleshooting methods to resolve it
So, let’s get started!
6 Crucial Signs to Spot QuickBooks Error 6000, -83
QuickBooks Error 6000, -83 usually presents a few key symptoms that can help you identify the problem quickly. The following are common signs:
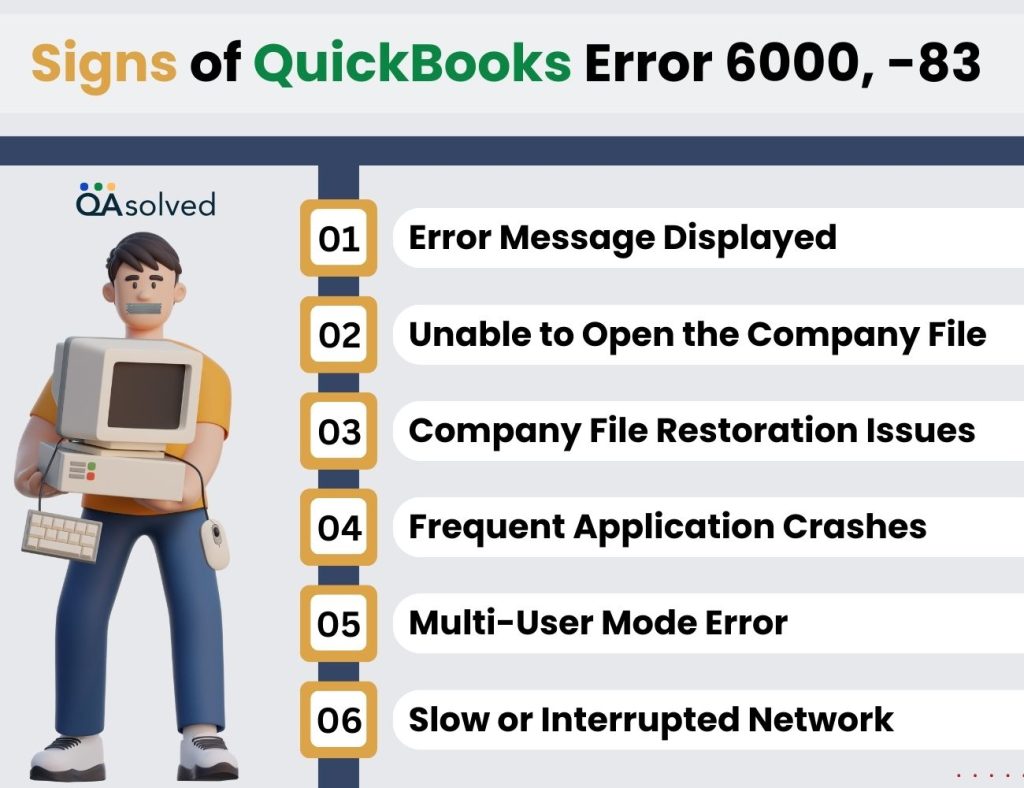
- Error Message Displayed: The on-screen message will look like this: “Error 6000, -83: An error occurred when QuickBooks tried to access the company file.”
- Unable to Open the Company File: While trying to access the company file, QuickBooks may freeze or display an error message.
- Company File Restoration Issues: QuickBooks does not proceed when attempting to restore a backup file, instead showing Error 6000, -83.
- Frequent Application Crashes: If you try to perform actions involving the company file, QuickBooks may crash or become unresponsive.
- Error Appears During Multi-User Mode: A multi-user environment often displays this error message when one or more workstations cannot access the company file.
- Slow or Interrupted Network Connection: There could be a network issue that triggers the error if there is a noticeable lag between your computer and the server.
When QuickBooks isn’t able to access or restore your company file, these symptoms indicate something’s wrong. With the right troubleshooting steps, this can be fixed.
Also Read: How to Fix QuickBooks Error Code 6177, 0?
6 Potential Causes that Trigger QuickBooks Error Code 6000, -83
There are several reasons why QuickBooks Error 6000, -83 occurs, particularly in multi-user environments. This error has the following common causes:
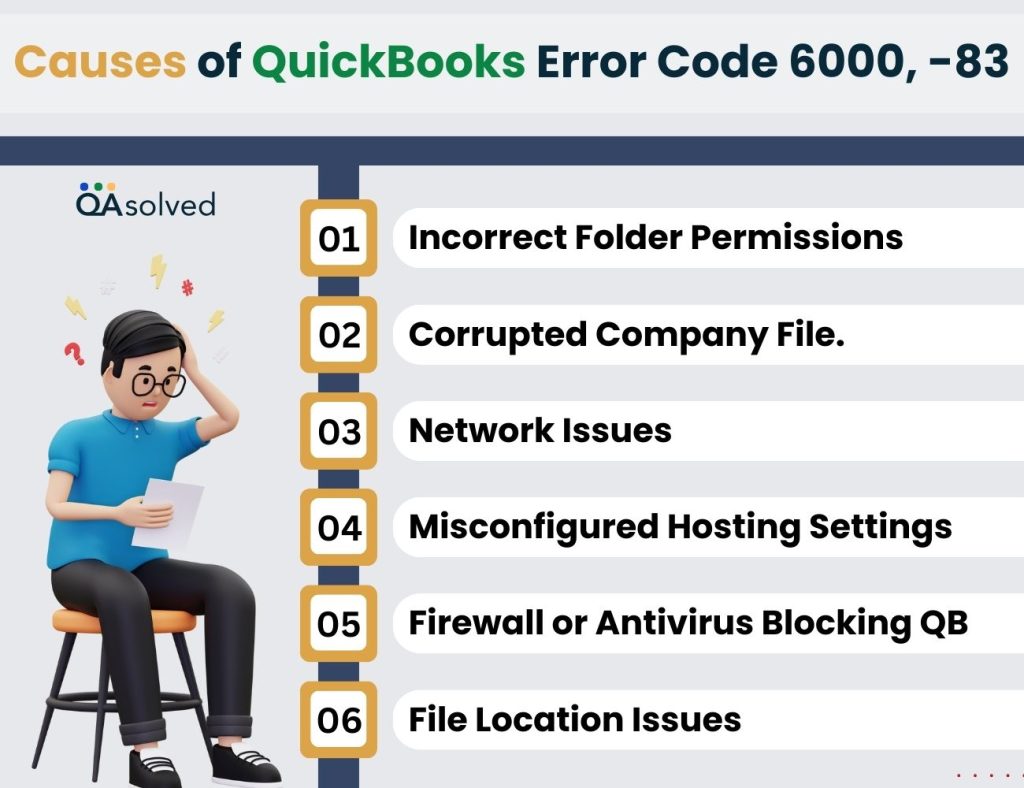
- Incorrect Folder Permissions: QuickBooks may not be able to open or restore the company file if the folder storing the file does not have the correct permissions.
- Damaged or Corrupted Company File: If a company file or its associated data is damaged, accessing or restoring the file can result in errors.
- Network Issues: Any disruption in the network or incorrect configuration of the server/workstation connection can cause Error 6000, -83 in multi-user setups.
- Misconfigured Hosting Settings: When opening a company file hosted on a server, errors can occur if the hosting setup isn’t configured properly.
- Firewall or Antivirus Blocking QuickBooks: A firewall or anti-virus program that is overly strict can sometimes stop QuickBooks from communicating with the company file.
- File Location Issues: This error can also occur if your QuickBooks company file is stored in a network folder or external drive that has inconsistent connectivity.
These causes help you identify the exact problem and guide you through effective troubleshooting.
Read more: Fix QuickBooks Error Code 6175, 0
Solutions to Fix QuickBooks Error 6000, -83
Follow the steps below according to the action you were performing when the error occurred. If none of these apply, follow the steps below based on where your company file is stored:
A. I was Creating a Backup of My Company File
Note: Transfer your company file to your local hard drive if it is located on a server. Once you have resolved the error, you can upload the file again.
Close QuickBooks Desktop on the server computer (the one that holds your company file). Select Quit QuickBooks Desktop from the File menu.
- Click on the Start button in Windows.
- Go to the search bar and type “File Explorer.”.
- Navigate to My Computer (sometimes referred to as “This PC ”).
- Open your C: drive.
- To create a new folder, right-click on the screen and select New, then Folder. Name it like “QB Test Folder.”
- Create a backup for your company file following these steps. Save the backup to the folder you just created on your C: drive.
- Using this new backup, restore your company file.
- Start using the backup as your main company file and stop using the old one if the Error -6000, -83 no longer appears. It is recommended that you rename the old file, so you won’t accidentally use it again.
B. I was Restoring My Company File
Solution 1: Check Your Backup Filename
Verify your backup company’s filename and folder contain no symbols or special characters.
- Go to the Start menu in Windows.
- Type “File Explorer” in the search bar and open it.
- Locate and open the backup file for your company.
- Rename the .QBB file (this is your backup company file) by right-clicking it.
- Make sure the filename does not contain any special characters, symbols, or spaces.
- If there are special characters, symbols, or spaces in the QBB file folder, right-click it and choose Rename.
- The next step is to restore your company file.
Solution 2: Create a Portable Company File
Open the original company file from which you created the backup if you are unable to restore your QBB file.
Follow the steps to create a portable company file (QBM). You can restore your company file using this portable company file.
Solution 3: Restore Your Backup File from Your Local Hard Drive
Backup company files stored on your server should be moved to a local hard drive, typically C:. Follow the steps to restore your company file. You can move your file back to the server once the error has been resolved.
Note: If the backup company file is on the network, you can access it via a mapped path or an UNC path. Start with the path you’re currently using, and if that doesn’t work, try the other. Check with your network administrator if you’re not sure which path you’re using.
To resolve Error -6000, -83, go to the section regarding your server setup (Windows or Linux) and follow the instructions there.
C. I Keep My Company File on a Windows Server
Solution 1: Turn off Hosting on Your Workstations
If you’re hosting your company files over a network, disable the Host Multi-User Access option on your workstations. These are the computers on your network that do not host your company files. Your server computer should be hosting the files.
- Select one of your workstations and open QuickBooks.
- Don’t open your company’s file. Go to the File menu and select Utilities.
- Do not select Host Multi-User Access if it appears. Continue to the next workstation. There is no problem with this one.
- Select the option Stop Hosting Multi-User Access if it appears.
- On all workstations, repeat these steps.
Solution 2: Use QuickBooks File Doctor
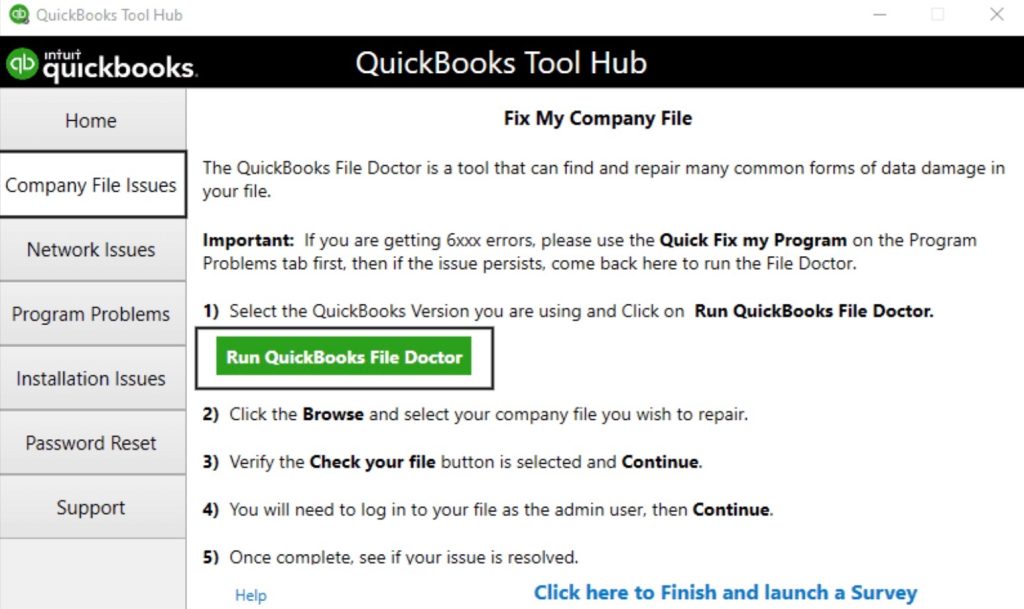
The first step is to download QuickBooks File Doctor and run a scan on your company file. This will ensure that your file is restored to its optimal health by detecting and fixing any issues it encounters.
Solution 3: Restore From a Backup
Make a backup of your company file and restore it from that backup. Otherwise, move on to Solution 4.
- Ensure that QuickBooks is updated to the latest version.
- Be sure your firewall and internet settings are configured properly on both the server and the workstations so QuickBooks Desktop can run smoothly.
- Allow sharing of the “QuickBooks” folder, which contains your company files, by adjusting folder permissions.
- On your server computer, download and install QuickBooks Database Server Manager.
- Go to your server’s Start menu.
- Open QuickBooks Database Server Manager by typing “Database Server” in the search bar.
- Scanning your company files should take a few minutes.
- Open the Windows Start menu again and type “File Explorer” in the search box.
- Locate the folders you scanned earlier.
- Check for an ND file in the folder, which should look like this: [your company file]qbw.nd. If not, run the scan again.
Solution 4: Manually Fix the Error
If File Doctor cannot be accessed or the error persists after using it, you can manually fix it.
Step 1: Set up Windows to Share Your Company Files
- Make sure QuickBooks is updated to the latest version.
- Both the server (the one hosting your company file) and the workstations should have firewall and internet settings configured properly. Make sure QuickBooks Desktop can run on your network.
- Ensure your company files folder’s permissions are set to allow sharing, usually called “QuickBooks.”
Step 2: Scan the Folder Containing Your Company Files
- Install QuickBooks Database Server Manager on your server computer if you haven’t already.
- Go to your server’s Start menu.
- In the search bar, type “Database Server” and click the Database Server Manager button.
- Use the steps below to scan the folder that holds your company’s files.
- When the scan is complete, open the Windows Start menu again, type “File Explorer” in the search bar, and click on it.
- Locate the folders you just scanned.
- Check the folder for an ND file, which should be: [your company file]qbw.nd. Re-scan the folder if it’s missing.
- Open your company file in QuickBooks. When it opens and works without a problem, the problem has been resolved.
Step 3: Check Your Hosting Settings
The Database Server Manager may sometimes reset the hosting settings on your workstations. After scanning your folders, follow the steps in Solution 1: Turn off hosting on your workstations in this article.
Launch QuickBooks and open your company file. The error has been resolved if everything works.
Step 4: Reset Database Server Manager
To configure Database Server Manager, follow the instructions in the “Configure Database Server Manager” section. You can now open your company file once you have completed the process.
Step 5: Move Your Company File
Any location-related issues can be resolved by moving the company file.
- Go to the Start menu in Windows.
- Locate the company file folder in File Explorer.
- Locate the company file that is named as [your company name].qbw.
- Select Copy from the right-click menu.
- Choose Paste from the right-click menu on your Windows desktop to create a copy of the company file.
- You may be prompted to rebuild your company file by QuickBooks. As instructed on the screen, follow the steps.
- Open QuickBooks Desktop.
- Click Open a company file, then choose Open an existing company.
- Go to your desktop and select the copied company file.
If you can open the copied file successfully, the problem was with the location of the file. Restore the original folder to the copied file.
- Close QuickBooks Desktop.
- Select Quit QuickBooks Desktop from the File menu.
- Choose Rename from the right-click menu of the copied company file. To make it easier to identify the file, add “Updated” to its name.
- Locate the original company file in the folder. Select Rename from the right-click menu. Due to its discontinuation, add “Old” to the filename.
- Copies of your company files should be placed in the open folder with your original files.
- Open QuickBooks Desktop again.
- Choose Open or restore an existing company and then Open a company file.
- Find the newly copied company file and open it.
Use a copy of the company file going forward.
Solution 5: Edit Your Windows Host’s File
If the issue persists, try testing your network to determine if it’s the cause of the problem. Modify your Windows hosts file on one of your workstations.
D. I Keep My Company File on a Linux Server
Make sure you have the necessary permissions to modify the server settings before proceeding.
Step 1: Configure Your Linux Server
- Install Linux Database Server Manager on your server.
- Follow the instructions for configuring Database Server Manager and setting up the directory in Initord.conf.
- Restart QuickBooks Enterprise on your host computer.
Step 2: Configure Your Host File
Find Your Server Name and IP Address
- On a network-connected computer, open the Windows Start menu.
- Type CMD in the search bar and open Command Prompt.
- Enter: Ping [Your Linux Server Name] and press Enter.
- Note down the server’s name and IP address.
Edit the Host Files. The server IP address and Linux server name must be correct on all computers connected to it, starting with the one reporting Error -6000, -83.
- Close QuickBooks on all networked computers
- Go to File > Quit QuickBooks Desktop.
- Go to Windows Start > Search for File Explorer and open it.
- Navigate to:
- My Computer (or This PC) > C: Drive > Windows > System32 > Drivers > ETC.
- Right-click hosts file (C:\Windows\System32\drivers\etc\hosts) and open it with Notepad.
- Add the IP address of your Linux server at the bottom. Enter the Linux server name (case-sensitive) after pressing Tab.
- Then, click File > Save, and close Notepad.
- Restart QuickBooks.
- Launch QuickBooks Desktop and select your company file.
After applying these solutions, try opening your QuickBooks company file again. If the error is resolved, you’re good to go!
Summary
Getting rid of QuickBooks Error -6000, -83 requires a step-by-step approach to ensure your company file is accessible and free of connectivity and permission issues. To resolve this error and regain access to your financial data, verify your server settings, edit your host files, and ensure your network is configured properly.
Are you still stuck? Don’t let these technical errors slow you down! Contact our QuickBooks experts right away and manage your finances with ease once again.
Frequently Asked Questions
Configure your server and all computers connected to it properly so that they can communicate with one another. Verify that the server’s name and IP address are correct and accessible across your network.
Host files contain network configuration settings. Connectivity issues caused by Error 6000, -83 can be resolved by updating the host file on all affected computers with the correct IP address and server name.
Go to C:/Windows/System32/drivers/etc/hosts and enter the IP address and server name of your Linux server. Save the changes and restart QuickBooks.
Restoring a recent backup can help if the error persists. Select File > Open or Restore Company, then select Restore a backup copy and follow the prompts
The error 6000, -83 itself does not directly affect your data, but if it is caused by file corruption, you may lose or damage your company file. It is always a good idea to back up your data before troubleshooting.