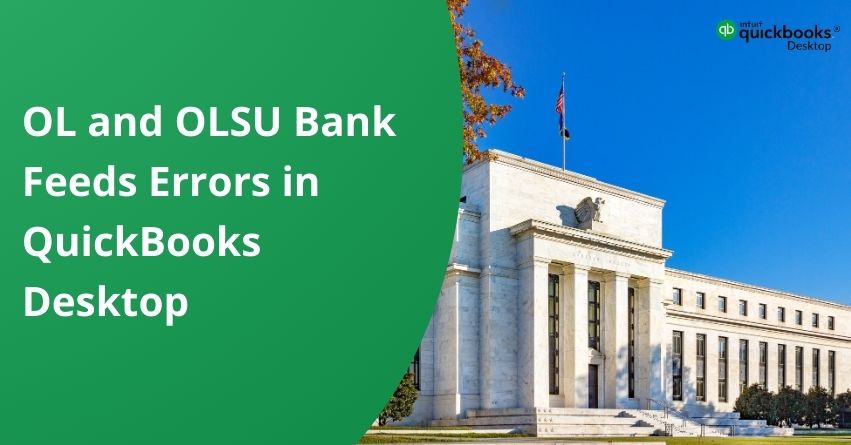OL and OLSU Bank Feeds errors in QuickBooks Desktop can be an obstacle for users managing their financial data. These issues often disrupt the flow of online banking transactions. While using Bank Feeds, if you face any of the errors mentioned below, you can use the solution provided below.
| OLSU-1011 | OLSU-1013 | OLSU-1014 or OLSU-1016 | OL-202 | OL-203 | OL-205 | OL-206 or OL-209 |
| OL-221 | OL-231 | OL-232 or OL-249 | OL-301 | OL-332 | OL-334 | OL-392 or OL-393 |
In this article, we will explore the intricacies of OL and OLSU Bank Feeds errors in QuickBooks Desktop, providing insights into its key considerations and effective solutions to resolve this issue.
What Exactly are OL and OLSU Bank Feeds Errors in QuickBooks Desktop?
In QuickBooks Desktop, OL and OLSU are error codes related to Bank Feeds, indicating issues with online banking or connectivity.
| OL Errors | OLSU Errors | |
| Definition | OL errors typically stand for Online Banking. | On the other hand, OLSU errors are related to Set Up Now (SUN). |
| Format | They are followed by a number, such as OL-202, OL-301, etc. | They are often followed by a three-digit number, such as OLSU-1011, OLSU-1024, etc. |
| Occurrence | These errors usually occur when there’s an issue with the communication between QuickBooks and your bank during the online banking setup or while downloading transactions. | These errors occur when there’s a problem during the initial setup of online banking in QuickBooks or when connecting to your bank for the first time. |
| Causes | Causes can include incorrect bank credentials, a bank server outage, or issues with your internet connection. | Causes can include incorrect bank information input during setup, outdated QuickBooks software, or issues with the bank’s server. |
| Examples | OL-202, OL-203, OL-205, OL-206 or OL-209, OL-221, OL-231, OL-232, or OL-249OL-301, OL-332, OL-334, OL-392, or OL-393 | OLSU-1011, OLSU-1013, OLSU-1014, or OLSU-1016 |
Also Read:- Downloading Bank Feed Transactions into QuickBooks Desktop
What are the Causes for OL and OLSU Bank Feeds Errors in QuickBooks Desktop?
You could encounter one of the following issues:
- Issues with your bank
- Unacknowledged alerts on your online bank account
- Changes in your bank’s service offering to Web or Direct Connect
- Presence of an inactive bank account in QuickBooks with online banking
- Outdated bank information in the Financial Institutions Directory (FiDir) in QuickBooks
- Server-related problems on the bank’s end
- Internet connection issues
- Problems with one or more bank accounts in your company file
- Incompatibility between the file from your bank and QuickBooks
- Usage of a QuickBooks version that is not supported
Also Read:- How to Activate and Use QuickBooks Direct Deposit?
Key Considerations Before Troubleshooting OL and OLSU Bank Feeds Errors in QuickBooks Desktop
Before initiating the troubleshooting steps for resolving OL and OLSU Bank Feeds errors in QuickBooks Desktop, it is essential to keep the following points in mind:
1. Create a backup of your company file and reconcile any pending downloaded transactions.
2. Log in to your bank’s website directly, separate from QuickBooks, and ensure there are no pending alerts.
3. Confirm that your internet connection is active and that your Windows firewall permits communication with QuickBooks.
4. Verify if the error persists in Bank Feeds Classic Mode. If the issue is absent in this mode, it suggests that your bank file is better suited for operation in Classic Mode.
Solutions to Fix OL and OLSU Bank Feeds Errors in QuickBooks Desktop
Follow the solutions provided below to fix the OL and OLSU Bank Feeds errors in QuickBooks Desktop:
Solution 1: Download Test Bank Feed Transactions in a New Company File
To assess potential issues with your bank’s servers, attempt to download transactions in a test company file.
1. Start QuickBooks.
2. Navigate to File and then choose New Company.
3. Opt for Express Start or Start Setup.
4. Configure Bank Feeds for the problematic account.
5. Attempt to download your transactions.
6. If the error persists, it could indicate a problem with your bank. Seek assistance from your bank and provide them with a copy of your Bank Feeds logs.
If the error is not encountered, proceed to the next solution.
Solution 2: Verify Compatibility of Bank File with QuickBooks
QuickBooks exclusively supports transactions downloaded in the .qbo file extension. If your bank utilizes a different file format, QuickBooks may encounter difficulties in opening the file.
To determine whether the issue lies with your bank or the file type, follow these steps:
1. Log in to your bank’s website directly, outside of QuickBooks.
2. Locate and download your bank transactions in the .qbo file format.
3. Import these transactions into QuickBooks.
If you encounter difficulties opening the .qbo file in QuickBooks, it suggests a potential issue with your bank.
If you can successfully import and view your transactions, proceed to the next solution.
Solution 3: Re-establish Connectivity with Your Bank
To address potential issues, disable online banking for inactive bank accounts and refresh the connection on the affected account. Follow these steps:
1. Check for inactive bank accounts with online banking:
a. Navigate to Company.
b. Select Chart of Accounts.
c. Activate the Include Inactive box. Look for an inactive account marked with a lightning bolt (indicating online banking setup).
2. If found, follow these steps to turn off online banking. Otherwise, proceed to set up Bank Feeds and attempt to download transactions:
a. Right-click on the inactive account.
b. Choose Edit Account.
c. Access Bank Feed Settings.
d. Select Deactivate All Online Services, then click OK.
e. Choose Save & Close.
f. Close and reopen your company file, ensuring the lightning bolt is no longer present.
Important: During the setup, press the Ctrl key each time you select a button, except when entering information. This action refreshes the connection with your bank.
If the error is no longer present, it indicates that the problem lay with the bank connection, and it has been successfully resolved, allowing your transactions to be downloaded.
If the error persists, proceed to the next solution.
Solution 4: Account Creation and Merging Procedure
To investigate potential issues with your company file, follow these steps to create a duplicate account and subsequently merge it with the original:
1. Navigate to the Chart of Accounts.
2. Right-click on the affected account and choose Edit Account.
3. Copy the account name.
4. Add an asterisk (*) to the end of the account name.
5. Access Bank Feeds Settings.
6. Choose Deactivate All Online Services, then click OK.
7. Select Save & Close.
8. Create a new account in the Chart of Accounts.
| Note: When configuring the account name, paste the previously copied text. |
9. Close and reopen the company file.
Now, you can Merge the accounts.
Consolidate the accounts by following these steps:
1. Navigate to the Chart of Accounts.
2. Right-click on the account marked with an asterisk and choose Edit Account.
3. Remove the asterisk and click Save & Close.
4. Confirm the merge by selecting Yes.
5. Set up Bank Feeds.
6. Test if you can successfully download transactions.
If you encounter difficulties editing or merging the accounts, it could indicate a damaged company file. Please contact us for assistance.
Otherwise, proceed to the next solution if the error persists.
Solution 5: Online Banking Deactivation and Activation
If you have multiple accounts configured for online banking, assess whether the issue is specific to a particular account, as connectivity problems with one account can impact others. Follow these steps:
1. Navigate to the Chart of Accounts and activate the Include Inactive checkbox.
2. Disable and then re-establish online banking for each account.
3. If you encounter challenges turning off Bank Feeds for an account, contact us for assistance.
If the issue persists:
4. Contact your bank‘s support, providing a copy of your Bank Feeds log.
5. Request the bank representative to elevate the case through our OFX Connectivity page for resolution, and note your case/ticket number.
Final Words
Resolving OL and OLSU Bank Feeds errors in QuickBooks Desktop involves testing bank feed transactions in a new company file, and verifying the compatibility of the bank file with QuickBooks. You can also try re-establishing connectivity with your bank, or follow any other solutions provided above.
We hope this article will help you fix the OL and OLSU Bank Feeds errors in QuickBooks Desktop and make your QB experience better. In case of any assistance from our QuickBooks Desktop experts, click on the blue box at the bottom right of your screen or call +1-855-875-1223 (Toll-Free Number).
Frequently Asked Questions
1. Navigate to the Banking menu and select Bank Feeds, then Bank Feeds Center.
2. Choose the account for which you want to modify the rules.
3. Go to the Rules tab, find the rule you want to change, and click Edit.
4. Adjust the rule criteria and actions as needed.
5. Save your changes.
The OLSU 1024 error message reads, “An error occurred while updating the branding files!”.
Error code OL-206 in QuickBooks indicates that your last online connection was not completed. This error can occur when there is a problem downloading transactions from your bank account into QuickBooks.
Bank Feed Error OLSU 1013 is an issue that users may encounter when trying to set up or use bank feeds in QuickBooks Desktop. This error is specifically related to Online Banking setup and may prevent users from connecting their QuickBooks software to their bank accounts for online transactions and updates.