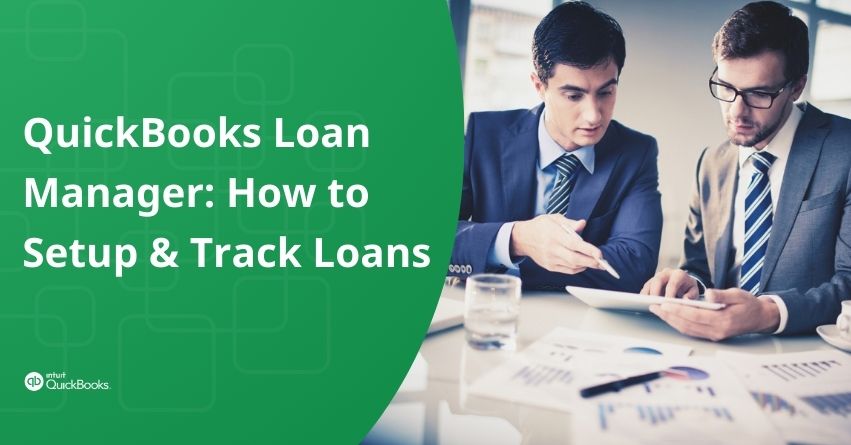Understanding how to manage loans in QuickBooks Desktop is important for keeping track of your finances. Whether you’re using QuickBooks Loan Manager or setting up loans manually, it’s essential to know the steps involved. This article will show you how to set up accounts and track loans in QuickBooks Desktop both manually and with QuickBooks Loan Manager. By following these instructions, you can efficiently manage your loans and stay on top of your financial obligations. Let’s get started!
What is a QuickBooks Loan Manager?
QuickBooks Loan Manager is a feature in QuickBooks Desktop that helps users manage loans more easily. It helps track important details like loan amounts, interest rates, and payment schedules. With QuickBooks Loan Manager, you can stay organized by seeing when your payments are due and how much you owe.
| Note: Loan Manager in QuickBooks Desktop 2022 has been discontinued. However, if you’re using an earlier version that is still supported, you can still access and use Loan Manager. |
Also Read:- How to Record a Refund From a Vendor in QuickBooks Online?
Easy Steps to Setup QuickBooks Loan Manager
Here are the steps to set up, record and track the accounts needed for QuickBooks Loan Manger:
Step 1: Set up the Accounts Required for QuickBooks Loan Manager
1. Set up a Liability Account
To record a loan in QuickBooks, you must designate a liability account. Here’s how to create a liability account for your loan:
- Access the Lists menu and choose the Chart of Accounts.
- Right-click anywhere and click on New.
- Choose Other Account Types and select the appropriate account type based on your loan:
- Other Current Liability: for short-term loans payable within a year.
- Long-Term Liability: for long-term loans payable over an extended period.
- Click Continue.
- Input the name and number of the account.
- Click Save & Close.
2. Set up the Vendor (Bank/Lending company)
To create a new vendor for the bank or company you need to pay for the loan, follow these steps:
- Access the Vendors menu and choose Vendor Center.
- Click on New Vendor.
- Input the name of the bank or the company to which you need to make payments for the loan.
- Optionally, you can enter other vendor details like phone number and email address.
- Select OK to save the new vendor information.
3. Set up an Expense Account
To create an expense account for tracking interest payments or fees, follow these steps:
- Access the Lists menu and choose the Chart of Accounts.
- Right-click anywhere on the screen and select New.
- Choose Expense and then click Continue.
- Please provide the name you’d like to assign to the account for tracking interest payments or charges.
- Select Save & Close to save the new expense account.
4. Set up an Escrow Account
To set up an escrow account in QuickBooks for tracking the escrow portion of a loan payment, follow these steps:
- Access the Lists menu and choose the Chart of Accounts.
- Select the Account dropdown, then click on New.
- Choose Other Account Types, then select Other Current Asset.
- Click Continue.
- Enter the account name for the escrow account.
- Select Save & Close to save the new escrow account.
Step 2: Record and Track your Loans
Once you’ve completed all the necessary setup steps, you can easily track your loan using QuickBooks Loan Manager. Follow the steps below:
- Access the Banking menu and select Loan Manager.
- Choose Add a Loan.
- Enter the account details for the loan:
- Account Name: Select the loan account you previously created.
- Lender: Choose the vendor you’ll be paying for the loan.
- Origination Date: Input the date when the loan was funded.
- Original Amount: Enter the full initial loan amount.
- Term: Select the repayment period for the loan.
- Click Next.
- Input the payment details for the loan:
- Due Date of Next Payment: Enter the due date for the upcoming payment.
- Payment Amount: Specify the amount you need to pay for each period.
- Next Payment Number: If you’ve already made payments, enter the next payment number.
- If the loan includes an escrow payment account, select Yes and fill out the necessary fields.
- Optionally, select Alert Me 10 days before a payment is due for reminders.
| Note: Please ensure that if you have already made payments towards the loan, you record them as either checks, bills, or journal entries. |
- Click Next.
- Enter the interest details for the loan:
- Interest Rate: Input the interest rate of the loan (e.g., 5% is entered as 5).
- Compounding Period: Select as specified in your loan documents.
- Payment Account: Choose the bank account you’ll use to pay the loan.
- Interest Expense Account: Select the expense account to track interest.
- Fees/Charges Expense Account: Choose the expense account for tracking charges.
- Once done, select Finish.
| Note: You can view your loan details in the Summary tab of Loan Manager. |
Step 3: Assess your Loan with the What If Scenarios Tool
To analyze various loan options and explore potential scenarios, utilize the What If Scenarios tool:
- Access the Banking menu and click on Loan Manager.
- Choose What If Scenarios from the options available.
- From the dropdown menu labeled Choose a scenario, select a specific loan scenario you wish to evaluate.
- Next, select the loan account you want to assess from the Choose a Loan dropdown menu.
- Fill in the necessary fields with relevant information.
- Click on Calculate to generate the results based on the provided data.
- Optionally, you can select Print to obtain a physical copy of the results for your reference.
Also Read:- How to Record an Opening Balance in QuickBooks Desktop?
Steps to Track Loans Manually in QuickBooks Desktop
QuickBooks helps you track both cash and non-cash asset loans, like those for vehicles and office equipment, which are liabilities for your company. Here’s how to set up accounts for your loans, and manually track them in QuickBooks Desktop for Windows and Mac.
QuickBooks Desktop for Windows
Step 1: Set up the Accounts Track Loans with QuickBooks
Before you embark on manually tracking loans, it’s essential to establish liability, vendor, and expense accounts in your system.
Step 2: Manually Record the Loan Amount in QuickBooks Desktop
1. Cash Loans
To proceed with depositing the loan, follow these steps:
- Access the Banking menu and choose Make Deposits.
- If the Payments to Deposit window appears, opt to Cancel.
- Within the Make Deposits window:
- Choose the account where you intend to deposit the loan in the Deposit To field.
- Verify the Date and optionally input a Memo.
- In the From Account column, designate the Liability account.
- Enter the loan amount in the Amount column.
- Finally, select Save & Close to confirm the transaction.
2. Non-Cash Loans
A. Create an Asset Account
- Go to the Lists menu and select Chart of Accounts.
- Right-click anywhere on the Chart of Accounts page, then choose New.
- Choose the appropriate account type for your non-cash loan:
- Fixed Asset: Select items with useful value for more than a year (e.g., vehicles, buildings).
- Other Current Asset: Opt for items with value convertible to cash (e.g., prepaid expenses).
- Other Asset: Choose items that don’t fit Fixed Assets or Other Current Assets categories.
- Click Continue and Enter the name and number for the account.
- Once completed, select Save & Close.
B. Enter a Journal Entry
- Go to the Company menu and select Make General Journal Entries.
- Input the Date and journal Entry No.
- Click on the first line, and debit the loan asset account.
- Click on the second line, and credit the liability account.
- Finally, select Save & Close to confirm the journal entry.
Step 3: Record Loan Payments
| Note: In QuickBooks, the payment for the principal amount is recorded as a reduction to the liability account. As you make all the payments, the value of the liability account gradually decreases until it reaches zero. Regarding interest payments, QuickBooks records them as company expenses. |
- Go to the Banking menu and choose Write Checks.
- Select the Bank Account you wish to use for the loan payment.
- Confirm the Check No. and Date.
- Select the name of the bank, from the Pay to the Order field
- Within the Expenses tab:
- On the first line, choose the liability account. Enter the payment amount for the principal.
- On the second line, select the interest expense account. Input the payment amount for the loan interest.
- Optionally, you can Memorize the check if you want QuickBooks to automatically input the payment at regular intervals.
- Click on Memorize.
- Fill out any other required fields.
- Select OK.
- Finally, when you’re finished, click on Save & Close.
QuickBooks Desktop for Mac
Here’s how to manually track loans in QuickBooks Desktop for Mac
Step 1: Set up a Liability Account
To establish a liability account for your loan in QuickBooks, follow these steps:
- Access the Lists menu and choose the Chart of Accounts.
- To add a new account, select the “+” icon
- From the Type field, choose the appropriate account for your loan:
- Other Current Liability: for short-term loans payable within one year.
- Long-Term Liability: for long-term loans payable over a longer duration.
- Input the name and number of the account.
- Ensure the opening balance remains at zero.
- Click OK to confirm and create the account.
Step 2: Set up the Vendor (Bank/Lending Company)
To add a new vendor for the bank or company you need to pay for the loan in QuickBooks, follow these steps:
- Access the Vendors menu and choose Vendor Center.
- Click on the “+” icon, then select New Vendor.
- Enter the name of the bank or the company you need to pay for the loan.
- Optionally, you can input other vendor details such as phone number and email address if available.
- Select OK to save and create the new vendor profile.
Step 3: Record the Loan Amount
Follow these steps to record the loan amount:
1. Cash Loans
- Access the Banking menu and choose Make Deposits.
- If the Payments to Deposit window appears, select Cancel.
- In the Make Deposits window:
- Choose the account where you want to deposit the loan in the Deposit To field.
- Select the liability account from the From Account column.
- Enter the loan amount in the Amount column.
- Finally, click on Save to confirm the deposit.
2. Non-Cash Loans
A. Create an Asset Account
- Access the Lists menu and select Chart of Accounts.
- Click on the “+” icon to add a new account.
- Choose the appropriate asset account type for your loan:
- Fixed Asset: Select this for items with useful value for more than a year (e.g., vehicles, buildings).
- Other Current Asset: Opt for items that possess value and can be readily converted into cash. (e.g., prepaid expenses).
- Other Asset: Choose this for items that don’t fit Fixed Assets or Other Current Assets categories.
- Select OK to create the asset account.
B. Enter a Journal Entry
- Go to the Company menu and select Make General Journal Entries.
- Input the Date and journal Entry Number.
- Click on the first line, and debit the loan asset account.
- Click on the second line, and credit the liability account.
- Select Save to confirm the journal entry.
Step 4: Record the Loan Amount
| Note: In QuickBooks, payments toward the principal amount are logged as reductions in the liability account. As all payments are fulfilled, the liability account’s balance will reach zero. Interest payments in QuickBooks are recorded as expenses incurred by the company. |
- Access the Banking menu and choose Write Checks.
- Select the Bank Account you intend to use for the loan payment.
- Verify the Check No. and Date fields.
- In the Pay to the Order of field, select the name of the bank.
- Within the Expenses tab:
- On the first line, choose the liability account. Enter the payment for the principal amount.
- On the second line, select the interest expense account. Enter the payment for the loan interest.
- Optionally, you can Memorize the check if you want QuickBooks to automatically enter the payment at regular intervals.
- Click Edit, then select Memorize Check.
- Confirm the details and select OK.
- Finally, click on Save & Close to complete the process.
Conclusion
Managing loans in QuickBooks involves setting up accounts like liability, vendor, and expense accounts, depending on your loan type. Although QuickBooks Loan Manager is no longer available in the 2022 version, you can still manually track loans by following the steps outlined for QuickBooks Desktop for Windows and Mac.
If you need any assistance in setting up or tracking loans in QuickBooks Desktop reach out to us at our toll-free number +1-833-967-5323.
Frequently Asked Questions
To transfer your client’s QuickBooks Fixed Asset Manager client file to your new computer, follow these steps:
1. Connect your flash drive to your new computer.
2. Launch QuickBooks and log in to your client’s company file.
3. Access the Accountant (or Company if you’re using Enterprise) menu, and select Manage Fixed Assets.
4. Choose the option to Restore a current year QuickBooks Fixed Asset Manager client file.
5. Click on Browse and locate the flash drive where you saved your client’s file.
6. Note: Ensure you select the folder where you saved the backup, not the file itself.
7. Select the appropriate folder and then click on Restore to complete the process.
Starting July 31, 2024, new Enterprise customers and Accountants will still have the option to purchase QuickBooks Enterprise subscriptions from Accountant Sales and online. This change does not affect existing Enterprise customers, who can continue to renew their subscriptions as usual on their renewal dates.
Here are the steps to create a new expense account for “Interest Paid” in QuickBooks:
1. Click on the Gear icon.
2. From the dropdown menu, select Chart of Accounts.
3. Select the New button.
4. In the Account Type box, choose Expenses.
5. Under Detail Type, select Interest Paid.
6. Enter the name for the account.
7. Click Save & Close to save your new expense account.
1. Go to the Lists menu and choose the Chart of Accounts.
2. Right-click anywhere on the Chart of Accounts window, then select New.
– Choose Other Account Types, and then select the appropriate account type based on your loan:
– Other Current Liability: Opt for short-term loans payable within a year.
– Long Term Liability: Select for long-term loans payable over an extended period.
3. Click Continue to proceed.
2. Enter the name and number for the account as needed.
3. Finally, select Save & Close to save the new account in QuickBooks.