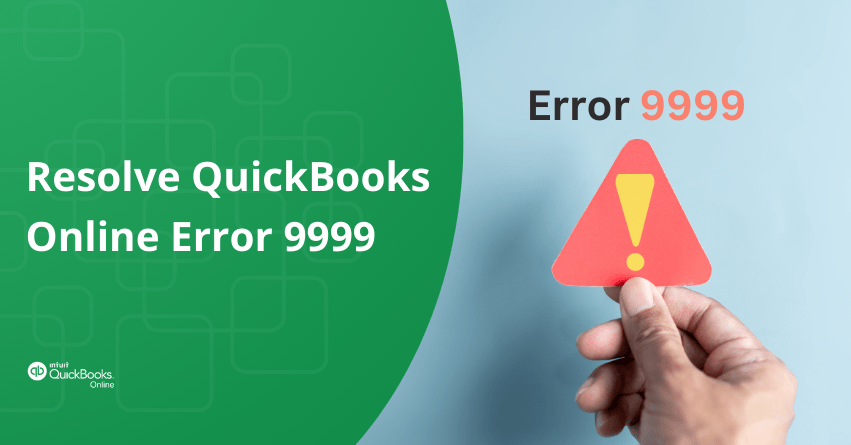Error 9999 in QuickBooks Online is a banking issue that occurs when trying to establish a connection with banks after a recent update. This disrupts the communication between your bank and QuickBooks Online (QBO). This error happens because of a problem with the browser’s script. When you get Error 9999, you can’t update your bank feeds or download transactions. The error message says, “Sorry, we can’t update your account. Please try updating again later (9999).’ It stops you from doing important financial tasks until you fix the error.
In this article, we will delve into the intricacies of QuickBooks Online Error 9999 and provide step-by-step solutions to resolve it. By following the troubleshooting instructions outlined in this article, you can address the root cause of the error and restore the smooth functionality of your QuickBooks Online application.
QuickBooks Online Script Error 9999: Explained
QuickBooks Online Error 9999 is a banking issue that occurs when there’s a disruption in the connection between your bank and QuickBooks Online (QBO). This disruption is often caused by a script error in the browser used to access QBO. When Error 9999 occurs, it prevents users from updating bank feeds or downloading transactions from their financial institution’s website.
Factors that Lead to QuickBooks Error 9999
- A slow internet connection can cause delays in communication between the bank and the server.
- Antivirus or firewall applications might block the connection between the QuickBooks server and the bank’s website.
- Accumulation of too many browser cache files can also lead to this error.
- Issues on the bank’s end can also trigger this error.
- Deleting QuickBooks files can also contribute to the occurrence of Error 9999.
Also Read:- Correct/Clear Cache Amount for QuickBooks Enterprise and Online
Signs of Banking Error 9999 in QuickBooks Online
- Connecting the bank server with QuickBooks Online can be difficult.
- Your browser may freeze and load slowly.
- You might see QuickBooks error message 9999 saying, “Sorry, we can’t update your account. Please try updating again later (9999).”
- Your mouse and keyboard inputs may not respond promptly.
- Other programs and active Windows might crash.
- Windows OS and the QB application might run slowly.
Solutions to Resolve QuickBooks Online Error 9999
Before troubleshooting QuickBooks error code 9999, follow these steps to submit a request to the bank. This can help determine if the issue lies with the bank server:
- Open QuickBooks and select Bank Transactions.
- Click on the Report Issue button in the error message.
- Enter your Registered name and email address.
- Click Submit to send the request to the bank.
The bank will typically take 10 working days to get back to you.
Let’s start with the troubleshooting by following the steps given below:
Solution 1: Update your Bank Account
Here’s how to update your financial institution in QuickBooks Online:
- Open QuickBooks Online.
- Go to the Banking tab.
- Click on Update.
- Repeat the update process a few times.
Solution 2: Clear your Browser’s Cache Files
Cache files help browsers load websites faster by storing elements of a website that were previously saved. However, if the website’s code changes and conflicts with what’s in the cache files, it can cause problems. Clearing cache is a simple troubleshooting step you should do whenever you have trouble browsing websites.
Google Chrome
If you’re using Google Chrome, here’s how to clear the cache:
- Type chrome://settings/clearBrowserData in the address bar and press Enter or,
- Launch Google Chrome and go to the settings tab.
- Click on “Clear browsing data.”
- Select the option for “Cached images and files.”
- Click on the “Clear data” button.
- This will delete the cache files from your browser.
Firefox
To clear the cache in Firefox, follow these steps:
- Type “about:preferences#privacy” in the address bar and press Enter.
- In the Privacy & Security section, scroll down to the History section.
- Click on the “Clear History” button.
- Check the box next to “Cache” in the list of items to clear.
- Click on the “Clear Now” button.
- This will clear the cache from your Firefox browser.
Internet Explorer
To clear the cache in Internet Explorer, follow these steps:
- Press Ctrl + Shift + Delete.
- This will open the “Delete Browsing History” window.
- Check the box next to “Temporary Internet files and website files.”
- Click on the “Delete” button.
- This will clear the cache in Internet Explorer.
Safari
Here’s how you can clear the cache in Safari:
- Open Safari.
- Click on the “Develop” tab from the top menu bar. If you don’t see the Develop menu, you may need to enable it first. Go to Safari > Preferences > Advanced, and then check the box next to “Show Develop menu in the menu bar.”
- From the Develop menu, click on “Empty Caches.”
- This will clear the cache in Safari on your macOS device.
Solution 3: Disconnect and Reconnect the Bank Account to Rectify Error 9999
Reconnecting your bank account refreshes the connection with your bank, which can often resolve the error. First, disconnect and then reconnect, follow the steps given below:
Disconnect your Bank Account from QuickBooks Online
- From the left side panel select “Banking.”
- Find the account you want to disconnect and click on the Edit icon.
- Check the box that says “Disconnect this account on the save” in the Account window.
- Click on “Save and Close.”
Reconnect Bank Account to QuickBooks Online
- Go to the Banking tab on the left side and click on “Add Account.”
- Enter your bank’s login information and click “Continue.”
- Follow the security verification instructions provided.
- Click “Securely connect” and then select the bank icon next to the bank account you wish to add.
- Choose your account type from the drop-down list.
- Select either “Credit Card account” or “Bank account.”
- If you don’t have an existing account, click “+Add new” and then click “Connect.”
Solution 4: Manually Download Bank Transactions To QuickBooks Online
- Sign in to your bank’s website.
- Follow the instructions provided by your bank to download CSV files of your transactions to your computer. Each bank may have different steps for this process.
- Set the date range for downloading the transactions. Make sure it covers at least one day before the date of your oldest transaction.
- Download all the transactions and save the file in a location that is easily accessible to you.
Solution 5: Log in to your Bank Website through a Web Browser
At times, your bank might need you to do an extra verification step to make sure everything is secure. Here’s what you do:
- Open any Web browser and go to your Banking website.
- Login using your banking username and password.
- Respond to any security questions your bank poses, or input any OTP (one-time password) they send you for verification purposes.
- After successfully logging in, attempt to update the bank feeds again in QuickBooks Online.
Also Read:- How to Fix QuickBooks Bank Feeds Not Working Error?
Solution 6: Perform a Malware Scan
If you suspect a virus or malware attack is causing QuickBooks error 9999, conduct a thorough antivirus and malware scan. Launch your third-party antivirus program and start the scanning process. Also, close all background processes, including those related to QuickBooks, through the Task Manager.
- Press Ctrl + Shift + Esc to open the Task Manager.
- Access the Processes section.
- Locate QuickBooks processes such as qbw32.exe, qbupdate.exe, and qbcfmonitorservice.exe.
- Right-click on each process and select End Process.
- Once you’ve ended these processes, proceed to run antivirus scans to verify if error 9999 persists.
Conclusion
QuickBooks Online Error 9999 occurs due to issues with the connection between your bank and QuickBooks Online, often stemming from browser script errors, internet connection problems, or cache issues. By following the troubleshooting solutions outlined above, such as updating your bank account, clearing browser cache, or disconnecting and reconnecting your bank account you can resolve the error and get back to managing your finances smoothly.
If the issue persists after trying these solutions, it’s recommended to reach out to QuickBooks Online Support at the toll-free number +1-833-967-5323.
Frequently Asked Questions
Banking Error 9999 in QuickBooks Online is a script error that interrupts the connection between your bank and the program. This script error can occur due to various reasons such as issues with the browser, internet connectivity problems, or conflicts with antivirus/firewall settings.
1. Begin by backing up your QuickBooks company file to ensure you have a safe copy of your data.
2. Access the Banking section within QuickBooks.
3. Select the Reconcile option from the menu.
4. Choose the option to Undo Last Reconciliation.
5. Follow the prompts provided, selecting Continue and then OK when prompted.
6. Close out of the reconciliation window.
7. Reopen the reconciliation tool to redo the process as needed.
1. Visit the sign-in help page to initiate the password recovery process.
2. Provide the phone number associated with your account.
3. Enter the verification code sent to you via text message, or follow the instructions provided in the message.
4. Additional information may be asked to verify your identity and ensure account security.
5. After completing the verification process, proceed to reset your password.
Here are several steps you can take to address QuickBooks Online Error 9999:
1. Adjust Firewall Settings: Modify your antivirus and firewall settings to allow QuickBooks programs as exceptions.
2. Run System File Checker: If you suspect that corrupted system files are causing Error 9999, perform a system file checker scan from the command prompt window to identify and repair any issues.
3. Repair QuickBooks Application: Utilize the Control Panel to repair the QuickBooks application, which can resolve any software-related issues contributing to the error.
4. Check the Bank’s Website: Access your bank’s website using a web browser to determine if it is functioning correctly. If you encounter issues accessing your account, the problem may lie with the bank’s website, requiring assistance from banking experts.
5. Utilize QB Tool Hub: QuickBooks Tool Hub contains various components designed to troubleshoot QuickBooks errors, including the Install Diagnostic Tool and Network Diagnostic Tool. Using these tools can help diagnose and resolve Error 9999 efficiently.