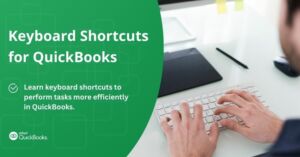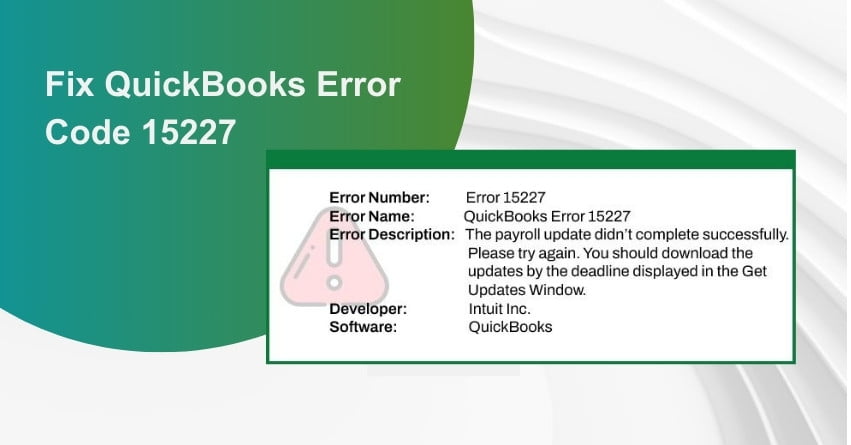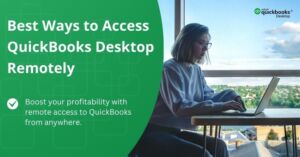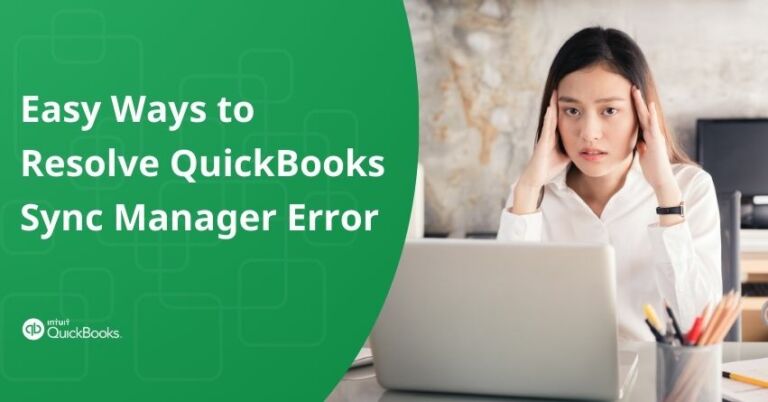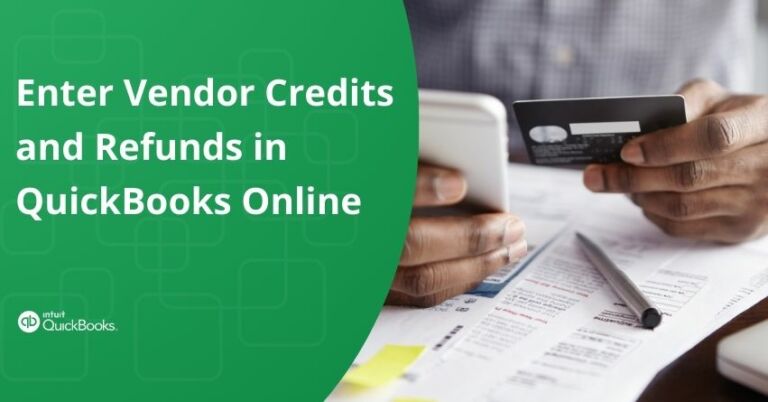Table of Contents
ToggleImagine you’re diligently managing your financial records or reconciling accounts when, out of nowhere, an unexpected error arises. QuickBooks Error 15227 manifests itself, leaving you scratching your head, wondering what went wrong. Users encounter this error while installing QuickBooks updates, whether it’s for QuickBooks Desktop or Payroll. It occurs when the system fails to respond adequately to certain operating system commands, leading to update issues. One common cause of this error is an incomplete download of the updates.
In this article, we will explore the nature of this error, delve into its possible causes, and discuss potential solutions to help you overcome this issue effectively.
Causes of QuickBooks Error 15227
- Incomplete installation or corrupted download of QuickBooks.
- Virus or malware-infected that has successfully corrupted Windows system files or QuickBooks-related data.
- Corruption in Windows Register from a recent QB’s related alterations (uninstall or install)
- Configured SSL properly.
- Another program is running simultaneously on the device.
Solutions to Resolve QuickBooks Error 15227
Solution 1: Reinstalling the update
- Restart your computer.
- Open QuickBooks Desktop as you would normally.
- If prompted, install the updates.
- If the update is not installed, navigate to C:\Documents and Settings\All Users\Application Data\Intuit\QuickBooks <versionXX>\Components (where “XX” represents the QuickBooks version) and delete it.
- Launch QuickBooks Desktop and go to the Help menu.
- Next, select “Update QuickBooks.”
- Download the updates again and launch QuickBooks Desktop.
- When the QuickBooks Desktop Update Service appears, click on “Install Now.”
Solution 2: Restore Your Windows System
- To proceed, the user should click on the Windows Start button.
- Next, search for “Restore” and select the Windows Restore icon from the results.
- When prompted, choose a restore point from the available options.
- Follow the necessary steps to restore the system.
- Finally, restart the system and launch QuickBooks Desktop.
Solution 3: Repair Windows Registry
- Click on the Start button to initiate the process.
- Next, type “Command Prompt” in the search area and press enter. This will bring up the Command Prompt window on your screen.
- Now, type “Regedit” in the Command Prompt window and press enter. This will open the Registry Editor dialogue box on your screen.
- Afterward, navigate to the “File” option and select “Export”.
- Then, single-click on “Save Enlist” to proceed.
- Choose the desired folder where you want to create the backup and provide a name for it.
- Ensure that the highlighted area is selected under the “Export Range” option.
- Finally, save the backup file with the extension “.REG”.
Solution 4: Disc Clean up
- Initiate a Disk Cleanup and perform a thorough scan for viruses and malware on the system files.
- Afterward, revisit the Recent Updates section and check for any existing issues.
- Utilizing the system file checker tool can be highly beneficial as it helps identify and repair any problematic files on the system.
Solution 5: Update QuickBooks
- Click on the Windows icon and enter “QuickBooks” in the search bar.
- Hover over the QuickBooks tab and right-click on it.
- Choose the “Run as Administrator” option to open QuickBooks. You will be directed to the No Company Open screen.
- Next, navigate to the Help tab and select “Update QuickBooks Desktop.”
- Go to the Options tab and ensure that you check the Mark All box.
- Click on the Save button and then choose “Update Now.”
- Tick the Reset Updates box and click on the Get Updates button.
- Once done, select Close and Reopen QuickBooks. When prompted, click on Yes to allow the System to install the new updates.
- Finally, restart your computer to complete the process.
Solution 6: Install the most recent version of Windows.
- Navigate to the Windows Start menu and access Settings.
- Within the Settings menu, locate and select the “Update and Security” option.
- Next, click on the “Check for Updates” option to ensure that you download all the necessary updates that are essential for your system.
Conclusion – QuickBooks Error 15227
We hope that the above-mentioned solutions will support you in eliminating this technical glitch. However, if you still face issues then immediately dial our Toll-free number +1-855-875-1223, and get in touch with our tech team.
Frequently Asked Questions (FAQs)
After attempting the solutions mentioned above, it is advised that you get in touch with QuickBooks Support if the issue persists. They can identify accordingly and correct complex QuickBooks errors using cutting-edge tools and methods.
Make sure your QuickBooks software is up to date regularly to avoid QuickBooks Error 15227. Maintain the most recent versions of your Windows operating system, antivirus, and firewall programs. Therefore, many issues can be avoided with routine upkeep and upgrades.
Before attempting to fix Error 15227, it’s essential to make a backup of your QuickBooks company file because certain troubleshooting techniques can entail updating or repairing the software. Your data is protected with a backup, and you can restore it if something goes wrong while you’re troubleshooting.
Yes, both Windows and Mac computers can experience QuickBooks Error 15227. Although the troubleshooting procedures for Mac users might be slightly different, the problem might impact users on several platforms. Make sure you carry out the proper operating system-specific troubleshooting procedures.
QuickBooks Error 15227 can occur when third-party software or programs clash with updates to QuickBooks. These programs could obstruct the updating procedure. To avoid incompatibilities, it is advised to momentarily disable or uninstall third-party software before updating QuickBooks.