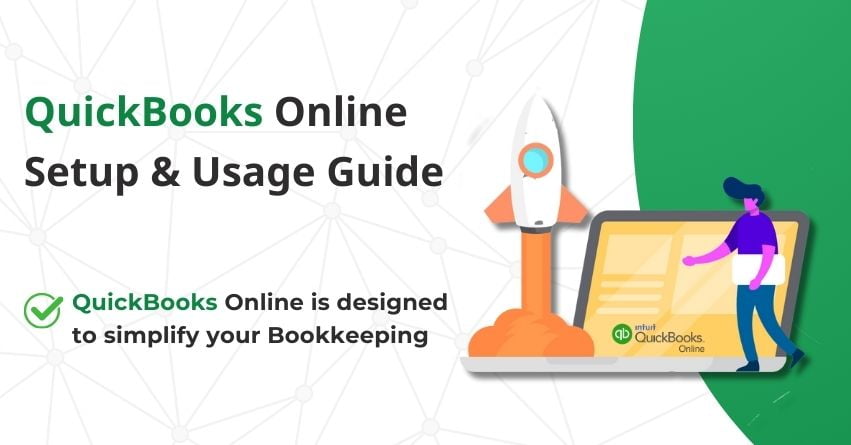Managing your business finances can be a tricky task, but QuickBooks Online is here to make it a whole lot easier. QuickBooks Online is designed to simplify your bookkeeping, make invoicing easy, and give you instant insights into how your business is doing.
In this article, we’re going to show you the step-by-step process of getting started with QuickBooks Online. We’ll cover everything from creating your Intuit account and setting up your initial preferences to connecting your bank accounts, turning on payments, and customizing reports. By the end of this article, you’ll not only understand the important features QuickBooks Online offers but also know how to make them work best for your business. So, let’s dive in and discover how QuickBooks Online can be a go-to tool for your business.
QuickBooks Online: An Overview
QuickBooks Online is a cloud-based accounting software developed by Intuit, making it accessible from any device with an internet connection. It simplifies core financial tasks like recording transactions, creating invoices, and tracking expenses. The software automates bank reconciliation and provides customizable reports for insights into financial performance.
Invoicing features allow for professional and customizable invoices, with options for online payments. The platform also includes payroll services, and basic inventory management, and supports integration with third-party apps. Mobile apps for iOS and Android enable on-the-go financial management.
Security measures, such as encryption and secure logins, are implemented, and the software supports multiple users with different access levels, fostering collaboration. Overall, QuickBooks Online manages financial processes for small and medium-sized businesses, offering convenience, automation, and real-time financial insights.
Also Read:- How to Enter Inventory in QuickBooks?
Things to Keep in Mind while Starting up with QuickBooks Online
1. Understand your Business Needs: Before you start using QuickBooks Online, make sure you understand your business requirements. QuickBooks Online offers various features and plans, so it’s important to choose the one that best suits your business needs.
2. Choose the Right Plan: QuickBooks Online offers different subscription plans with varying features and pricing. Evaluate your requirements and choose the plan that provides the features you need without unnecessary expenses.
3. Learn the Basics: Familiarize yourself with the basic features and functions of QuickBooks Online. This includes creating invoices, recording expenses, reconciling accounts, and generating reports. QuickBooks Online provides tutorials and help resources to assist you in getting started.
4. Explore Additional Features: QuickBooks Online offers a variety of features beyond basic bookkeeping, such as payroll, inventory management, and project tracking. Explore these additional features to see how they can benefit your business and streamline your operations.
5. Training and Support: Take advantage of training resources and customer support offered by QuickBooks Online. This can include tutorials, webinars, help articles, and live support to help you navigate the software and troubleshoot any issues.
6. Regular Maintenance: Keep your QuickBooks Online account organized and up to date by regularly reconciling accounts, reviewing financial reports, and staying on top of invoicing and bill payments.
Also Read:- Explaining QuickBooks Bill Pay Service: How it Works, Setup & Benefits
Get Started With QuickBooks Online
Intuit Account Creation
- Create an Intuit account after selecting the plan suitable for your business to get started with QuickBooks Online.
- Enter your email address, and phone number, and create a password.
- When you click the One More Step button you’ll be taken to the payment screen.
- Pay for the plan you’ve selected and you’re in!
Initial Setup in QuickBooks Online
QuickBooks provides a user-friendly, step-by-step setup process and allows users to skip certain details for later adjustments. Here’s a breakdown of the initial setup:
Business Name: Start by entering your business name.
Financial Management Method: Indicate how you’ve managed finances before, whether through different software or spreadsheets. Select the applicable methods and proceed.
Business Duration: Specify the number of years your business has been operational. Use the drop-down menu and click Next.
Business Type: If your business is an LLC, select “Yes“; otherwise, choose “I’m not sure” for additional options. This choice influences the equity section but can be adjusted later.
Industry Selection: Enter your business industry by typing and selecting from suggestions. This information helps tailor the software to your business needs.
Main Role and Industry: Specify your main role in the business. This, along with the industry, provides insights into potential income streams and business requirements.
Business Team: Indicate the composition of your business team—sole proprietorship, employees, or contractors. Click Next to proceed.
Bookkeeping Assistance: If you have a bookkeeper, select “Yes“; otherwise, choose “No” if you manage it yourself. Click Next.
Integration with Apps: Select any apps you use that integrate with QuickBooks. Click “Skip for now” if you want to set up integrations later or if you don’t use any of the listed apps.
Checklist Customization: Select items for a checklist that QuickBooks provides to guide you through essential tasks. You can choose as many as needed or skip this step.
Link Bank and Credit Card Accounts: Decide whether to link your bank and credit card accounts immediately by clicking “Link Accounts” or choose to do it later by skipping this step.
Receipt Tracking Method: Depending on how you track receipts, you’ll be presented with different options. If you choose “I save paper receipts,” QuickBooks will prompt you to download the mobile app for easy receipt entry by taking pictures. Click Next to continue.
Invoice Setup: If your business uses invoices, you can set up the invoicing process at this stage. Alternatively, you can skip this step if you want to address it later.
Mobile App Download: QuickBooks may display the mobile app download screen again, emphasizing its usefulness in managing receipts and payments. Click Next to proceed.
Additional Questions: There may be a few more multiple-choice questions, such as “How confident are you that QuickBooks will help you do what you need?” and “How much progress have you made towards what you want to do in QuickBooks?” Answer these according to your preferences.
You’re finally in QuickBooks Online. A pop-up will appear asking if you’d like to “Take a quick tour”. Feel free to take the tour.
Also Read:- QuickBooks Online Login: How to Sign in & Access QBO Account
How to Use QuickBooks Online?
Now that you’re done with the initial setup, let’s learn about QuickBooks Online’s features and functions and how to use them:
1. Dashboard
Let’s get started with your dashboard. Think of the dashboard like the main screen of your QuickBooks account – it’s your business’s home base. Here, you get a quick look at how your company is doing financially.
Imagine it’s a digital board that shows you the most important stuff at a glance. You’ll see how much money is coming in (income) and how much is going out (expenses). These numbers update in real-time, so you always have the latest and quick business updates.
| Note: If you’re a new user, your dashboard won’t have any data. But once you enter transactions, the dashboard updates, displaying a real-time overview of your company finances. |
The QuickBooks dashboard is designed with efficiency in mind, offering four distinct tabs including: “Get things done,” “Business overview,” “Cash flow,” and “Planner.” Each tab serves a specific purpose to enhance your QuickBooks Online experience.
Get Things Done
This tab is your go-to for quick tasks. Whether it’s generating an invoice, reviewing banking transactions, or recording bills on the fly, the “Get things done” tab ensures you can efficiently manage customer setups, review banking and expenses, and monitor payroll health.
Business Overview
Take complete control of your small or medium-sized business with the “Business Overview” tab. It provides comprehensive insights at a glance, allowing you to track cash flow, assess profitability through profit and loss metrics, and monitor expenses, invoices, and sales widgets. Additionally, you can view all connected bank account balances in one centralized location.
Customization is a key feature in the “Business Overview” tab. Tailor your view to emphasize the most relevant information by selecting “Customize.” This enables you to rearrange widgets, prioritize data based on importance, and resize elements for a personalized and efficient dashboard experience.
| Note: It’s important to note that the appearance of the dashboard may differ among users, as QuickBooks Online customizes the displayed information according to each user’s access rights. This ensures that individuals see only the data relevant to their roles within the company. |
2. Personalize your Company Info and Turn On Product Features
Head to Settings, go to Account and Settings and set up your business info. Enable features like company details, billing info, product language, and sales forms to tailor them to your business needs.
Adjust your settings by following these steps:
- Open Settings.
- Choose Account and Settings.
- Pick a tab.
- Click on Edit within a section.
- Update the desired item. Fields will appear with explanations marked by question marks.
- Save your changes.
- Close your settings by selecting Done.
Edit Company Settings in QuickBooks Online
Let’s explore a brief overview of the settings and features that you can customize in QuickBooks.
Company: Here you can review and modify essential details such as your company name, address, contact information, and Business Number (BN).
Billing & Subscription: You will find your company ID here, you can manage payment methods, upgrade or downgrade your QuickBooks Online subscription, and resubscribe if needed in this section.
Also Read:- How to Find QuickBooks License Number & Product Key in QB Desktop?
Sales: Access the Sales tab to personalize your sales forms, establish payment terms, and control the information visible on customer forms. Additionally, activate features like progress invoicing and automatic reminders from this section.
Expenses: Visit the Expenses tab to enable billable expenses and purchase orders. You can customize the email messages associated with purchase orders from this section.
Payments: Head to the Payments tab to establish online payment setups. Once connected, you can oversee Payments merchant details and update business owner information.
Time: Access the Time tab to configure settings such as defining the first day of the work week, monitoring services performed by your team for clients, and determining whether employees and suppliers can view the charges billed to clients for their work.
Advanced: Visit the Advanced tab to activate advanced features in QuickBooks. Keep in mind that not all features are enabled by default. For instance, you can toggle on categories to track products and services in a specific manner. Additionally, this is where you establish the start and end of your business’s fiscal year. If your company deals with multiple currencies, you can also enable that feature in this section.
3. Connect your Bank and Credit Card Accounts
Connect your bank and credit card accounts to QuickBooks Online for automatic downloading and categorization of recent transactions. This eliminates the need for extensive data entry and provides real-time insights into your sales and expenses.
If you have older information to add, manually upload historical transactions. This is essential for including data from before linking your bank and credit card accounts.
To link an account:
- Go to Transactions, then select Bank Transactions and choose Connect account.
- Select your bank and log in to your account.
| Note: If your bank isn’t currently compatible with QuickBooks Online, you have the option to manually import your bank transactions. After connecting your bank or credit card account, you can further expedite the categorization process by setting up bank rules. |
Also Read:- How to Reconcile Bank Account in QuickBooks Online?
4. Import your Data
If you already have lists from another QuickBooks company or accounting software, such as suppliers, customers, inventory, or a chart of accounts, you can import them into your QuickBooks Online file.
5. Set up sales tax
Adding sales tax to your invoices and receipts while keeping track of what you owe is a straightforward process. Follow these steps to set up sales tax for the first time:
| Note: The terminology for sales tax may vary depending on your country. |
- Go to Taxes and choose Sales Tax.
- Click on Set up sales tax.
- Choose a province/territory.
- Set the Start of the tax period.
- Choose the Filing frequency for your sales tax.
- Choose your Reporting method.
- Enter your Registration number or GST/HST number (Field name varies by province).
- Click Next.
- Follow the prompts to complete the setup.
6. Enable and Receive Payments
QuickBooks Payments, an optional subscription feature, enables customers to make online payments using secure payment methods. This feature automatically matches deposits and invoices as they move through the system, simplifying income management.
You can activate Payments directly from your QuickBooks Online dashboard, the Sales overview page, or when creating an invoice.
7. Turn On Payroll and Add Employees
QuickBooks Payroll is a convenient optional subscription feature that lets you run payroll and compensate employees using either direct deposit or printed cheques. It simplifies the complex process of calculating tax rates, aids in managing tax forms, and facilitates tax filing.
Enable Payroll
To activate payroll:
- Go to Employees
- Choose Set up Payroll.
- Select the subscription level that suits your needs and fill in the required details to initiate the process of running your initial payroll.
Add Employees
If your company employs staff, entering employee data in QuickBooks enables the system to manage payroll, generate paycheques, handle labor-related taxes, track time, and more.
| Note: Although you can’t directly upload employee information from another application, QuickBooks Desktop is an exception in this case. If you’ve transferred company files from QuickBooks Desktop, the employee list automatically gets transferred to QBO. |
To add an employee:
- Visit Payroll
- Click on Employees, and then choose Add an Employee.
- Fill in the form details and click Save.
- Repeat this process until you’ve added all your employees.
8. Customize and Send Invoices
Invoices play a crucial role in your business operations. Enhance your communication by customizing your invoices using the following steps:
Customize Your Invoice Template:
- To customize how your Invoice looks click on Customize at the bottom of the invoice.
- Edit the existing template or create a new style to match your preferences.
Create an Invoice:
- Click + New and then select Invoice.
- Choose a customer from the Customer dropdown.
- Review and adjust the Invoice date, Due date, and Terms if necessary.
- From the Product/Service column, select a product or service. You can also add a new one directly from the invoice using + Add new.
- Enter Qty, Rate, and Amount as needed.
- Select an appropriate Sales Tax option.
- Once finished, click Save.
| Note: There are various options for saving or sharing the invoice; choose the one that suits your needs. |
9. Add and Manage Users
Enable collaboration on your books by adding users with specific access levels in QuickBooks Online. There are five different user types to choose from.
- Primary Administrator
- Company Administrator
- Standard users
- Reports only users
- Time tracking only users
To add users, follow these steps:
- Click on Settings, then select Manage Users.
- By default, the individual who set up the QuickBooks Online account is the Primary administrator. However, you can assign this role to another user if desired.
You have the flexibility to customize both user roles and their levels of access in most cases. Adjustments to the access granted to your users can be made at any time.
To track the actions of a specific user within QuickBooks Online, utilize the Audit log feature:
- Access Settings and select Manage Users.
- Locate the user whose activity you wish to view.
- Under the Action column, choose View user activity from the dropdown menu.
Also Read:- How to Manage QuickBooks User Permissions?
10. Run and Customize Reports
Explore the variety of financial reports in QuickBooks that offer a comprehensive snapshot of your business. Within the Reports tab, you can generate basic financial reports or apply filters to customize reports, allowing you to concentrate on specific details.
Run Reports in QuickBooks Online
To run financial reports in QuickBooks Online:
- Access Reports.
- Find the report you want using the search bar or by browsing.
- Open the report and adjust dates or filters if needed.
- Click “Run Report” to apply changes.
Customize a Report in QuickBooks Online
To customize a report in QuickBooks Online:
- Head to Reports.
- Locate and open the desired report. QuickBooks Online Essentials, Plus, or Advanced users can also run “Detail” versions of standard reports.
- Use basic filters on the report to tweak settings, such as report dates.
- Choose Customize.
This opens the customization window and you can start customizing.
Also Read:- How to Fix QuickBooks Running Slow Error?
QuickBooks Online Mobile App
With the QuickBooks mobile app managing your company’s finances is easy, offering several convenient features:
Estimates and Bills: Send estimates and bills directly from your mobile device, providing flexibility in managing your financial transactions.
Transaction Management: Easily view, enter, and modify transactions, including estimates, sales, and expenses, all from the convenience of your mobile device.
Real-Time Cash Flow Monitoring: Keep a close eye on your company’s anticipated cash flow in real-time, allowing for proactive financial management.
Expense Tracking with Receipts: Capture and track all expenses by taking pictures of receipts using your mobile device. This feature is especially beneficial during tax season.
Electronic Payments: Receive fast electronic payments through QuickBooks’ credit card processing or third-party applications like Square and Paypal, providing flexibility for your customers.
Real-Time Reports: Access real-time reports that monitor your company’s expenditures as they occur. These reports sync seamlessly across your programs, ensuring you are always up to date with the latest financial information.
Robust Security Measures: QuickBooks employs robust security technologies, including 128-bit SSL encryption, to ensure the constant protection of your company’s transactions and records.
Versions of QuickBooks Online That Can Use The Mobile App
When you subscribe to any QuickBooks Online program, you gain complimentary access to the QBO mobile app. This includes a range of packages such as QuickBooks Self-Employed, QuickBooks Simple Start, QuickBooks Essential, QuickBooks Plus, and QuickBooks Advance. Regardless of the specific package you choose, you can use the mobile app as long as your QuickBooks Online account remains active. This ensures that users across various subscription levels can enjoy the convenience and mobility provided by the mobile app for managing their finances on the go.
How to Download the QuickBooks Online Mobile App?
The QuickBooks Online app can be downloaded by selecting your device from the list below. By utilizing the browser on your device, you can also access QuickBooks Online without downloading an app.
iOS App
- Open the App Store on your device.
- Search for “QuickBooks Online” (Note: availability may vary by country).
- Tap “Free,” then “Install” to download the app.
- If you’re a QuickBooks Online user, log in with your existing user ID and password.
- A one-time code may be required for identity verification.
- Once verified, you can access your QuickBooks Online account through the app.
Android App
- Open Google Play on your device.
- Search for “QuickBooks Online” (Note: availability may vary by country).
- Tap “Install” to download the app.
- If you’re a QuickBooks Online user, log in using your existing user ID and password.
- Complete identity verification if prompted with a one-time code.
- Once verified, you can access your QuickBooks Online account through the app.
| Note: Ensure that you use the same credentials you used when signing in on a web browser. If you encounter issues, you can use the ‘I forgot my User ID or password’ link in the app or contact assistance team. |
How to Use the QuickBooks Mobile App?
Here’s a step-by-step guide to using the QuickBooks Online mobile app:
- Sign in with your existing QuickBooks Online account credentials. If you don’t have an account, sign up.
- Upon signing in, you’ll be taken to the dashboard.
- On the dashboard, locate the plus sign, and click on it to access various company-related options such as Expenses, Bank Deposit, Estimate, Invoice, and Payment.
To edit any of the options mentioned above, click on the respective option and make the necessary updates.
Find the Menu button on the left side of the screen. Click on it to access all the features related to your company.
- Explore and click on the features you want to update, such as Customer details, Expense tracking, and Profit and Loss reports.
- After making updates, log out and exit the app.
Conclusion
Setting up and using QuickBooks Online is easy with these simple steps. Begin by creating your Intuit account and selecting a suitable plan. The initial setup process is user-friendly, allowing you to skip details for later adjustments. The dashboard offers a quick overview of your business finances.
Customizing your company info, turning on features, connecting bank accounts, and importing data enhance your QuickBooks experience. QuickBooks Online simplifies complex financial tasks, making it an invaluable tool for businesses of all sizes. If you face any problem while setting up or using QBO reach out to our QuickBooks Online Assistance at +1-833-967-5323.
Frequently Asked Questions
1. Company Information: Provide legal name, address, and contact info.
2. Fiscal Year Start Date: Choose the beginning date for financial reporting.
3. Accounting Method: Decide between cash or accrual accounting.
4. Accounting Currency: Specify the currency for financial transactions.
5. Company Logo: Upload your company logo for branding.
6. Default Invoice Terms: Set standard payment terms (e.g., Net 30 days).
7. Sales Tax Setup: Determine rates and comply with tax regulations.
QuickBooks Online stands out as the top accounting software for small businesses, providing a diverse set of features, cost-effective pricing, and widespread adoption among thousands of small enterprises. Tailored versions cater to various business needs, making it a versatile solution.
Minimum Requirements
Windows PC
1. Operating System: Windows 10
2. Processor: Intel Core i3 or equivalent (2013 or newer)
3. RAM: At least 2 GB
Mac
1. Operating System: OS X El Capitan 10.11 or newer
2. Internet Connection: Minimum Speed- 1.5 Mbps
QuickBooks Online offers five versions: Self-Employed, Simple Start, Essentials, Plus, and Advanced. Monthly pricing ranges from $15 to $200, with each subscription level tailored for specific business purposes, varying in the number of users and included features.