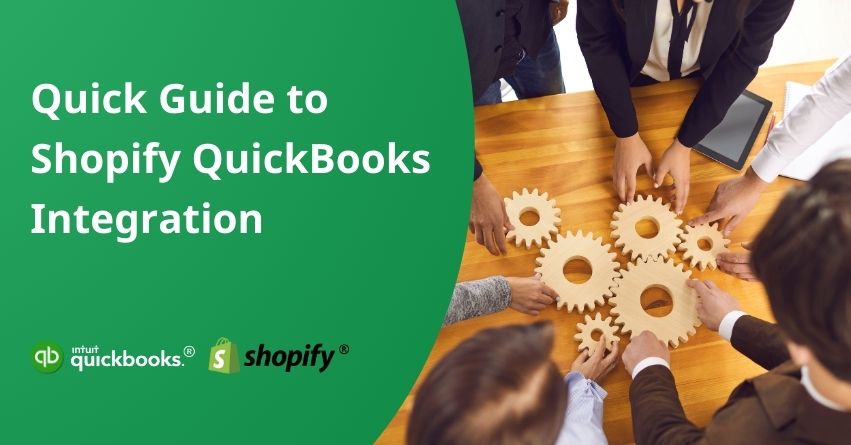Hey there, fellow Shopify entrepreneurs! Managing your online store’s finances is no small task, and many of us turn to powerful tools like QuickBooks Online to keep our financial ship sailing smoothly. With its ability to track bank deposits, manage cash flow, and handle monthly financial tasks, QuickBooks Online is a go-to for Shopify users serious about their business.
Alright, here’s the deal: If you want to make the most out of QuickBooks Online for your Shopify store, you need to connect them smoothly. But don’t stress – you have choices!
How To Connect QuickBooks Online To Shopify?
Connecting QuickBooks to Shopify may not be overly complicated, but it does demand a methodical approach to ensure smooth configuration right from the beginning. Here are the steps to help you through the process:
Step 1: Select a QBO to Shopify Integration Tool
Kickstarting the connection between Shopify and QuickBooks begins with selecting the appropriate integration tool. While Shopify provides its connector app for QuickBooks, third-party apps like A2X, Connex, and Synder offer smooth integration. Before diving in, take the time to assess these tools and opt for the one that aligns best with your specific business requirements.
Step 2: Link QuickBooks to Your Shopify Account
Following the selection of your integration tool, the subsequent step involves establishing a connection between your QuickBooks Online account and your Shopify account. This entails authorizing the integration tool to access both your Shopify and QuickBooks accounts. Typically, this step is straightforward, with most integration tools providing user-friendly instructions for a seamless process.
Step 3: Adjust Configuration Settings in the Tool
Following the authorization of the integration tool to access both accounts, the next step involves configuring the settings within the tool to align with your business requirements. Here are some of the settings you’ll need to adjust:
1. Sales Tax Settings: Customize your sales tax settings in QuickBooks to mirror those in Shopify, enabling the automatic calculation of sales tax on invoices.
2. Chart of Accounts Mapping: Establish a mapping between your Shopify accounts and your QuickBooks accounts to ensure accurate recording of sales data.
3. Payment Method Mapping: Map your Shopify payment methods to corresponding accounts in QuickBooks, ensuring precise recording of payments.
4. Product and Inventory Settings: Set up how your products are documented in QuickBooks, specifying details such as their cost of goods sold and how inventory is tracked.
Also Read:- How to Enter Inventory in QuickBooks?
Step 4: Witness the Automatic Influx of New Data into QBO
Now that the integration tool is in place and your settings are finely tuned, it’s time to relax and observe as new data flows into QuickBooks Online from Shopify. This encompassing data streams all your sales data, incorporating details such as orders, refunds, discounts, and taxes, ensuring accurate and meticulous recording within your QuickBooks account.
Top QuickBooks Online Shopify Integration Tools
When it comes to managing money for online shops, there are lots of tools available. However, three of them are popular because people like them a lot. People say good things about them, they are easy to use, and they work well.
1. A2X
A glimpse into the A2X website home page reveals a powerful accounting automation tool designed to integrate your Shopify store with QuickBooks Online. A2X automates the entire accounting process for your Shopify store, covering order data, refunds, fees, and sales tax. Its versatility extends to supporting multiple Shopify stores, and its dashboard provides real-time insights into your business’s financial health. A2X offers a 14-day free trial, allowing you to explore its features before opting for one of its flexible pricing plans, starting at $19 per month.
2. Link My Books
Enter Link My Books, a QuickBooks Shopify integration tool facilitating the reconciliation of your Shopify sales with your QuickBooks accounts. This tool enables effortless mapping of your Shopify accounts to their QuickBooks counterparts, ensuring precise recording of sales data. The automatic importation of orders, refunds, taxes, and discounts further streamlines your bookkeeping process. Link My Books offers a 14-day free trial, providing a hands-on experience before selecting from their adaptable pricing plans, starting price of $12 per month, or $8.40 per month if billed annually.
3. ConnectBooks
Move to the ConnectBooks website home page to discover another standout QuickBooks Shopify integration tool. ConnectBooks links your Shopify store with QuickBooks Online, offering a hassle-free import of Shopify orders, refunds, and fees directly into QuickBooks. This feature not only saves valuable time but also eliminates the need for laborious manual data entry. Notably, ConnectBooks includes inventory tracking, ensuring synchronization between stock levels in QuickBooks and your Shopify store. A free trial is available, allowing you to explore its capabilities before opting for one of its flexible pricing plans.
Key Points to Remember Before QB Desktop Shopify Integration
Before initiating the integration of your QuickBooks Desktop accounting software with Shopify, carefully consider the following:
1. Ensure your Shopify account is created with your unique ID or promo code.
2. Verify that the latest version of the QuickBooks Desktop app is installed on your desktop device.
3. Confirm the installation of the QuickBooks Desktop Connector app in your Shopify admin; if not, install it from the Shopify App Store.
4. Initiate the integration on the same desktop device where you use QuickBooks Desktop POS.
5. For QuickBooks Desktop POS users, complete the QuickBooks POS data migration before starting the integration with Shopify.
6. If using QuickBooks Online, skip the QuickBooks Desktop Connector app; instead, install the QuickBooks Online app in your Shopify store for integration.
7. Note that the integration is a one-time process and cannot be redone. For any needed resets, contact dedicated assistance.
How to Connect QuickBooks Desktop to Shopify?
Follow these easy steps to integrate your QuickBooks Desktop account to Shopify:
Step 1: Configure Your Tax Preferences
Before commencing the integration process, it’s crucial to set up your tax preferences within the QuickBooks Desktop accounting software.
1. Open the QuickBooks Desktop app on your desktop device.
2. Navigate to Edit > Preferences.
3. In the “Do you charge sales tax” section, choose Yes.
4. Select or add a sales tax item:
– If you have the most common sales tax item, choose it in the “Most common sales tax item” field.
To add a new sales tax item, follow these steps:
- Click Add sales tax item.
- Name your sales tax item in the Sales Tax Name field.
- In the Description field, enter “Sales Tax.”
- Enter 0% in the Tax Rate (%) field.
- Click OK.
Step 2: Generate an App Token
Once tax preferences are set, generate an app token within the QuickBooks Desktop accounting software.
1. Open the QuickBooks Desktop app on your desktop device.
2. Navigate to File > App Management > Manage Web Apps.
3. In the “Search Apps” field, enter and search “Shoppinpal QBD connector.”
4. In the Action column, click Set up.
5. Click Generate token.
6. Copy the generated token to the clipboard.
Step 3: Map Your Account and Initiate Integration
To kickstart the integration using the QuickBooks Desktop Connector app in your Shopify admin, add the app token, map QuickBooks data fields with Shopify categories, and include your Stocky API key. Choose the sync mode that suits your needs:
1. From Shopify admin, click Settings > Apps and sales channels.
2. Open the QuickBooks Desktop Connector.
3. Click Start integration.
4. Review the sales tax preferences instructions and click Generate app token.
5. In the “D. Enter token” section, add the app token and click Next.
6. In the Account mapping section, select QuickBooks fields matching Shopify categories.
7. In the Sync scheduler section, choose manual or automated sync mode.
8. For automated sync, select the desired time (within a 15-minute window).
9. In the Sync mode section, choose Summary or Detailed sync mode for Customer, Inventory, and Vendor.
10. In the “Enter Stocky’s API key” section, enter your Stocky API key.
11. Click Start integration.
Should You Undertake the QuickBooks to Shopify Connection Independently?
Deciding whether to personally connect QuickBooks to Shopify or seek professional assistance entails weighing the advantages and drawbacks of each option. Here are the key considerations:
| Option 1: Do It Yourself | Pros | Cons |
|---|---|---|
| 1. Cost-effective | Undertaking the integration yourself can be budget-friendly. | 1. Time-consuming, especially if you’re unfamiliar with the process: The process can be time-intensive, particularly for those less familiar. |
| 2. More control over the integration process | You retain greater control and autonomy throughout the process. | 2. Risk of making errors or missing important data: There is a potential for errors or overlooking critical data. |
| 3. Opportunity to learn more about bookkeeping | Self-connection provides a chance to deepen your understanding. | 3. May require additional research or troubleshooting: Additional research or problem-solving may be necessary. |
| Option 2: Hire a Bookkeeper | Pros | Cons |
|---|---|---|
| 1. Saves time and effort | Professional assistance saves time and effort on your part. | 1. Higher cost: Hiring a bookkeeper comes with a higher financial investment. |
| 2. Professional expertise and experience | A bookkeeper brings expertise and experience for a smooth integration. | 2. Less control over the integration process: You relinquish some control over the process to the bookkeeper. |
| 3. Lower risk of errors or missing data | The likelihood of errors or omissions is minimized with professional help. | 3. May require more communication and coordination: Effective communication and coordination with the bookkeeper may be essential. |
Benefits of Shopify QuickBooks Integration
Here are some benefits of integrating Shopify with QuickBooks:
1. Automatic Data Syncing
Data like sales, expenses, taxes, and customer information can be automatically imported and synced between the two platforms.
2. Reduced Manual Data Entry
The integration helps businesses manage their finances more efficiently by reducing the need for manual data entry and reconciliation.
3. Automated Payouts
QuickBooks automatically brings in orders and payouts from your Shopify store to give you a better view of your income and expenses in one place. QuickBooks also automatically organizes your payouts into categories for sales, shipping, discounts, and fees.
4. Detailed Reports
Generate detailed reports in the format of your choosing, including Excel, PDFs, and more.
5. Accurate Transaction Reconciliation
You can easily reconcile transactions between Shopify and QuickBooks for accuracy.
6. Cash Flow Management
You can stay on top of your cash flow, and better understand your profitability by channel so you can grow your business.
Conclusion
In the end, the choice between connecting QuickBooks to Shopify independently or hiring a bookkeeper hinges on your available time, budget, and comfort level with the process.
– If you possess the time and knowledge, the DIY approach can be a cost-effective option.
– For accurate and efficient bookkeeping, engaging a bookkeeper like EcomBalance can prove to be a worthwhile investment.
Managing your Shopify store’s finances becomes a breeze with QuickBooks Online, tracking deposits, managing cash flow, and handling financial tasks. To unlock its full potential, you have to integrate the two. Whether you DIY for cost-effectiveness or enlist a bookkeeper for professional expertise, the decision hinges on time, budget, and comfort level. In case you have any queries, you can reach out to our QuickBooks assistants using our Toll-Free Number at +1-833-967-5323 or mail [email protected].
Frequently Asked Questions
Yes, Shopify integrates seamlessly with QuickBooks. This integration allows you to synchronize your Shopify sales data, expenses, and other financial information directly with QuickBooks, streamlining your accounting processes.
QuickBooks Online is often considered the best version for Shopify integration. It provides cloud-based accessibility, allowing you to manage your finances from anywhere. QuickBooks Online also supports various apps and integrations, making it an ideal choice for e-commerce businesses like Shopify.
Yes, Shopify POS (Point of Sale) is compatible with QuickBooks. The integration ensures that your in-person sales data from Shopify POS is accurately recorded in QuickBooks, maintaining consistency across your online and offline transactions.
To record Shopify transactions in QuickBooks, you can use the following steps:
1. Choose an Integration Tool: Opt for a QBO (QuickBooks Online) to Shopify integration tool like A2X, Link My Books or ConnectBooks.
2. Connect Accounts: Authorize the integration tool to access both your Shopify and QuickBooks Online accounts.
3. Configure Settings: Adjust settings, including sales tax, chart of accounts mapping, payment method mapping, and product and inventory settings.
4. Automatic Data Influx: Once configured, sit back and watch as new data, such as orders, refunds, discounts, and taxes, automatically flows from Shopify to QuickBooks Online.
5. Reconcile and Review: Regularly reconcile and review your QuickBooks records to ensure accuracy and alignment with your Shopify transactions.