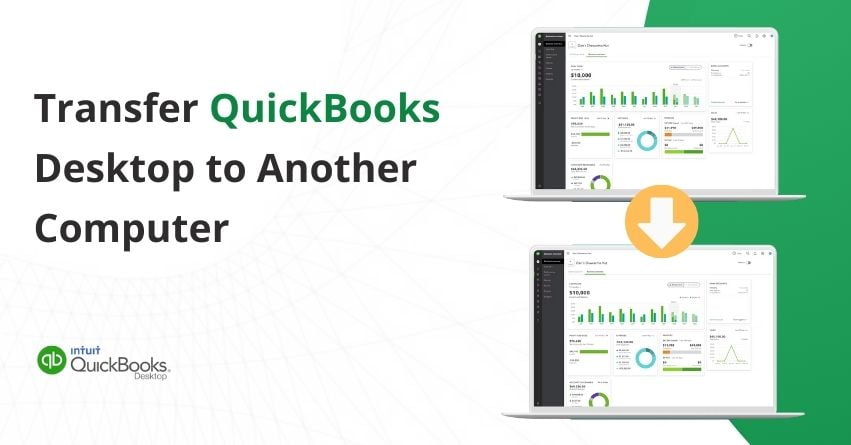There could arise a situation where you want to transfer your QuickBooks Desktop to a new computer. In that case, the question presents itself: can you move QuickBooks Desktop to a new computer? Even if you can, what data can be transferred and what cannot.
The good news is you can move your QuickBooks to a new system and this article walks you through the detailed process of the same. We’ll also discuss what can prompt this decision and what files are transferable. Let’s dive in to start using your QuickBooks in your new device as soon as possible!
Prerequisites for Transferring QuickBooks to a New Computer
Make sure to meet these requirements before transferring your QuickBooks account to a new computer for a hassle-free move:
- Gather QuickBooks registration and license info.
- Identify the storage location for QuickBooks files on the new computer.
- Ensure admin access on both computers.
- Backup all QuickBooks data files.
- Confirm compatibility of the new computer.
- Deactivate QuickBooks on the old computer.
Also Read:- How to Fix QuickBooks Won’t Open Company File Error?
Reasons to Transfer QuickBooks to a new Computer
There are several reasons why someone might want to transfer QuickBooks to a new computer:
- Upgrading hardware: If you’re getting a new computer with better performance or features, you may want to transfer QuickBooks to take advantage of the improved capabilities.
- Replacement or repair: If your current computer is malfunctioning or needs to be replaced, transferring QuickBooks to a new computer ensures you can continue managing your finances without disruption.
- Sharing access: If you need to share QuickBooks with someone else or set up a multi-user environment, transferring it to a new computer might be necessary for better collaboration.
- Security concerns: If your current computer is compromised or you’re concerned about its security, moving QuickBooks to a new computer with better security measures can provide peace of mind.
Methods to Move or Transfer QuickBooks Desktop to Another Computer
Here is how to move Quickbooks Desktop to new computer:
What you’ll need before transferring QuickBooks Desktop to another computer
- Make sure your new computer is connected to the internet.
- You’ll need a USB flash drive with enough space to hold your QuickBooks files.
- The Migrator Tool will let you know how much space you need, usually between 150 and 250 MB.
- If your USB has files from 64-bit QuickBooks Desktop 2022 or 2023, the migrator tool might stop suddenly if you’re using a 32-bit Windows system. You can only move 64-bit QuickBooks files from one 64-bit system to another.
Method 1: Move QuickBooks Desktop using the Migrator Tool
Note: Make sure you are the Company Admin to be able to use the Migrator Tool.
Step 1: On the Old Computer
- Open QuickBooks and select the File menu.
- Choose Utilities, then Move QuickBooks to another computer.
- Select “I’m Ready” and generate a one-time password.
- Proceed to select the USB flash drive for file transfer and wait for the copying process to complete.
Step 2: On the New Computer
- Insert the USB flash drive.
- Since Windows security restrictions prevent automatic opening, manually open the Migrator Tool.
- Click on flash drive to view files, click twice on Move_QuickBooks.bat file to launch the migrator.
- Input your created password, then click Let’s go. Wait for the Migrator Tool to complete. If it doesn’t open, ensure your Windows 10 version is up-to-date.
Your QuickBooks files automatically get deleted from the USB flash drive by the migrator tool. Your old computer will have your files, you should delete them to avoid any kind of confusion.
Step 3: What to do after you’ve Transferred QuickBooks?
The tool does not copy all the information, there might be some things you’ll have to copy manually.
- Sign in to your payroll and payment services if applicable.
- Sign in to Intuit Data Protect on the new computer and set up your backup schedule.
- Transfer any additional company files from the old computer to the new one.
- Create a backup file of your company file(s) on the new computer as a precautionary measure.
How does the Migrator Tool Work?
- Plug in your USB Drive to your old Computer.
- Copy your QuickBooks data to the USB Drive.
- The tool will transfer the most recent three company files you’ve worked on, along with all related files, to the USB flash drive.
- Create a strong One-time password (You’ll only use this once for the migrator tool)
- Plugin the USB Drive on your new computer and enter your one-time password.
- You’ll use the USB flash drive to transfer files and let the Migrator Tool handle all the technicality.
- It will download the right QuickBooks Desktop version to your new computer and set it up with your files. Don’t worry, the tool won’t mess with your drive or delete any of your other files.
Also Read:- QuickBooks Data Migration Tool
What gets Copied to the New Computer
Here is the list of data that can be transferred to the new computer and the files that cannot be transferred.
| The Tool will Copy | The Tool won’t Copy |
| QuickBooks details– version, install details. | For those using QuickBooks Desktop in a multi-user setup, please note that the configuration won’t be copied to your new computer. |
| Sample files and recently opened 3 company files. | You will have to sign again to Payroll & payment setup to safeguard your data. |
| Related files, custom templates & forms | Uninstall Intuit Data Protect on your old computer and sign in to your new computer. Set up and you’ll find your previous backup intact. |
| QuickBooks letters and templates | Company files that weren’t accessed recently won’t be transferred. Move them manually or restore from Intuit Data Protect. |
| Scheduled and memorized reports. Advanced reports (for QuickBooks Enterprise) | Any manual backups you might have created won’t be copied. |
| Local attachments | – |
| Printer Setting (PrintEng.ini, wpr.ini, and QBPrint.qbp) | – |
| Spell Checker (spell.ini and UserDictionary.tlx) | – |
| Financial Statement Designer (FSD clients).Financial Statement Designer (FSD data). | – |
| Cash Flow Projector (.cfp) | – |
| Business Planner (.bpw) | – |
| Loan Manager (.lmr) | – |
| Statement writer (for QuickBooks Accountant) | – |
Method 2: Manually Move or Reinstall QuickBooks without the Migrator Tool
- Make sure you have your product and license information ready.
- Uninstall the current QuickBooks application before attempting a reinstall.
- Download the installation files or insert the CD into the computer where you want QuickBooks Desktop installed.
- Proceed with the QuickBooks Desktop installation as you normally would.
Register QuickBooks again after Reinstallation or Moving it to Another Computer
If you transfer your QuickBooks installation to another computer, you’ll need to register again.
- Simply go to the Help menu and select Register QuickBooks to begin.
- Enter your information, and Intuit will detect the registration status of your QuickBooks copy and record it for the new computer.
Manually Move your Company File to the New Computer from the Old Computer
Move your QuickBooks company file to a new location once the installation is done. Copy your company files to the new location separately.
If you reinstall QuickBooks on top of what’s already there, your company files won’t be affected. You can still open them with the new QuickBooks, just like you did before.
Move your company file to another location on the same computer
If you simply need to relocate your company file to another folder or location, follow these steps:
- Create a backup company file.
- Save the backup with a different name to prevent accidental overwrites. This makes it easy to identify later.
- Choose a location for the backup where it’s easily accessible. For instance, save it on your Windows desktop. If your company file is on a network, save the backup on your computer’s local hard drive instead of the network.
- After saving the backup, restore it to the desired folder or location. Again, ensure the filename is unique.
- Once the backup is restored, make it your new main company file. Consider renaming your original company file by adding “old” to the filename to signify that it’s no longer in use.
Conclusion
Moving your QuickBooks Desktop to another computer is feasible with the help of two options provided in this article. Either use the Migrator Tool or go for a manual method, following the steps mentioned above will help your transition easily. Remember to back up your data, confirm compatibility, and register QuickBooks anew if necessary. If you need any help with the move feel free to reach out to us at our toll-free number: +1-888-283-0986 for personalized assistance.
Frequently Asked Questions
1. Install QuickBooks Desktop on your new device
2. Safeguard your company file with a backup
3. Move the backup file to your new Computer
4. Restore your company file on the new Device
5. Activate QuickBooks license on your new device
6. Confirm the location of your company file
7. Keep QuickBooks and your company data up to date
8. Test your company file
Yes, you can access QuickBooks Desktop from another computer by hosting it on a cloud server. This allows you to use it from any device just with the help of an internet connection.
You can access QuickBooks on multiple computers with the use of a single license. However, access to files is limited to a single user on a maximum of two devices at any given time. With the help of below mentioned points you can access QBD in two computers.
1. QuickBooks Cloud Hosting
2. Hosting QuickBooks on a Local Computer
You can download any QuickBooks program from Intuit’s official website for free. Once downloaded, reinstalling QuickBooks is a simple process, similar to installing any other software program.
1. Insert the USB drive into your old computer.
2. Open QuickBooks on your old computer.
3. Go to the “Files” menu at the top of the QuickBooks window.
4. Select “Utilities” from the drop-down menu.
5. Choose “Move QuickBooks to another computer” from the Utilities submenu.
6. Click on “I’m Ready” to proceed with the transfer process.
7. Follow the prompts to create a unique password to protect your company files on the USB flash drive. Enter and confirm the password as prompted.
8. Wait for QuickBooks to prepare the necessary files for transfer to the USB flash drive.
9. Install QuickBooks in the new computer and transfer the company files into it. Follow the instructions on the screen.
1. Make sure your computer meets the system requirements for QuickBooks Desktop.
2. Download the appropriate version of QuickBooks Desktop and save the file in a location you can easily access.
3. Have your product and license numbers ready.
4. Open the downloaded file (QuickBooks.exe).
5. Follow the on-screen instructions, including accepting the software license agreement. Click “Next” to proceed.
6. Enter your product and license numbers when prompted, then click “Next” to continue.
7. Choose between an Express install or a Custom and Network install based on your preferences.
8. Follow the remaining on-screen instructions to complete the installation process.
9. After installation, activate QuickBooks Desktop using your license information.
1. Open QuickBooks and access the company file you intend to transfer.
2. Press F2 (or Ctrl+1) to open the Product Info window.
3. Locate the File Information section within the Product Info window. This section displays the directory path where your company file is stored on your hard drive.
4. Open the Windows Start menu and go to File Explorer.
5. Find the folder containing your company file within File Explorer.
6. Right-click on the folder containing your company file and select “Copy.”
7. Open the external device (such as a USB drive) you plan to use for transferring the files or go to the new location on your hard drive where you want to store the company file. Then, select “Paste” to copy the folder containing your company file to the desired location.
8. Once the copy is complete, you’ll have a duplicate of your entire company file folder. You can now move it to your new computer or to another location on your hard drive.
9. Open QuickBooks on the new computer and select “Open or Restore an existing company.”
10. Browse your computer for the folder you just copied and open the copied company file.