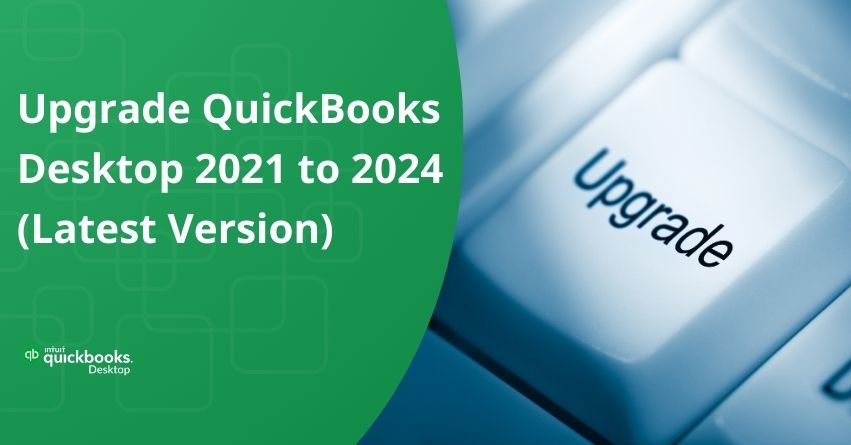As the deadline of May 31, 2024, approaches, QuickBooks Desktop 2021 users need to prepare for an upgrade to the latest version, i.e. QuickBooks Desktop 2024. If you don’t upgrade your QuickBooks Desktop 2021 software by May 31, 2024, you won’t receive live technical support, and you’ll lose access to some of the Intuit services. To avoid any disruptions in support or services, it’s important to upgrade your software before the deadline.
In this article, we’ll guide you on how to upgrade from QuickBooks Desktop 2021 to 2024. Following the steps mentioned below will help you maintain the smooth operation of your accounting system and prevent issues.
Overview – QuickBooks Desktop 2024
QuickBooks Desktop 2024 is the latest version of Intuit’s accounting software. It’s designed to help businesses manage their finances more easily. With new features and improvements, it makes tasks like creating invoices, tracking expenses, managing payroll, and keeping track of inventory simpler.
This version is user-friendly and offers better performance and security. It also works well with other software you might use for your business. QuickBooks Desktop 2024 helps you make smart decisions about your finances and stay compliant with rules and regulations. It’s a helpful tool for businesses of all sizes to stay organized.
Advantages of QuickBooks Desktop Upgrade
1. Optimized Payroll Processes: Upgrading QuickBooks Desktop ensures access to the latest tax tables and compliance updates, automating payroll processes for increased accuracy and time savings.
2. Tailored Transactions: The latest version allows businesses to customize invoices and financial documents, presenting a professional and personalized image to clients.
3. Inventory Precision: The upgraded QuickBooks Desktop provides advanced inventory tracking, valuation methods, and reporting features, improving control and efficiency in managing stock.
4. Expanded Integrations: Businesses benefit from seamless integration with e-commerce, banking, and third-party apps, streamlining workflows and reducing manual data entry.
5. Revolutionized Search Functionality: The upgrade introduces a revolutionary search function, facilitating quick access to specific transactions and financial details for improved data retrieval and decision-making.
By undertaking the upgrade, you not only ensure the security of your financial data but also enhance the user-friendliness and speed of QuickBooks.
What’s New in QuickBooks Desktop 2024
The latest release of QuickBooks Desktop, version 2024, brings several noteworthy features and enhancements:
1. Enhanced User Management: Users can now efficiently manage user roles and permissions, allowing for more precise control over user activities.
2. RFA Enhancement: Users can send requests to QuickBooks for a second admin, improving administrative flexibility.
3. Bug Fixes: This update addresses various bugs, including issues related to data level permissions, incorrect report filters, and discrepancies in vendor credit balances.
4. Tax 1099 NEC and MISC Support: QuickBooks now supports tax forms 1099 MISC and 1099 NEC for both printing and e-filing, along with providing access to third-party applications for e-filing through the software developer kit.
5. Advanced Inventory Aging Report: Users can access detailed inventory reports that include information about the stock value, quality, age, and acquisition, facilitating better inventory management.
6. Enhanced Online Banking: Improved online banking features allow users to customize columns, create rules for transactions, and assign customers to expenses within the banking transactions table, streamlining financial management processes.
7. Explore the Learning Center: Access tailored tutorials within QuickBooks Desktop 2024 to quickly grasp major new features.
8. Watch Feature Videos: Find brief 1–2 minute clips under Help > Find Feature Videos for concise explanations of top upgrades by Intuit.
9. Contextual Sidebars: When initiating transactions, receive suggestions for relevant reports, settings, and tools to enhance workflow.
10. Transaction Map: Visualize connections between events, such as Pay Bills and Inventory Adjustments, using the new Transaction Map feature.
11. Learning Resources: Dive into numerous resources to explore both major and minor improvements in the latest QuickBooks Desktop edition for 2024.
Things to do before Upgrading QuickBooks Desktop 2021 to 2024
Ensure a smooth transition to the latest QuickBooks Desktop upgrade by completing the following preparatory tasks:
1. Update Company File: Launch QuickBooks 2021 and go to Help > Update QuickBooks Desktop to optimize your company file before the upgrade.
2. Ready Payroll Tax Update: QuickBooks Payroll users, download the Payroll Tax Update (Help > Update QuickBooks Desktop Payroll) to prepare for the 2024 tax tables post-upgrade.
3. Backup Company File: Before any major changes, create a backup. Save a duplicate of your company file to external media or cloud storage for added security.
4. Update Windows: Log in to Windows and install the latest operating system updates to ensure compatibility with the upgrade.
5. Validate License: Confirm an active QuickBooks Desktop subscription license for the new 2024 version. Review or update your license status via your Intuit Account if necessary.
6. Verify System Requirements: It’s crucial to verify whether your computer meets the system requirements for QuickBooks Desktop 2024. Confirm compatibility with your operating system, processor, RAM, and available disk space to ensure smooth operation of the software.
- Operating System: For Microsoft support, use the latest version of Windows 10. Avoid Windows 8.1 and Windows 10 S mode. For servers, use Windows Server 2012 (or R2), 2016, or 2019. Windows 11 IoT and Linux are not supported.
- Memory (RAM): Minimum 4 GB of RAM, 8 GB recommended
- Processor: 2.4 GHz processor
7. Assess Add-ons and Integrations: Take a thorough look at any third-party add-ons or integrations you utilize with QuickBooks. Check for compatibility with the new version and reach out to developers or vendors to confirm compatibility and secure any necessary updates.
Steps to Upgrade QuickBooks Desktop 2021 to 2024
Step 1. Download QuickBooks Desktop 2024
- Head to quickbooks.intuit.com and select Desktop.
- Click on the “Upgrade” option to download QuickBooks Desktop 2024.
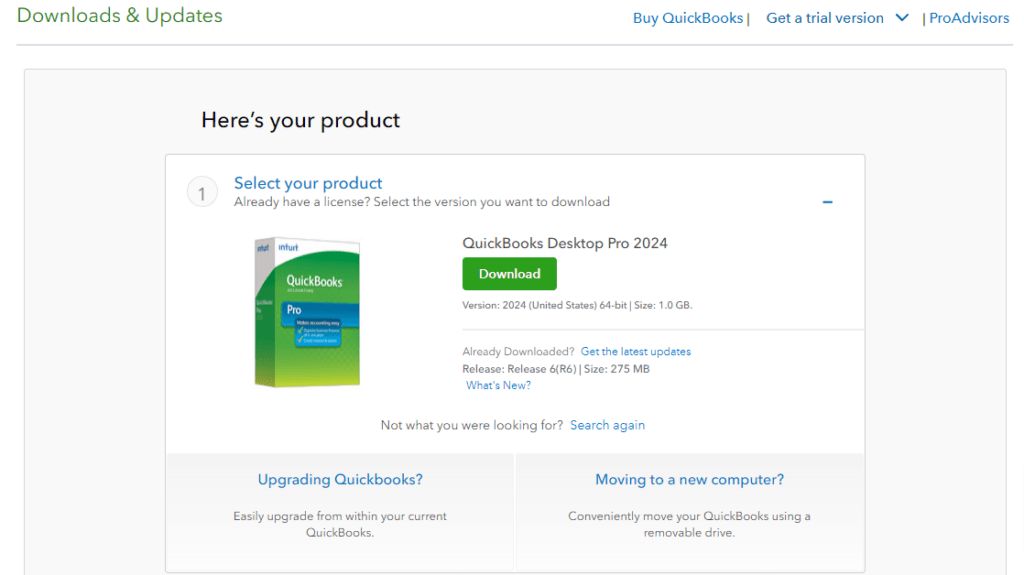
- Allow the QB Upgrade download assistant to install automatically after the download is complete.
Step 2. Run the QuickBooks Upgrade Assistant
- Locate and double-click on the QuickBooks Upgrade Assistant app.
- Choose your country from the dropdown menu and click “Get Started.”
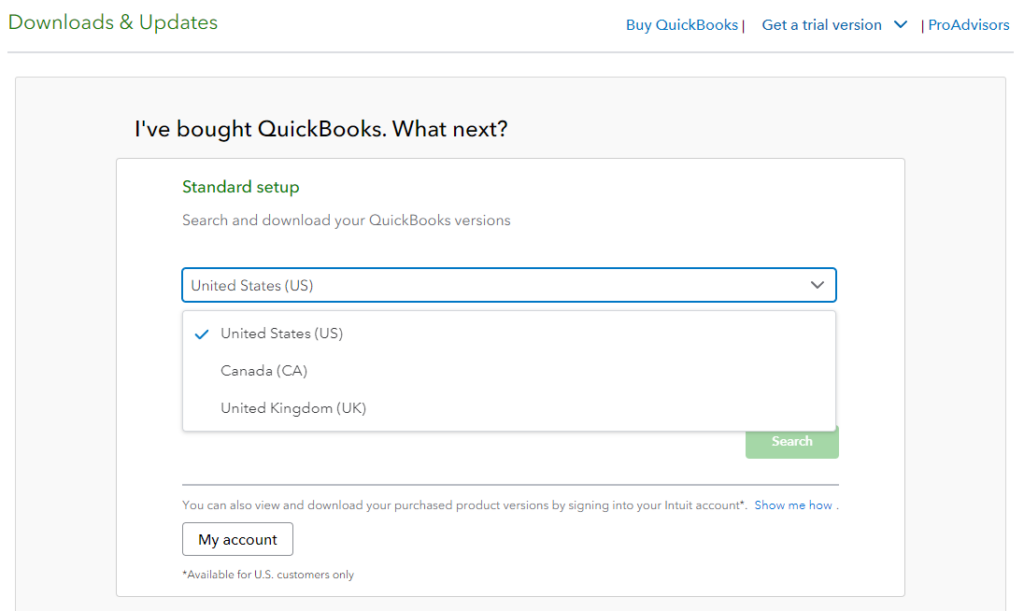
Step 3. Install QuickBooks 2024 and Complete Upgrade
- The Upgrade Assistant will check if your system meets the QuickBooks 2024 requirements and has a valid license linked to your Intuit ID.
- Click “Upgrade Now” after verification and follow the onscreen instructions.
- Once the installation is complete, your company file will open automatically under QuickBooks Desktop 2024.
- Review any new features or changes highlighted in the “What’s New” window.
Congratulations! With QuickBooks Desktop 2024 now installed, you have access to the latest tools, features, and three years of updates to effectively manage your small business finances.
Upgrading Your Company File
With QuickBooks Desktop 2024 now installed, it’s time to transition your current company file from the 2021 version to the latest one. Here’s a step-by-step process for upgrading your company file.
1. Launch QuickBooks Desktop 2024: Start QuickBooks Desktop 2024 either by double-clicking the desktop shortcut or accessing it from the Start menu.
2. Find Your Company File: Locate the directory where your existing QuickBooks company file is stored. Typically, this file has a .qbw extension.
3. Backup Your Company File: Before proceeding with the upgrade, it’s essential to create a backup of your company file to prevent any potential data loss. Choose “File” > “Backup Company” > “Create Local Backup” and follow the on-screen instructions to create a backup copy.
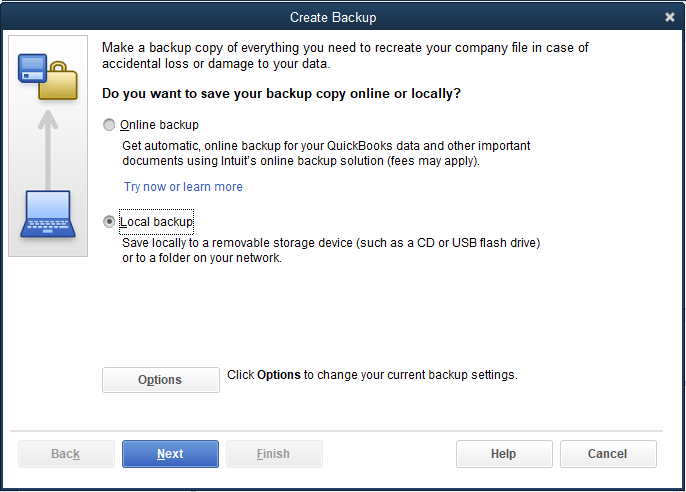
4. Open Your Company File: Once the backup is complete, open your company file in QuickBooks Desktop 2024. You might receive a prompt to upgrade the file to the latest version.
5. Follow the Upgrade Wizard: QuickBooks will guide an upgrade wizard that will walk you through the necessary steps to upgrade your company file to the new version.
6. Review and Validate Data: After the upgrade process concludes, carefully review your company data to ensure that all information has been accurately transferred. Verify account balances, transaction history, and any other critical details.
7. Test Functionality: Conduct comprehensive testing of QuickBooks Desktop 2024 to confirm that all features and functionalities are operating as expected. Perform tests on various tasks such as creating invoices, recording expenses, and generating reports to ensure smooth functionality.
How to Troubleshoot QuickBooks Desktop Upgrade Issues?
While QuickBooks Desktop upgrades typically proceed smoothly, occasional issues may arise. These challenges could stem from factors such as an expired license, insufficient Windows admin access, a corrupted company file, or other causes:
1. License Activation Issues: Ensure a seamless upgrade installation by activating a valid new or subscription license for QuickBooks Desktop 2024 through your Intuit account.
2. Windows Admin Access: To prevent permission-related obstacles during the upgrade, log into your Windows PC using an Admin account.
3. Company File Corruption: If a QuickBooks company file is severely damaged and fails to open in the new version, attempt a restoration from a backup.
4. Stalled Upgrades: If the upgrade appears stalled with no progress, restart your PC and rerun the QuickBooks Desktop Upgrade app for a fresh attempt.
5. System Date and Time: Ensure the date and time settings are correct. Right-click the system clock on your desktop and select Adjust Date/Time.
6. Close and reopen QuickBooks Desktop and try the update again.
7. Internet Connection: Test your internet connection. In QuickBooks Desktop, go to Help > Internet Connection Setup and follow the prompts to adjust settings. Disable download accelerators and ensure a minimum connection speed of 28.8 Kb/s for dial-up connections.
8. Firewall and Security Settings: Ensure that ports 80 and 443 are enabled and grant access to specific QuickBooks files. Review and adjust settings in your internet security or firewall software.
9. Multiple QuickBooks Instances: Update errors may occur if you have multiple installations of QuickBooks Desktop of the same version year on the same computer. Download and install a manual update for each version of QuickBooks Desktop to resolve conflicts.
Conclusion
It is advisable to upgrade to the newest QuickBooks version every 1–3 years to access the latest features and performance optimizations. The process is streamlined with the QuickBooks Desktop Upgrade helper tool, allowing you to update to QuickBooks Desktop 2024 in just a few clicks and immediately reap the benefits for your business.
This article takes you through the ‘Steps to Upgrade QuickBooks 2021 to 2024’. If you want to reach out to our QuickBooks Desktop Support, reach out to us on Toll-Free Number at +1-888-283-0986.
Frequently Asked Questions (FAQs)
In most cases, you can directly upgrade from QuickBooks Desktop 2021 to 2024 without going through intermediate versions. However, it’s always a good idea to check for any specific instructions provided by Intuit.
It is crucial to create a backup of your company file before upgrading. Use the built-in backup feature in QuickBooks Desktop 2021 and store the backup in a safe location. This ensures that your data is protected in case of any issues during the upgrade process.
In most cases, QuickBooks will prompt you to convert your company file during the upgrade process. Follow the on-screen instructions to ensure a smooth transition. Always create a backup before initiating the upgrade.
It’s advisable to check with third-party providers for compatibility with QuickBooks Desktop 2024. Some applications or plugins may need to be updated or reinstalled to work seamlessly with the new version.
The time required for the upgrade depends on factors such as the size of your company file and the performance of your computer. Plan for some downtime during the upgrade process, especially if you have a large amount of data.
In most cases, custom reports and templates should be preserved during the upgrade. However, it’s a good practice to export and save any critical custom reports or templates before starting the upgrade, just in case.
Generally, your license and product information should carry over to the new version during the upgrade. However, keep your license details handy in case they are required during the process.
If you face any issues during or after the upgrade, refer to the official QuickBooks support resources, including documentation, and forums, or contact Intuit support. It’s essential to address any problems promptly to avoid disruptions in your accounting workflow.