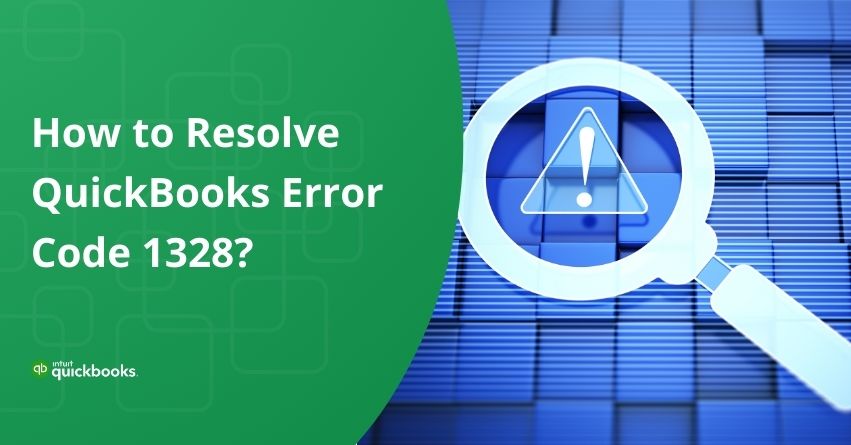QuickBooks Error Code 1328 can disrupt crucial processes such as updates, installations, or repairs, affecting the software’s operation. In this comprehensive guide, we explore the causes behind this error and provide step-by-step solutions to effectively address the issue. Whether opting for the “Ignore” option during updates or utilizing advanced tools like the QuickBooks Install Diagnostic Tool, users can navigate through troubleshooting processes with confidence.
Join us as we delve into the intricacies of QuickBooks Error Code 1328, offering insights and solutions to overcome these obstacles.
Causes of QuickBooks Error Code 1328
Below are potential causes that can result in QuickBooks error 1328:
1. The presence of corrupted files within the program may trigger this error.
2. Downloading issues within the software can contribute to the error occurrence.
3. Overheating of the PC could be a factor leading to this error.
4. Issues within your system may be causing the error.
5. Frequent shutdowns of your PC might be a contributing factor.
6. A malfunctioning internet connection could be a reason for the error.
7. The presence of malware and potential exploit attacks on your PC.
Solutions to Resolve QuickBooks Desktop Error 1328
To address this issue, consider the following solutions:
1. Choose “Ignore.”
You might need to opt for “Ignore” multiple times. This action should allow the update to proceed.
If the “Ignore” button is not accessible, select “Close.” Following the update, restart your computer.
2. Reinstall your QuickBooks
Discover the steps to reinstall QuickBooks Desktop to automatically rename your QuickBooks folders and resolve company file issues without impacting your data.
Before you start:
1. Download the installer corresponding to your QuickBooks version.
2. Keep your license number accessible, found on the original package or in the online purchase confirmation email.
| Note: Retrieve this information from your account management portal. |
Solution 1: Uninstall & Reinstall QuickBooks Desktop
If you encounter difficulties during the uninstallation of QuickBooks, there may be underlying issues with your computer. In such cases, it is recommended to seek assistance from our QuickBooks Desktop experts.
Step 1: Uninstall QuickBooks
1. Navigate to the Windows Start menu.
2. Search for “Control Panel” and open it.
3. Choose “Programs and Features” or “Uninstall a Program.”
4. Locate your version of QuickBooks Desktop in the list of programs.
5. Select “Uninstall/Change,” then opt for “Remove” and proceed by clicking “Next.”
(If this option is not visible, log out and log back into Windows as an administrator or a user with admin privileges.)
Step 2: Reinstall QuickBooks Desktop
You can now Reinstall your QuickBooks Desktop. During the installation process, QuickBooks will automatically create new folders and update the names of your previous ones.
If the problem persists, proceed to Solution 2.
Solution 2: Uninstall QB manually and rename installation folders
1. Perform another uninstallation of QuickBooks.
2. Follow these steps to reveal hidden files.
3. Open the Windows Start menu and search for “File Explorer,” then launch File Explorer.
4. Locate and access the folder containing your QuickBooks company files, typically known as your QuickBooks folder. This folder is generally found in one of the following locations:
– C:\ProgramData\Intuit\QuickBooks (year)
– C:\Users\(current user)\AppData\Local\Intuit\QuickBooks (year)
– C:\Program Files\Intuit\QuickBooks (year)
– For 64-bit versions: C:\Program Files (x86)\Intuit\QuickBooks (year)
5. Right-click on the folder and choose “Rename.”
6. Add the term “old” to the end of the folder name. This action prevents QuickBooks from accessing it during the reinstallation.
7. Reinstall QuickBooks Desktop.
If encountering an access error message while attempting to rename the folder:
1. Right-click on the Windows Task Bar and choose Task Manager.
2. Navigate to the Processes tab.
3. Click on the Name column header to organize the list.
4. Identify the following processes and end each one by selecting “End Process“:
– QBDBMgrN.exe
– QBDBMgr.exe
– QBCFMonitorService.exe
– Qbw32.exe
5. Confirm with “Yes” if a warning message appears stating, “WARNING: Terminating a process can cause undesired results…“
3. Repair of your QuickBooks Desktop for Windows
Discover the process of utilizing the repair tool for QuickBooks Desktop on Windows.
Run Quick Fix My Program using the QuickBooks Tools Hub
Step 1: Download the QuickBooks Tool Hub
The QuickBooks Tool Hub is a valuable resource for resolving common errors. To utilize the tool hub, close QuickBooks. For optimal performance, it is recommended to use Tool Hub on Windows 10, 64-bit.
1. Close QuickBooks.
2. Download the latest version (1.6.0.3) of the QuickBooks Tool Hub. Save the file in a location easily accessible, such as your Downloads folder or Windows desktop.
| Note: If you’ve installed Tool Hub previously, you can determine the version by selecting the Home tab; the version will be at the bottom. |
3. Open the downloaded file (QuickBooksToolHub.exe).
4. Follow the on-screen instructions to install and agree to the terms and conditions.
5. Once the installation is complete, double-click the icon on your Windows desktop to launch the tool hub.
| Note: If you cannot locate the icon, perform a search in Windows for “QuickBooks Tool Hub” and select the program. |
Solution 1: Execute Quick Fix My Program
Quick Fix My Program will close any active background processes utilized by QuickBooks. It performs a repair on your program.
1. Within the QuickBooks Tool Hub, choose Program Problems.
2. Opt for Quick Fix My Program.
3. Launch QuickBooks Desktop and access your data file.
Move on to Solution 2 if the error isn’t fixed yet.
Solution 2: Utilize the QuickBooks Install Diagnostic Tool
If complications occur during the QuickBooks installation, it might lead to issues during usage. Employ the QuickBooks Install Diagnostic Tool to address common installation issues.
1. Launch the QuickBooks Tool Hub and choose Installation Issues.
2. Select QuickBooks Install Diagnostic Tool and allow the tool to run; this process may take up to 20 minutes.
3. Once the tool is operational, restart your computer and open QuickBooks Desktop, then access your data file.
4. Ensure your QuickBooks is updated to the latest release to incorporate the most recent fixes and security updates.
Conclusion
In conclusion, QuickBooks Desktop Error Code 1328 can pose challenges during updates, installations, or repairs, impacting the smooth functioning of the software. In this article, we have provided you with the causes of the error, offering step-by-step solutions to address the issue effectively. Whether opting for the “Ignore” option during the update or employing advanced tools like the QuickBooks Install Diagnostic Tool, users can navigate through troubleshooting processes. With these insights and solutions, users can confidently tackle and resolve QuickBooks Error Code 1328.
If you still face any issues, reach out to our QuickBooks Desktop Support by clicking on the “Chat Now” option on the right side of your screen.
Frequently Asked Questions (FAQs)
The error message usually indicates an issue with updating a specific file, such as “Error updating file C:\Config.Msi\PTXXX.tmp.”
Yes, you can choose to ignore the error and proceed with the update. Selecting the “Ignore” option may be required multiple times for the update to continue.
The QuickBooks Install Diagnostic Tool may take up to 20 minutes to run, depending on the complexity of the issues it needs to address.
Before using the tool, ensure QuickBooks is closed, and it is recommended to restart your computer after the tool has completed its operation.
Generally, Error Code 1328 does not result in data loss. However, it is crucial to have a backup of your QuickBooks data as a precautionary measure.