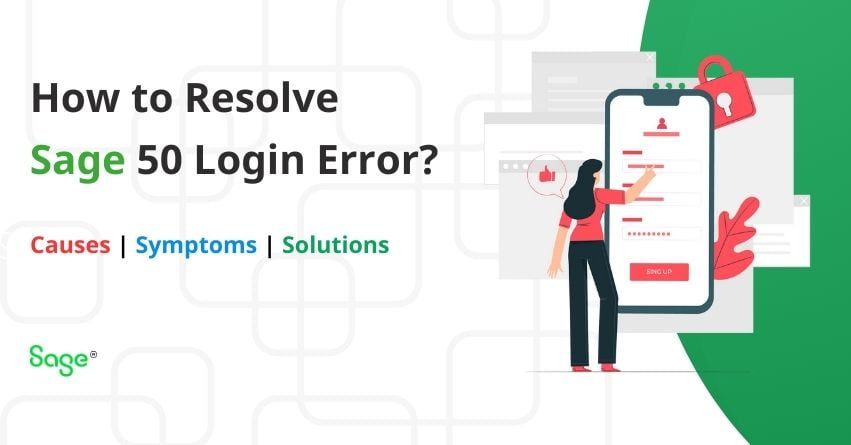While logging into Sage 50 you may come across the error “Login Not Responding” or “Sage 50 Username and Password Not Working”, which can disrupt your workflow. This issue may arise due to various reasons, including software incompatibility, corrupted user profiles, and network connectivity issues.
In this article, we’ll explore the reasons behind Sage login problems and provide practical solutions to help you resolve the errors. By understanding the root causes and implementing troubleshooting techniques, you can easily log into Sage.
Reasons for Sage 50 Account Login Problems
- The user entered the wrong username or password.
- Antivirus or firewall settings may block Sage 50 login.
- Low memory or processing power slows down Sage 50 login.
- The home directory’s setup .dta file is damaged.
- The user may have poor network connectivity or disruptions in internet service.
Symptoms of Sage 50 Account Login Problems
- Sage 50 login crashed unexpectedly and became unresponsive.
- While accessing Sage 50 account login, a ‘Not Responding‘ message is displayed.
- Unable to backup system files from a network drive using Sage 50.
- Files within the data folder might be damaged.
- DNS settings could be incorrectly configured.
- The company file might be set up incorrectly.
- Conflicts with third-party software may be causing issues.
Also Read:- How to Fix Sage 50 “There Was a Problem Activating” Error?
Error 1: Solutions to Resolve Sage 50 “Login Not Responding” Error
Here are the solutions for Sage 50 accounting error “Login not Responding”
Solution 1: Turn Off the Compatibility Mode associated with Windows XP
- On your desktop, click on the Sage 50 icon.
- Select “Properties” from the menu.
- Access the “Compatibility” tab within the Properties window.
- Uncheck the option labeled “Run this program in compatibility mode for.”
- Click “Apply” and then “OK” to save the changes.
Solution 2: Run Sage 50 as Administrator
- Click on the Sage 50 icon on your desktop.
- Select “Properties” from the menu.
- Access the Compatibility tab in the window.
- Select the option labeled “Run as Admin.”
Solution 3: Restart the Connection Manager Service
- Go to the menu bar.
- In the “Programs and files” section, input “Services.MSC” to launch the Services window.
- Locate the “Name” section within the Services window.
- Right-click on “Sage 50 Database Connection Manager”.
- Choose the “Restart” option.
- Wait for the process to finish.
Solution 4: Try Rebooting your System
- Save and close any open files or transactions within Sage 50
- close Sage 50
- Restart your computer by clicking on the “Start” button
- Wait for your computer to shut down and restart.
- Next, launch Sage 50 again
- Once Sage 50 is open, you should be able to resume your work with the program.
Error 2: Solutions to Resolve Sage 50 “Sage 50 Username and Password Not Working” Error
Here are the solutions for the Sage 50 accounting login error “Sage 50 Username and Password Not Working”
Solution 1: Initiate Password Reset Procedure
- Open the “Company file” as an admin.
- Go to “Users” and select “Set Up Security.”
- Choose “Forgot Password” and input a temporary password.
- Click OK, then Close.
- Log in using the temporary password.
- Change your password by entering the temporary one as the Old Password and creating a new one.
- Verify the new password.
- Click OK to confirm.
Solution 2: Open the Correct Company File
- Open Sage 50 software
- Use the browse option to access details about each company.
- Click on the relevant company file.
- Confirm and open the correct company file.
Solution 3: Confirm the User License
- Log in to the company as an admin
- Go to the Maintain tab and select Users
- Click Setup Security
- Confirm that the username is shown next to the license field
- Click Ok
- Log in to the system as a user as an admin
- Verify if the user has a license
- Confirm user login using the username
Solution 4: Recover the Pre-Conversion Backup
- From the menu, select “Locate File” and choose “Restore” option
- Select the backup by clicking on “Browse” and then “Open.”
- Click “Next.”
- Choose the restoration technique:
- Restore to an existing company
- Overwrite current company data
- Create a new company using the recovered file or a new company
- Click “Next.”
- Select the appropriate options:
- Customized forms
- Web Transactions
- Company Data
- Business intelligence reports
- Click “Next.”
- Once the restore settings are selected, click “Finish.”
- Access the company file after the restore is complete.
Solution 5: Turn Off User Account Control (UAC)
To disable the User Account Control (UAC) in Windows Vista, 7, 8, and 10, follow these steps:
- Ensure all software is closed.
- Press the Windows logo and“X” simultaneously.
- Select “User Accounts” from the Control Panel.
- Then, change the User Account Control settings.
- Verify the current setting.
- Check the “Never notify” box and click “Yes.”
- Move the slider to the bottom.
- Restart your system after making the changes.
| Note: To restore the mouse functionality and reset the slider to its original position, simply repeat the aforementioned steps. |
Conclusion
Facing Sage 50 accounting login issues can slow down your work. Whether you see “Login Not Responding” or “Sage 50 Username and Password Not Working,” it’s frustrating. This article covers why this error occurs and how to resolve it. Follow the steps carefully to resolve the issue and start working on your Sage 50.
If the issue persists, reach out to Sage Assistance at the toll-free number +1-888-283-0986.
Frequently Asked Questions
1. The information you’ve entered is incorrect.
2. My Sage account is not associated with the provided email.
3. Your My Sage account linked to the email entered is not activated.
4. My Sage website might be down.
5. You haven’t completed the setup process outlined in your welcome email to access the account.
1. The organization you’re trying to access doesn’t use Sage HR; instead, they might depend on Sage Employee Online Services.
2. You haven’t configured your login credentials from the welcome email.
3. You’re using an incorrect email address.
4. The password you entered doesn’t match the records.
5. An administrative user has terminated or deleted your profile.
6. An administrative user has disabled your login access.
7. The workspace you’ve selected doesn’t match the required one.
If you’re logged in and unable to locate your payslips or P60s, it’s often because your employer hasn’t included you in their payroll system or they haven’t uploaded those documents yet.
When your account is locked, a message pops up when you try to log in to Sage. You’ll also get an email with a link to confirm your email address. Just click the link in the email to unlock your account and try logging in again.
1. Go to the login page for Sage Services.
2. Click on “Forgot Password” located beneath the login button.
3. Provide your email address.
4. Click on the “Next” button.
5. You’ll receive an email on the given email address.
6. Open the email sent from Sage Services Operations.
7. Follow the link provided in the official email.
8. Enter your email and set a new password.
9. Refresh the page and log in using your new credentials.
1. Try logging in using a different internet browser.
2. Make sure to complete the setup process outlined in your welcome email.
3. Double-check that the email address you’re entering matches the one provided by your employer.
4. Ensure that your profile hasn’t been terminated by an administrator.
5. Ensure that your profile hasn’t been deleted by an administrator.
6. Verify that your login access hasn’t been disabled by an administrator.
7. Confirm whether your company uses Sage HR or Sage Employee Online Services, which can be accessed via www.sagepayrollservices.co.uk.
8. If needed, reset your password.
9. Try accessing the login page via sage.hr/signin.
In the Sage HR app, when logging in, you may need to enter your company’s workspace. You must select the right Sage HR company because your email is linked to multiple companies.
1. Sign in to Sage HR using the website version.
2. Look at the URL at the top of the page. It will end with “.sage.hr”.
3. Note down the part of the URL just before “.sage.hr”. This is your company’s unique workspace.
4. Return to the Sage HR app.
5. Enter the workspace you noted earlier. Make sure you type it correctly.
1. Click on www.sagepayrollservices.co.uk.
2. Go to the Employee section, and click on Go.
3. Enter your email address and password, on the Sage account login screen.
4. If you’ve set up your access using the welcome email but forgot your password, click on “Forgot Password?” and follow the instructions on the screen to reset it.
5. Select Log In.