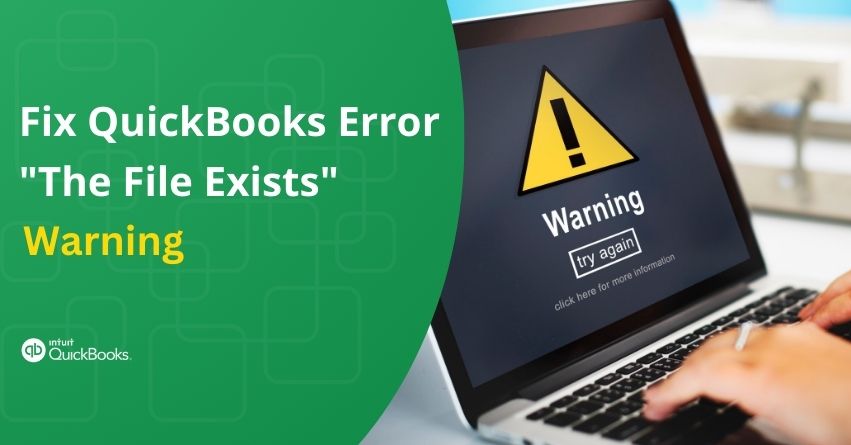When you get the “The File Exists” warning error in QuickBooks, it can lead to frustration and interference within your business’s workflow. This error frequently arises when you try to access or open a company file, which makes it more difficult to manage the finances of your business.
In this article, we will explore solutions from confirming file paths and permissions to fixing damaged company files for troubleshooting and quickly fixing QuickBooks’ “The File Exists” Warning error.
These troubleshooting solutions will help you get back control over your QuickBooks program so that you can confidently carry on with your financial duties.
What is QuickBooks Error “The File Exists” Warning Message?
When you try to open the company file to add new entries, you might get the QuickBooks File Exists error, which states that “the file you specified cannot be opened”.
The fact that the file is on a read-only network and is already in use by other users is the main cause of this problem. We’ve listed the most common situations where you can run into this problem.
- QuickBooks may encounter the file exists error when downloading updates for the payroll service.
- When paying for liabilities that are scheduled.
- Opening state or federal forms may also result in the QuickBooks error file issue.
- When attempting to print from inside the QuickBooks program.
An incorrectly read company file may result in a QuickBooks “file exists” error. This error is commonly encountered by users who are working with multiple company files at once, and conventional solutions may not be able to resolve the problem. You can encounter limitations from Windows or QuickBooks and cannot exit the program without using the task manager. If you download the payroll updates and schedule liabilities, you may receive an error message in QuickBooks saying that the file you specified cannot be opened.
Why the QuickBooks Error “The File Exists’ Warning Message Occurs?
This warning message can occur due to various reasons such as:
- When there is a problem with your Internet connectivity.
- The configuration of internet security is incorrect.
- The QuickBooks desktop may display the “file exists” error if it has not been updated to the most recent update release.
- An outdated operating firewall.
- Damaged or incomplete QuickBooks installation can lead to QuickBooks file errors.
- QuickBooks file read-only error occurs and shows insufficient admin rights.
- Trying to access two company files simultaneously could result in a file exists error.
- Windows User Account Control Settings interfere with QuickBooks’ normal operation.
Solution to Fix QuickBooks Error ‘The File Exists’ Warning Message
You can follow the different solutions given below to troubleshoot the issue of ‘The File Exists’ Error and can continue to manage your finances.
Solution 1: Verify the stability of your internet connection
The file you specified cannot be opened and for resolving the issue you need to verify that there isn’t a problem with your Internet connection and it is reliable. If not, you must take the appropriate actions to set up a secure Internet connection. Try using Internet Explorer to open a secure domain. After that, confirm that there are no dropped packets and that the SSL settings are accurate.
Solution 2: Upgrade QuickBooks to the Most Recent Version
By taking the appropriate steps given below, updating QuickBooks to the most recent release, and confirming that the file exists QuickBooks error is resolved. Proceed to the next solution if the error is not resolved.
- Initially, you need to run QuickBooks Desktop in administrator mode. (Select Run as Administrator with a right-click.)
- Choose the Update option after clicking the Help tab.
- Select all the QuickBooks options that need to be updated and then click Update Now.
- Restart your computer.
Solution 3: In the UAC (User Account Control) settings, Set Never Notify
- Select “Windows ,” and then type “UAC.”
- Click on the “Change User Account Control Settings” option now. A vertical slider will be visible there.
- Move the slider downward.
- Select “OK.”
Solution 4: For reregistering Essential QB.DLL and .OCX, use the Reboot.bat file.
We hope that this solution will help you to resolve this problem.
- Start by shutting down the QuickBooks application that is already open.
- Now, to view the properties of the QuickBooks Desktop Icon, press the Alt + Enter key.
- Click the “Open file Location” button located at the bottom left of the window.
- Once the “Reboot.bat” file has been located through a search in the QuickBooks directory, right-click it to open it with “administrator rights“.
- Then, wait till the completion of the DLL and .OCx file re-registration process.
- Lastly, restart the computer.
Solution 5: Reinstall the QuickBooks software
Inadequately installed QuickBooks applications may also cause problems that lead to QuickBooks file existence issues. In this situation, you must use the QuickBooks install diagnostic tool to reinstall the QuickBooks program. Disable User Account Control to finish the troubleshooting process. You can solve the “the file exists” QuickBooks payroll update error by using this solution.
Solution 6: Adjust the firewall port based on the version of QuickBooks
- Initially, press the Window button to launch the firewall search.
- Now, choose the advanced settings by opening the firewall settings and selecting them.
- Select the Inbound Rules option after the advanced settings window opens, then make your selection for new inbound rules.
- After choosing a port, choose TCP.
- You need to repeat Step 3 for the outbound rules.
Solution 7: Allow Total Access to the User
- Click RMB on the QuickBooks Desktop icon and choose “Open file location“.
- Next, hit the backspace button.
- Select “properties” from the QuickBooks folder by clicking RMB.
- Now, click “Edit” and choose “Add.”
- Then, choose “Everyone” and click “OK.”
- After that, you must select Full Control.
- Now, select Apply as the option.
- Finally, you have to follow the previous procedures. Make sure you choose “User” instead of “Everyone“.
Solution 8: Fix QuickBooks Desktop via CP
Use the Control Panel’s repair utility to let the repair function handle the task and follow the given steps:
- To use this method, you must access the Control Panel via the Windows start menu, desktop, run window, etc.
- After that, proceed to the Programmes and Features area.
- Choose the option to uninstall a program.
- Select QuickBooks from the list of installed programs that appear on the screen of your computer.
- Select the Uninstall/Change option once more.
- Select the repair option and accept the wizards that appear on the screen to continue with the repair process.
- You can click the Finish button after this process is complete.
- Restart your computer now to check if the error still occurs.
Solution 9: Delete the file QBPRINT.qbp.
To fix the error, take the following steps, given below:
- Press the R and Windows keys at the same time to open the Run dialogue box.
- Select OK after going to the Control Panel.
- Now you need to right-click and select all the options and then delete any idle printers and devices.
- These processes will continue after you close QuickBooks Desktop and open the task manager by simultaneously pressing Ctrl, Alt, and Del.
- Close the QBW32.exe process from the processes tab. Then, to confirm, choose Yes.
- Finally, open the QuickBooks app, and find and remove the QBPRINT.qbp file from the folder, and proceed with the print process.
Conclusion
To sum up, you must fix QuickBooks’ ‘The File Exists’ error to maintain the financial management of your business. You can successfully resolve this issue by following the troubleshooting solutions described above in this article, which include checking file paths, fixing damaged files, and using QuickBooks tools.
Ensuring data integrity and maintaining a smooth workflow are imperative in financial work. Regular backups of business files can also lessen the impact of future errors like this and prevent data loss. You can resolve QuickBooks errors and keep using the software features to improve your financial operations and boost your business’s success.
If you still have any questions or need help with How to Fix the QuickBooks Error “The File Exists” Warning Message, you can reach out to QuickBooks Desktop Assistance at the toll-free number +1-833-967-5323.
Frequently Asked Questions
Ascertain that the file isn’t opening by another user to resolve a “File Exists” error in QuickBooks. If not, make sure you know where the file is and who can access it, fix any corrupt company files, and use QuickBooks tools like QuickBooks File Doctor to solve the issue.
The first step in fixing a QuickBooks error is to pinpoint the particular error message or problem. Next, attempt some basic troubleshooting techniques: restart the program, update to the most recent version, check the integrity of the files, use QuickBooks tools like QuickBooks File Doctor, and contact QuickBooks support.
Use the “Verify Data” built-in tool in QuickBooks to determine the problem and fix a corrupted file. Run the “Rebuild Data” tool afterward to correct the corruption. Use the QuickBooks Auto Data Recovery tool or get expert help if these methods don’t work.
When QuickBooks detects that a company file is open or being accessed by another user, it displays the file-in-use error. This error stops users from opening or editing the file until the other user closes it.
Make sure the file isn’t opening by another user before attempting to resolve the “File Exists” warning in QuickBooks on Windows. Next, make sure the file is in the correct location and has the necessary permissions. If any file is damage, fix them using QuickBooks tools like QuickBooks File Doctor.
To resolve the QuickBooks error stating, “The file you specified cannot be opened,” ensure the file path is correct and verify that the file is not corrupted or damaged.
To fix the file, try opening it on a different computer, restoring a backup copy of the file, or using QuickBooks File Doctor.