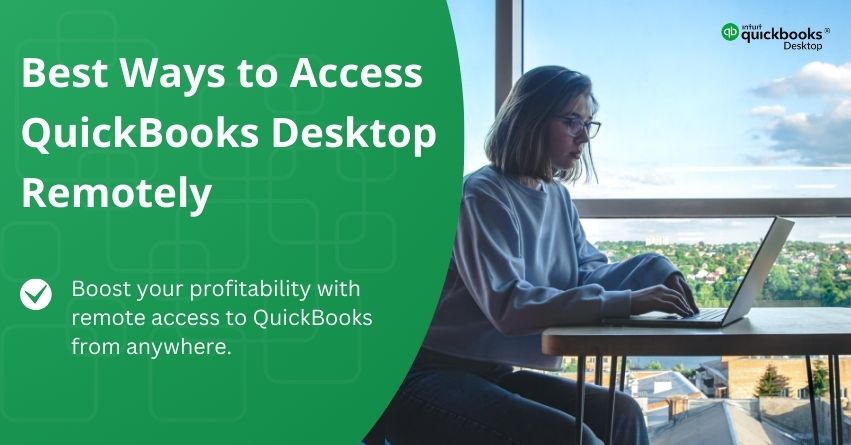In today’s ever-evolving business world, accessing crucial financial data and information from anywhere has become a necessity for businesses of all sizes. Whether you’re running a small business or managing multiple branches, having real-time access to your accounting software can streamline operations and enhance productivity. This is why users are looking forward to accessing QuickBooks Desktop remotely for greater flexibility, enhanced productivity, and real-time financial management.
QuickBooks Desktop allows you to manage your finances anytime, anywhere with the convenience of having your office in your pocket. Whether you’re traveling, working from home, or randomly checking in on your books, QuickBooks remote access can help you save both time and resources. With remote access, users can work on the same company file from different locations, making it convenient for teams to manage finances in real-time.
In this blog, we’ll explore the best ways to access QuickBooks Desktop remotely. From remote desktop services to cloud hosting, every solution will allow you to streamline the process and achieve financial excellence. Apart from this, we will also help you with the steps to setup QuickBooks Desktop to work from home.
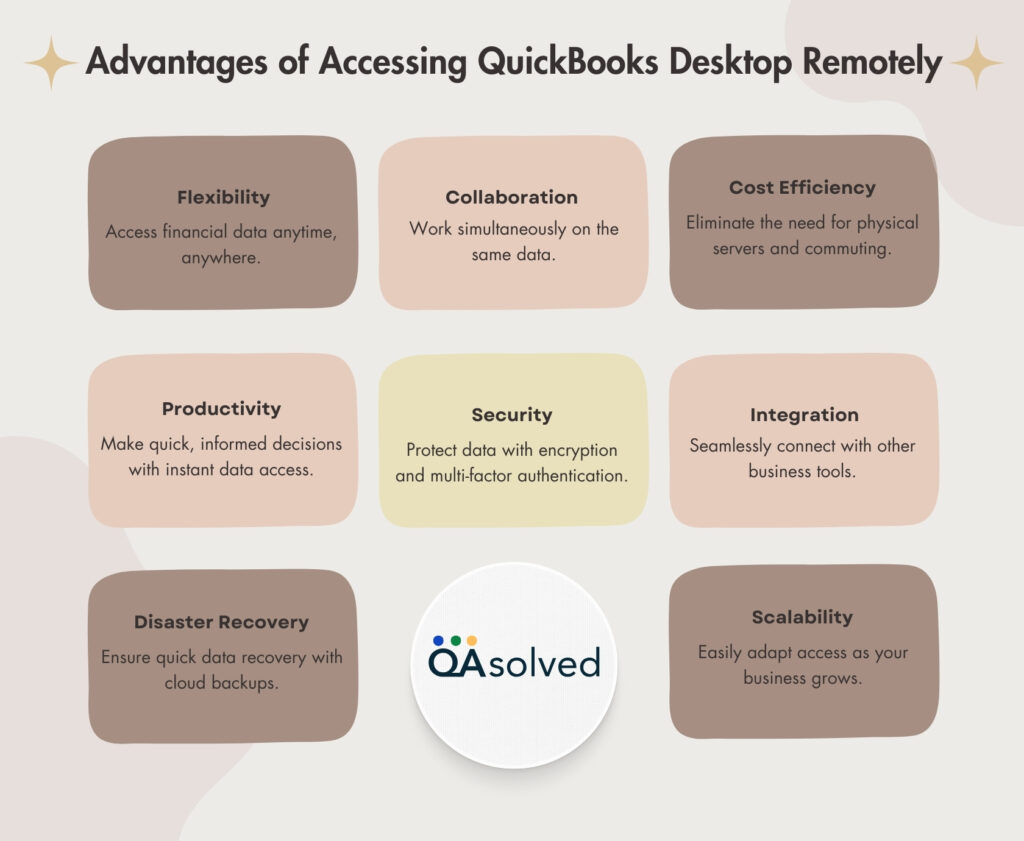
Also Read: 12 Reasons to Host QuickBooks on the Cloud
7 Ways to Access QB Desktop Remotely
By using one of these 7 reliable methods, businesses can effectively manage their accounting tasks from anywhere with the help of remote access to QuickBooks Desktop. Now, let us delve into these methods.
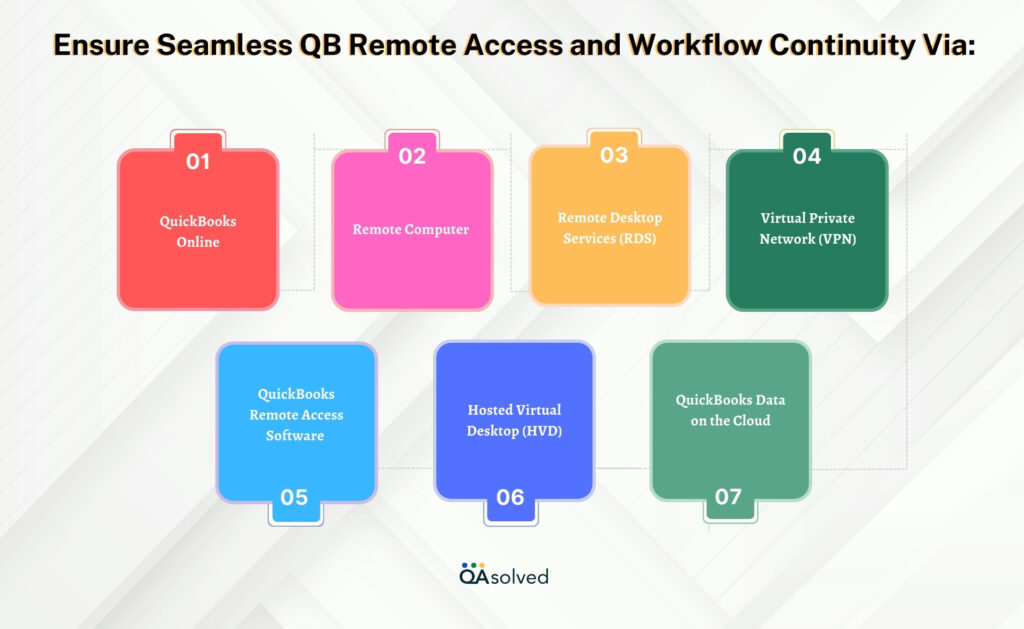
1. QuickBooks Online
QuickBooks Online offers a cloud hosting feature that allows users to access their data and software from anywhere with an internet connection. This feature enables businesses to store their financial information securely in the cloud, eliminating the need for on-premises servers and infrastructure. With QuickBooks Online cloud hosting, users can collaborate in real-time, work on the same data simultaneously, and access their financial information from multiple devices. Additionally, the cloud hosting feature ensures data backups and security, providing peace of mind to businesses.
Need assistance with QuickBooks cloud hosting services or considering migrating to QuickBooks Online? Our experts are ready to assist. Get the most out of your accounting software by contacting us for a smooth transition.
Also Read: Move QuickBooks Desktop File to QuickBooks Online
2. Open a Company File on a Remote Computer
Users can access QuickBooks Desktop remotely by installing QuickBooks Desktop and QuickBooks Database Manager on another computer. Follow the steps given below to use the computer on the remote PC:
Note: The QuickBooks Database Server Manager configures QuickBooks Server for multi-user access.
- Download and install QuickBooks Desktop on another computer.
- Click on switch to Multi-user Mode from the File menu
- In the Multi-user hosting setup required window, click on Yes
- Follow prompts to set up multi-user hosting
- Ensure QBDBMgrN.exe background service is running
- Then, add users via Company > Users > Set up Users and Roles > New.
3. Remote Desktop Services (RDS)
Remote Desktop Services, also known as Terminal Services, is a Microsoft Windows feature that allows users to access applications and desktops remotely. Users can set up QuickBooks Desktop on a server running Remote Desktop Services and access it remotely using Remote Desktop Protocol (RDP) client software.
Steps to Set up RDS:
- Set up a server with the necessary system requirements for QuickBooks Desktop.
- Install the Remote Desktop Services (RDS) role on the server to enable multiple user access.
- Install QuickBooks Desktop on the server.
- Configure user accounts for QuickBooks access via RDS, ensuring proper permissions for security.
- Adjust firewall and network settings to allow Remote Desktop Protocol (RDP) connections to the server.
- Once connected, users can access QuickBooks Desktop on the server as if it were on their local computer.
4. Virtual Private Network (VPN)
A VPN creates a secure connection between a user’s device and a network, allowing users to access resources on that network remotely. Users can set up a VPN connection to their office network where QuickBooks Desktop is installed and access QuickBooks remotely as if they were in the office.
Follow these steps:
- Click Connect. The VPN app opens if you use one.
- Go to the Settings app on your device.
- Select Network & Internet. VPN. Get help from your device manufacturer if you can’t locate it when you search for “VPN.”
- Pick a VPN from the list.
- Log in with your username and password.
5. QuickBooks Remote Access Tool
The QuickBooks Remote Access tool lets users use QuickBooks from different computers. It comes in two versions – QuickBooks Access and Full Desktop Access. You can buy it from Intuit’s website to use QuickBooks remotely on your devices.
Integrating this tool with QuickBooks allows you to do the following:
- Move files between your computer and the remote one
- Print files from the remote server using your printer
- Access QuickBooks files and folders from afar
- Other similar tools might have problems with network connectivity or permission settings.
6. Hosted Virtual Desktop (HVD)
Hosted virtual desktops, also known as Desktop as a Service (DaaS), are cloud-based solutions that offer a virtual desktop environment hosted on remote servers. With this service, users can access their virtual desktop, including QuickBooks Desktop, from any device with an internet connection, allowing seamless remote work.
To set up, follow these steps:
- Choose a hosting company that supports QuickBooks.
- Consider your user’s needs when choosing a plan.
- Sign up for HVD and purchase it.
- QuickBooks Desktop will be installed by the provider in your virtual environment.
- Set up user accounts and permissions.
- Connect to your HVD using the remote desktop client.
- Access and functionality of QuickBooks Desktop should be verified.
7. QuickBooks Data on the Cloud
Users can store their QuickBooks company files on cloud storage services such as Dropbox, Google Drive, or OneDrive. This allows users to access their QuickBooks data from anywhere with an internet connection and open it using QuickBooks Desktop installed on their local computer.
Methods to Setup QuickBooks Desktop to Work From Home
Working from home is made easier with QuickBooks Desktop Remote Hosting. Here’s how to get you started:
Method 1: Move or Install QuickBooks to Another Computer
- Install QuickBooks Desktop on your new computer.
- Move or reinstall QuickBooks Desktop to another computer using the Migrator Tool
- Move your company files to another computer.
Method 2: Set up or Open a Company File from a Remote Server
You can use a hosting service to access your QuickBooks Desktop software and data files from a different location. By storing your QuickBooks product and data files on the servers of a service provider, you gain secure access to your QuickBooks from anywhere, anytime. With an internet connection, you can conveniently use QuickBooks through a remote desktop connection.
Method 3: Set up or Open a Company File from a Remote Computer
Accessing your QuickBooks Desktop data file remotely requires a dedicated client computer. While you can install your QuickBooks product on multiple computers, such as those at home and in the office, only one computer can access the data files at any given time.
Method 4: Switch your QuickBooks Desktop to QuickBooks Online
Making the switch to QuickBooks Online offers the flexibility to manage your finances from anywhere, whether you’re at home, in the office, or on the go. With QuickBooks Online, you can enjoy real-time access to your financial data and collaborate with team members.
Conclusion
Remote access to QuickBooks Desktop provides businesses with unmatched flexibility, seamless collaboration, enhanced efficiency, and robust data security. When you travel, work with accountants remotely, or oversee multiple business locations, being able to access QuickBooks Desktop from anywhere offers significant benefits. The tool simplifies accounting procedures, boosts productivity, and allows businesses to keep up with the fast-paced demands of the workplace.
Get in touch with us if you’re considering migrating to QuickBooks Online or need help setting up QuickBooks Enterprise Remote Access.
Frequently Asked Questions
Yes, it is possible to access QuickBooks Desktop remotely. Users can achieve this through various methods, including using cloud hosting services, setting up remote access to their computer where QuickBooks Desktop is installed, or using QuickBooks Remote Access tools. These options allow users to access their QuickBooks software and data from anywhere with an internet connection, providing flexibility and convenience for remote work scenarios or accessing QuickBooks from multiple locations.
Accessing QuickBooks Online from another computer is an easy process. Simply follow these steps:
1. Open a web browser on the computer you want to use to access QuickBooks Online.
2. Go to the QuickBooks Online website (www.quickbooks.intuit.com).
3. Click on the “Sign In” button at the top-right corner of the page.
4. Enter your QuickBooks Online username and password.
5. Once logged in, you’ll be able to access your QuickBooks Online account and work on your company’s financial data from any location with an internet connection.
Yes, QuickBooks can be accessed from any computer with an internet connection, as long as the appropriate access credentials are provided. This includes accessing QuickBooks Online via a web browser or accessing QuickBooks Desktop remotely through methods such as cloud hosting services, remote desktop connections, or QuickBooks Remote Access tools.
1. Download and install QuickBooks Desktop on the main computer.
2. In QuickBooks, go to the File menu and choose “Switch to Multi-user Mode.”
3. When prompted with the Multi-user hosting setup window, select “Yes.”
4. Note that QuickBooks Desktop installs and runs QBDBMgrN.exe as a background service, which must be running on the computer storing the company file, even when QuickBooks Desktop is not open.
5. Click “OK” on the Multi-user setup information window.
6. To add users, navigate to the Company menu, select “Users,” then “Set up Users and Roles,” and choose “New.”
Effective June 1, 2024, Intuit will discontinue support for various products, including QuickBooks Desktop Pro 2021, QuickBooks Desktop Premier 2021 (across multiple industries), QuickBooks Enterprise Solutions 21, QuickBooks Premier Accountant Edition 2021, QuickBooks Enterprise Accountant 21, and QuickBooks Desktop for Mac 2021. This service discontinuation will affect users of these Intuit offerings.