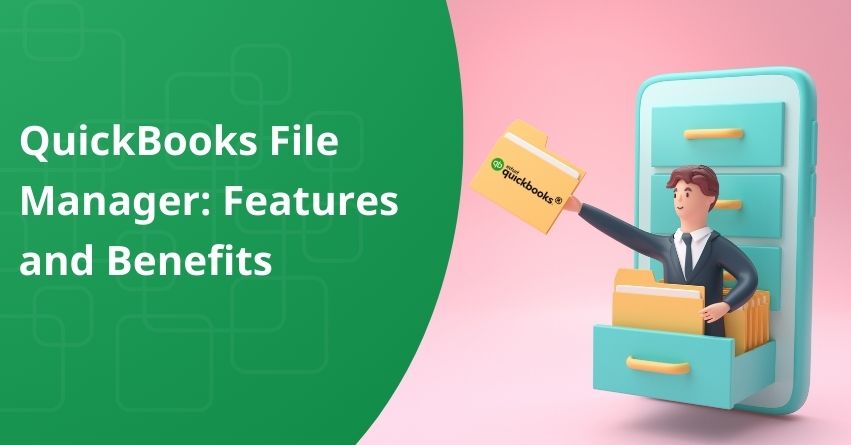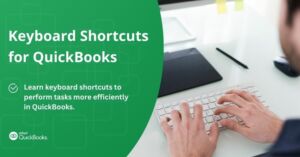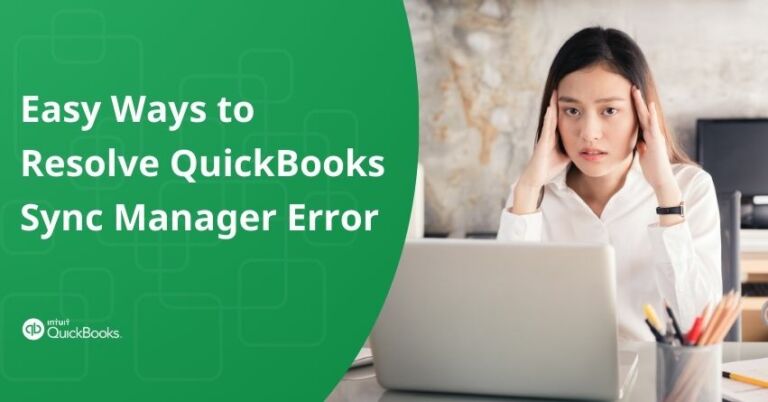Table of Contents
ToggleQuickBooks File Manager distinguishes itself with a range of features designed to simplify the workflows of QuickBooks Accountant and QuickBooks Enterprise Accountant users. From building and organizing client lists to secure password management and batch upgrade functionality, the application addresses the nuanced requirements of managing QuickBooks files effectively.
This article delves into the essential features, benefits, and functions that make QuickBooks File Manager an essential asset for accountants seeking optimal file management and improved client interactions.
| Note: The Password Vault within QuickBooks File Manager proves useful in managing intricate passwords required by many files today. For scenarios where the same list of files and corresponding login/password information is needed on multiple computers, the File Manager backup feature enables users to conveniently replicate and restore the data on other computers. |
Main Features of QB File Manager
QuickBooks File Manager boasts several features that set it apart as a comprehensive tool for accountants. These include
1. Client List Building and Organization: Create a virtual view of your hard drive, grouping clients’ QuickBooks files by type and providing efficient management of client folders.
2. Secure Password Management: Utilize the Password Vault to securely store login information for clients’ QuickBooks files, enabling direct file access without the need to look up credentials.
3. Batch Upgrade Functionality: Upgrade multiple clients’ QuickBooks files to the latest version in a batch, saving time and streamlining the often time-consuming upgrading process.
4. Custom Groups Creation: Define and manage custom groups of clients for easy categorization and organization, enhancing overall file management.
Main Functions of QB File Manager Application
The QuickBooks File Manager application offers several benefits and main functions that contribute to a seamless and efficient accounting workflow:
1. User-Friendly Organization: Organize client folders and companies in a user-friendly directory, based on the user’s original orientation, making file management intuitive and accessible.
2. Efficient File Opening: Easily open company files from File Manager, either by double-clicking on the file or using the Files dropdown menu, providing a hassle-free experience for users.
3. Client Folder Management: View, manage, and merge grouped clients effortlessly, with the application automatically grouping files by year for added convenience.
4. Password Vault Security: Ensure the security of login information by storing usernames and passwords in the Password Vault, which requires user authentication for added protection.
5. Batch Upgrade and Backup: Save time with the batch upgrade feature, upgrading multiple files simultaneously. Additionally, the File Manager backup system ensures the restoration of settings and directories in case of data loss.
Steps to Start a QuickBooks File Manager
Starting QuickBooks File Manager is a straightforward process. Users can initiate the application in three simple ways:
1. Select QuickBooks File Manager from the Accountant menu in QuickBooks Accountant Editions.
2. Click on the QuickBooks File Manager icon on your desktop for quick access.
3. Navigate to Programs > QuickBooks > File Manager from the Windows Start menu.
| Note: Please ensure you access the most recent installation of QuickBooks File Manager. |
How to Import QuickBooks Files?
You can Import QuickBooks Files by following these steps:
1. The QuickBooks File Manager offers two distinctive methods for importing files, catering to users with different organizational preferences.
2. Firstly, you can navigate to the Clients dropdown and select “Add Clients via,” then opt for the “Update Client List Wizard.”
3. Alternatively, if you’ve already organized your company files into a specific format, import directly From client folder names.
4. On the other hand, if your files are scattered and unorganized, use the import “From QuickBooks file names” option, allowing the File Manager to scan your computer and import files while maintaining their original names.
How to Open Company File from File Manager?
Accessing your company files is straightforward. Follow these steps:
1. Double-click on the File within File Manager, or navigate to the Files dropdown and select “Open in QuickBooks.”
| Note: In the accountant edition, it is possible to concurrently open two files using the file manager. |
2. Convert or restore files by heading to Files > Restore to QBW or Convert to QBA. QuickBooks File Manager streamlines these essential tasks for a smoother workflow.
How to Manage and Merge Client Folders?
You can Manage and Merge Client Folders by following these steps:
1. View your clients grouped into preferred categories based on your criteria.
2. QuickBooks File Manager automatically organizes files by year in the Groups dropdown.
3. Go to Groups > Add/Edit groups or Delete Current group when a group is selected to manage your client groups.
4. Utilize the search option to find clients based on specific terms.
5. Select both folders, right-click, and choose Merge selected clients.
| Note: Merging folders consolidates all files from the selected folders, ensuring no data loss. |
6. Access Files dropdown to handle client folders and files.
7. When a client is chosen from the list, information will appear in the “Files” section on the right.
8. After opening a file through the File Manager, file details will populate in the “Information” tab to the right of the “Files” tab.
Password Vault
The Password Vault feature securely stores your username and password for all company files.
1. You can Access and manage your saved credentials through the Password Vault.
| Note: Any changes made will require confirmation. |
2. For additional security, you can also modify your Password Vault login information by navigating to Password Vault > Change Password Vault Login.
To ensure the safety of your credentials, Password Vault mandates the creation of a username and password before adding any client files.
Backup System for File Management
The File Manager includes a reliable backup system that preserves your configurations and directories.
In the event of data loss, you can restore it to the most recent backup. This will ensure that everything is reinstated to its previous state.
Conclusion
In conclusion, QuickBooks File Manager proves to be an invaluable tool for accountants. It provides a secure and user-friendly environment for managing client files. From efficient password management to batch upgrades and file organization, this application enhances the overall QuickBooks experience. By incorporating QuickBooks File Manager into their workflow, you can enjoy time-saving features and ensure a smooth and secure file management process.
Got any questions? Get in touch with our QuickBooks experts by clicking on the “Resolve Now” box on the right side of your screen.
Frequently Asked Questions (FAQs)
QuickBooks itself is an accounting software developed by Intuit that helps businesses manage their financial transactions, invoicing, payroll, and more. If there have been updates or new features introduced after my last update, I recommend checking the official QuickBooks documentation or contacting Intuit support for the latest information.
Yes, QuickBooks is available as a desktop application as well as online/cloud-based versions. QuickBooks Desktop is the traditional software that you install on your computer. QuickBooks Online is the web-based version that you can access through a browser. The choice between the two depends on your business needs and preferences.
A QuickBooks .QBM file is a portable company file that contains a condensed version of your QuickBooks company file. Share financial data with your accountant or others who require limited access to your company file. Use the .QBM file, which is smaller in size compared to the regular company file (.QBW), making it easier to transfer or send over email. However, keep in mind that a .QBM file does not include all the historical transactions and details of the full company file.
The location of QuickBooks application files depends on whether you are using QuickBooks Desktop or QuickBooks Online:
QuickBooks Desktop: The application files are typically stored on your local computer. The default location for QuickBooks Desktop company files is often in the “Documents” or “Public Documents” folder, within a subfolder named “Intuit” or “QuickBooks.”
QuickBooks Online: Since QuickBooks Online is a cloud-based service, your data is stored securely on Intuit’s servers. You access the application through a web browser, and your files are not stored locally on your device.