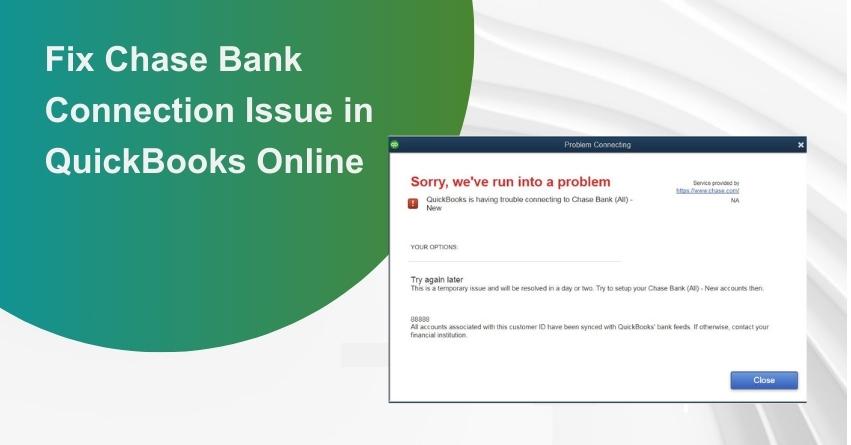Dealing with connection issues between Chase Bank and QuickBooks Online? Don’t worry! Navigating the intricacies of online banking connections can sometimes feel like a puzzle, especially when it comes to linking your Chase Bank accounts with QuickBooks Online.
Chase Bank connection issue in QuickBooks Online can stem from various factors, including server maintenance, incorrect login credentials, or even temporary glitches in the system. In this article, we’ll walk you through the solutions to troubleshoot and fix these concerns. From verifying your login details to checking for system updates, we’ll cover everything you need to know to get your accounts synced and your finances back on track.
How to Perform QuickBooks Direct Connect Chase?
Before we dive into the solutions, let’s first understand what QuickBooks Direct Connect with Chase entails. Direct Connect is a feature offered by Chase Bank that allows for seamless integration with QuickBooks Online. It enables automatic syncing of your Chase bank transactions with QuickBooks, saving you time and reducing the risk of errors in manual data entry.
To set up QuickBooks Direct Connect with Chase, follow these steps:
1. Log in to your QuickBooks Online account.
2. Click on the ‘Banking’ menu.
3. Select ‘Connect Account.’
4. Search for ‘Chase Bank’ and follow the on-screen prompts to connect your Chase account.
Now that we know how QuickBooks Direct Connect works, let’s address the common issues and their solutions.
Also Read:- How to Fix Banking Errors in QuickBooks Online?
Understanding the Chase Bank Connection Issue
Before we dive into the solutions, let’s understand the common reasons behind the Chase bank connection issue:
1. Outdated or Incorrect Bank Credentials: Your Chase login credentials might have changed, or you could have entered them incorrectly in QuickBooks Online.
2. Security and Verification: Sometimes, Chase implements additional security measures that may require you to verify your account in QuickBooks.
3. Bank Server Problems: Temporary issues on Chase’s end, such as maintenance or server problems, can also disrupt the connection.
How to Troubleshoot Chase Bank Connection Issue in QuickBooks Online?
Should you encounter an error message while attempting to update your connected Chase Bank information in QuickBooks Online, we’ll guide you through the process of resolving it. You might come across this message while updating your bank details, “You’re login information was not accepted. Please ensure you’re using the same information you use to log into your bank’s website.”
Also Read:- Resolving OL and OLSU Bank Feeds Errors in QuickBooks Desktop
Causes of Chase Bank Connection Issue in QuickBooks Online
Chase Bank enforces strict security guidelines that allow customers to link Chase accounts with a Chase Online Banking ID to only one QuickBooks Online company at a time. If you attempt to connect the same Chase account to multiple QuickBooks Online companies, you’ll likely encounter this error message.
Solution to Chase Bank Connection Issue in QuickBooks Online
To successfully link a single Chase Bank account to multiple QuickBooks Online companies, the Chase Account Owner should take the following steps:
1. Add Authorized Users: The Chase Account Owner needs to add authorized users for each QuickBooks company they intend to link with the Chase account. Each authorized user will have a unique Chase Online Banking ID.
2. Linking the Chase Bank Account: Once authorized users are added, they can proceed to link the Chase Bank account to QuickBooks using their individual Chase Online Banking IDs. This ensures that each QuickBooks company is connected to the same Chase account while complying with Chase’s security regulations.
By following this solution, you can overcome the error and streamline the process of updating your connected Chase Bank information in QuickBooks Online, all while maintaining the necessary security measures.
Also Read:- How to Activate and Use QuickBooks Direct Deposit?
Steps to Keep QuickBooks Online Connected with Chase Credit Card/Bank Accounts
Chase is among the favored credit card and bank account options for MyWorks Sync users looking to effortlessly synchronize their recent transactions with QuickBooks Online’s Banking Feed. Usually, this process entails a one-time connection between Chase and your QuickBooks Online account, establishing a smooth transaction flow. However, in rare instances, this connection may become disrupted and prompt you for reconnection.
To resolve this issue and ensure uninterrupted data synchronization, please follow these steps:
1. Log into Your Chase Account: Begin by logging into your Chase account at chase.com.
2. Access AccountSafe: In the top right corner, you’ll find a profile icon. Click on it, and then select “AccountSafe” from the dropdown menu.
3. Navigate to Linked Apps and Websites: On the left-hand menu, locate and click on “Linked apps and Websites.”
4. Expand QuickBooks Entry: On the main screen, you should spot an entry labeled “Intuit QuickBooks.” Click the arrow to the left of this entry to expand it.
5. Confirm Account Selection: Ensure that each account in this section is marked with a checkmark. Once this is done, save your settings.
Following these steps, you can rest assured that your QuickBooks Banking tab will no longer pester you for reconnection in the future. Your transaction updates will continue to flow seamlessly, just as they should.
Also Read:- How to Reconcile Bank Account in QuickBooks Online?
How to Resolve QuickBooks Bank Feeds Not Working with Chase Issue?
Method 1: Manual Update of Chase Account Information
Sometimes, the issue may be due to outdated or incorrect account information. To update your Chase account manually:
1. Log in to your QuickBooks Online account.
2. Click on the ‘Banking’ menu.
3. Find your Chase account and click on the pencil icon to edit it.
4. Update your login credentials, account type, and other information if necessary.
5. Click ‘Save’ and attempt to update your transactions again.
Also Read:- Resolving OL and OLSU Bank Feeds Errors in QuickBooks Desktop
Method 2: Verification of Chase Account in QuickBooks to Resolve Chase QuickBooks Download Problem
If your Chase account is not verified in QuickBooks, it may not sync correctly. To verify the account:
1. Click on the ‘Banking’ menu.
2. Find your Chase account and click on it.
3. Click on the ‘Verify’ button.
4. Follow the prompts to complete the verification process.
Method 3: Manual Import of Chase Transactions into QuickBooks
In case you’re still experiencing issues, you can manually import your Chase transactions into QuickBooks. Here’s how:
1. Log in to your Chase account.
2. Download your transaction data in a supported file format (such as . QBO).
3. Log in to QuickBooks Online.
4. Click on ‘Banking’ and then ‘File Upload.’
5. Select the file you downloaded from Chase and follow the on-screen instructions to import your transactions.
Importing the Transaction File Manually after Downloading
After you’ve downloaded your transaction file from Chase, make sure you categorize and match transactions correctly in QuickBooks. This ensures that your financial records remain accurate.
After successfully downloading and saving the transaction file to your Desktop, follow these steps to import the file into QuickBooks:
1. Open your web browser and access QuickBooks Online. Log in using your credentials.
2. Navigate to the ‘Banking’ section.
3. Under the ‘Banking’ tab, click on the ‘Update’ drop-down menu.
4. Choose the ‘File Upload’ option.
- In case any account is not connected, you can utilize the ‘Upload Transactions Manually’ option.
- Click the ‘Browse’ button to locate the transaction file saved on your Desktop.
- Click ‘Next,’ and then select the account from the ‘Accounts‘ drop-down list where you want to add the transaction.
- If the file is being added for the first time or to a new account, click on the ‘Add New Account’ button.
- Follow the provided instructions to align the CSV file with the corresponding columns in the QuickBooks file.
- Proceed to the ‘Import Data’ page and click on the ‘Gear’ icon.
- Go to the ‘Tools’ tab and choose the ‘Import Data’ option.
- Select ‘Chase Bank’ and click ‘Next.’
- Finally, click on ‘Let’s Go’ to complete the import process.
Also Read:- How to Import Transactions into QuickBooks?
Conclusion:
In conclusion, QuickBooks Online not syncing with Chase can be a frustrating issue, but with the right steps and troubleshooting methods, you can resolve it and maintain accurate financial records. Whether you choose to update your Chase account information, verify your account in QuickBooks, or manually import transactions, these solutions will help you keep your books in order.
Remember, efficient bookkeeping is crucial for the financial health of your business. If you’re still encountering issues after trying these methods, don’t hesitate to contact QuickBooks Online Support for further assistance. If you need any help, reach out to us at +1-888-283-0986 (Toll-Free).
Frequently Asked Questions (FAQs):
This issue may occur due to incorrect or outdated account information, verification problems, or technical glitches. The methods provided in this guide can help you troubleshoot and resolve these issues.
Yes, QuickBooks Direct Connect works for both personal and business Chase accounts. You can seamlessly sync transactions for either type of account.
It’s a good practice to update your Chase account in QuickBooks regularly, preferably daily. This ensures that your financial data remains up-to-date and accurate.
Some banks may charge a fee for Direct Connect services. It’s best to check with your bank for any associated costs.
If the problem persists, you can reach out to QuickBooks customer support for personalized assistance and further troubleshooting. They can provide guidance tailored to your specific issue.