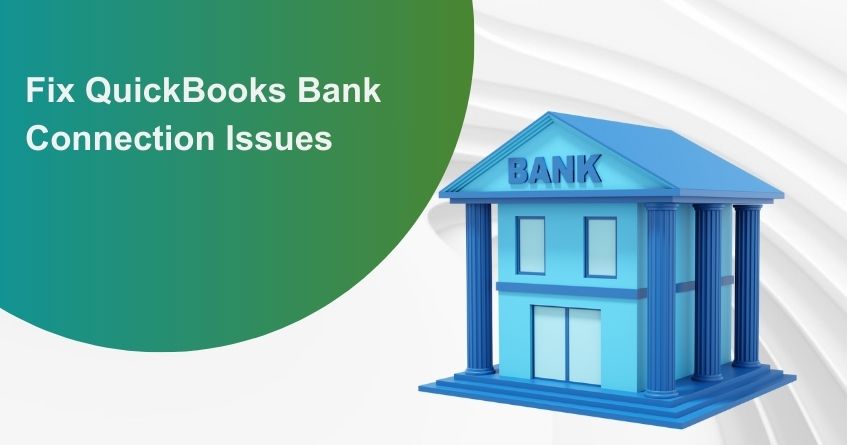There will be times when you may face banking errors on QuickBooks, which may cause your financial activities to stop for a while, affecting your business. The primary causes of QuickBooks bank connection issues typically stem from misconfigurations in QuickBooks Desktop. If you’re using QuickBooks Online, errors could arise due to internet issues. If you’re facing such errors don’t worry, we’ve got you covered. In this article, we will discuss some common banking errors that may occur on QuickBooks, their causes, and how to solve each one to resume your workflow.
Resolving Specific QuickBooks Bank Connection Issues
1. Fix Bank Error 101
Error 101 occurs when you interact with your bank after a long period. To resolve this error follow the steps given below
- Try a new tab or a different browser: Open a new tab or use a different browser and log in to your bank’s website. Check if you can successfully login without encountering any errors.
- Check if your account is active: Ensure that your account is considered active. An account is typically considered active if it has an existing balance or if there have been transactions within the past 12 months. If your account is active but you still can’t sign in, it’s essential to contact your bank directly for assistance.
- Look for missed prompts: While on your bank’s website, carefully look for any messages or prompts that may require your confirmation. These prompts could be related to terms and conditions or other agreements. Acknowledge and confirm any necessary prompts. Return to your QuickBooks Online account and refresh your bank account to see if the issue is resolved.
2. Fix Bank Errors 102 and 105
This bank error arises due to issues on your bank’s end. Their website may be undergoing maintenance or there are some server issues. These issues disrupt your connection between your bank account and QuickBooks.
To resolve this error, you can follow the steps outlined below:
Step 1: Manually Update Your Bank Connection
- Sign in to your QuickBooks Online account.
- Go to the “Bookkeeping” section and select “Transactions.”
- In the “Bank transactions” section, click on “Update.”
- If you encounter an error during this process or the issue persists, proceed to the next step.
Step 2: Check Your Bank or Credit Card’s Website
- Visit your bank or credit card’s official website.
- Attempt to sign in to your account on their website. If you are unable to log in, you should contact your bank or credit card company for further instructions.
- If you can successfully log in to your bank’s website, proceed to the next step.
Step 3: Look for Messages, Notifications, or Broken Pages
- While on your bank’s website, check for any messages, notifications, or alerts. Your bank may have sent you a message regarding issues with your account or connection.
- Try loading different account pages, such as your account history. If you encounter difficulties accessing these pages, there may be connection issues.
- If your account is new and you keep experiencing error codes 102 or 105, remember that new accounts may not be available for online banking right away. In this case, reach out to your bank or credit card company for guidance.
- After 48 hours, if everything appears to be in order, return to Step 1 and manually update your bank connection in QuickBooks Online to refresh your account details.
3. Fix Bank Error 103
QuickBooks Error 103 occurs when your banking sign-in details are incorrect meaning your user ID or password is incorrect for the bank account you’re trying to connect to.
To fix this error follow the detailed process mentioned below.
Step 1: Double-check Sign-in Info
- Open a new tab or use a different browser.
- Log in to your bank’s website. If you have multiple accounts with the bank (e.g., personal and business accounts), ensure you sign in with the correct account.
- If you successfully sign in, it confirms that your user ID and password are correct. Proceed to Step 2.
- If you encounter a sign-in error, follow the prompts provided by your bank to access your user ID, reset your password, or complete any necessary actions to resolve the issue. Once resolved, proceed to Step 2.
Step 2: Enter Your Bank Sign-in Info
a. For an Existing Connection:
- In QuickBooks, go to the “Bookkeeping” section and select “Transactions.”
- Click on “Bank transactions”. Select the bank or credit card account that you need to update.
- Click on “Edit”.
- Ensure that any web browser auto-fill information for user ID and password is cleared to avoid incorrect entries.
- Manually enter the user ID and password for your bank account.
- Click “Save and connect” to save the updated sign-in information.
b. For a New Connection:
When connecting new bank and credit card accounts, ensure that you choose the correct type of account you want to connect. For example, if you are connecting your business account, select the option labeled “Business” if available.
4. Fix Baking Error 106
This Error typically occurs when the software is unable to locate your bank account or financial institution’s website. This happens when the account has been closed.
Follow the steps below to resolve this error.
- Open QuickBooks and go to the “Transactions” menu.
- Select “Bank Transactions”
- Click on the pencil icon (✎) to edit the account information.
- Then, look for the option that says “Disconnect this account” on the save checkbox. This option allows you to disconnect the account.
- Click “Save and Close” to save the changes and disconnect the account.
Note: If QuickBooks is in the process of downloading new transactions for this account, you may not see the option to disconnect immediately. In this case, wait for the update to finish, and then try again.
You can reconnect the account to start downloading transactions again.
5. Fix Banking Error 108
This error occurs to bring to your attention that there is a message for you on their website. Check your bank account’s inbox you’ll find a message from your bank or credit card that might require action.
To fix this error follow the steps below.
Step 1: Check your bank or credit card’s website for messages:
- Open a new tab or use a different browser to sign in to your bank’s website.
- Check for any updates, messages, or notifications on your bank’s website.
- If you find any messages, follow the specific steps provided in the message to address them.
- Once you have reviewed and resolved any messages on your bank’s website, sign back into your QuickBooks Online account.
Step 2: Manually update your bank connection:
- Sign in to your QuickBooks Online account.
- Go to the “Bookkeeping” section and select “Transactions.”
- Choose “Bank transactions” and select the “Update” option.
If you still encounter Error 108 after updating, proceed to step 3.
Step 3: Contact your bank:
If you didn’t find any notifications on your bank’s website or if you’ve addressed them but still see Error 108, it’s advisable to contact your bank.
6. Fix Banking Error 109
This error means that your bank’s website requires you to update your banking password with them. Not updating the banking password may prolong the error and cause hindrance in your work.
To solve this problem follow the simple steps mentioned below.
Step 1: Change your bank password on the bank’s website
- Log in to your bank’s website.
- Follow the provided steps to update your password.
Step 2: Update your banking information in QuickBooks
- Log in to your QuickBooks Online account.
- Navigate to the “Bookkeeping” section.
- Choose “Transactions” and then click on “Bank Transactions”
- Find the blue square representing the bank account you wish to update.
- Click on the “Edit” icon within the tile for the selected bank account.
- Select “Edit sign-in info.”
- Update your password.
- After making changes, select “Save and connect.”
7. Fix Banking Error 155
If you’re facing error 155 in QuickBooks it means that your bank has restricted the automatic connection that allows QuickBooks to fetch your financial data.
This obstacle is easy to resolve, simply follow the steps below.
- Contact your bank and request authorization for the QuickBooks Online connection.
- If the problem persists, ask your bank’s representative to submit a request for resolution at https://fi.intuit.com.
- Ensure you record the case or ticket number provided for future reference.
8. Fix Banking Error 185
This error occurs when your financial institution does not have enough information when updating financial accounts in QuickBooks Online. It is often due to additional security requirements set by your financial institution including one-time password (OTP) or additional security questions.
Below are the steps to resolve this error as soon as you encounter it.
a. Security Questions:
- If your bank asks you a security question, provide the correct answer.
- If you have multiple security questions, this error may reappear again, QuickBooks will remember them as you enter answers to them.
- If the security question doesn’t appear, try using a different browser. Ensure your browser’s pop-up blocker is disabled.
b. One-Time Password:
If your bank requires a one-time password, obtain it through your preferred method (e.g., device, SMS, or phone call). Enter the one-time password when prompted during the update process.
- In QuickBooks, go to the “Transactions” section and select “Bank transactions”.
- Click “Update” and follow the on-screen instructions.
- When prompted, enter the One-Time Passcode.
9. Fix Banking Error 187
Error 187 occurs when the additional security requirements by your bank, including security questions or one-time passwords, are not entered accurately.
To resolve this issue, consider the following steps:
- Visit your bank’s website to ensure the accuracy of your security questions and answers. If you cannot recall your original answers, contact your bank for guidance on resetting them.
- Immediately generate and correctly input your one-time password when prompted.
- If you’ve acquired a new card and are using a card reader to generate your one-time password, attempt to disconnect and then reconnect your account.
- Ensure you use your card when obtaining a one-time password from a card reader.
- If necessary, discuss with your bank the possibility of placing a “0” at the beginning, middle, or end of the 8-digit passcode to meet their specific formatting requirements.
10. Fix Banking Error 192
This error arises when your bank requires additional information for authentication. As a result, QuickBooks Online is unable to automatically download your banking transactions. You’ll have to upload your bank transactions manually in QuickBooks to address this issue.
Follow the steps to upload transactions manually.
- Start by selecting the initial date, which should be the same as the date of the oldest transaction displaying as the opening balance in your records.
- Download the transactions from your bank account in CSV format.
- Before proceeding, double-check and confirm the file format and size of the downloaded CSV file to ensure it’s compatible with QuickBooks Online.
- Manually upload the transactions through the Banking menu option within your QuickBooks Online account.
- After uploading, proceed to match and categorize the transactions to ensure they align with your financial records.
- Finally, reconcile the transactions, and once completed, your task is finished.
11. Fix Banking Error 323
This Error occurs when there is difficulty distinguishing between two accounts in QuickBooks. This often happens when accounts with similar names or the same bank account are added two times.
If something like this happens follow the steps to resolve this error:
a. Rename the Similar Account:
Visit your bank or credit card’s website and modify the name of one of the accounts to make them distinct. If needed, contact your bank for guidance and support in making this change.
After the account has been successfully renamed, return to QuickBooks and re-establish the connection for the account.
b. Disconnect the Duplicate Account:
If you have accidentally added the same account twice in QuickBooks, the solution is to disconnect one of these duplicate accounts. This will help eliminate the confusion and streamline your accounting records.
12. Fix Banking Error 324
When QuickBooks is unable to locate the bank account you originally set up during the connection attempt to your bank or credit card’s website.
- Your bank or credit card company may have made changes to the account or moved it to a new server.
- You may have modified the account name or other account information on your bank or credit card company’s website.
- Your bank or credit card company may have issued a new account or credit card.
- The bank or credit card account you previously connected to has been closed.
To resolve Error 324, follow these steps:
- Sign in to QuickBooks Online.
- Navigate to the “Bookkeeping” section and select “Transactions,” then choose “Bank transactions”.
- Select “Update”
- If the error persists, check the Banking page for any banners. Look for a “Check connections” link and follow the provided steps to address and rectify the issue.
13. Fix Banking Error 377
Banking Error 377 occurs when the connection between QuickBooks and your bank expires and you can’t download your bank transactions.
To resolve this issue and re-establish the connection, follow these steps:
- Go to the “Bookkeeping” section in QuickBooks.
- Select “Transactions,” then choose “Bank transactions”
- Look for the “Let’s fix this bank connection” banner and select the “Update Now” link within it.
- Follow the on-screen instructions to update and re-establish the connection with your bank.
Conclusion
Various banking errors in QuickBooks can occur during your work, causing disruptions in your workflow. If you’re struggling to resolve any error, have questions, or need assistance with issues such as QuickBooks bank connection issues, bank account linking, or reconciliation in QuickBooks, feel free to contact our expert at our Toll-Free number: +1-855-875-1223.
Frequently Asked Questions
Here are some steps you can take to address the issue:
1. Click the “Reload” button or use the keyboard shortcut “F5” (or “Command + R” for Mac users) to download the whole page.
2. If the problem doesn’t go away, close your web browser and then open it again.
3. Once you’ve restarted your browser, log in to QuickBooks Online once more.
4. If you’re still encountering the error message despite these steps, it’s a good idea to get in touch with a customer care representative for assistance from QuickBooks Online.
Regrettably, numerous potential factors can lead to the failure of bank linking. These issues may encompass security alerts, insufficient funds, bank account spending limits, discrepancies in account information, or the detection of unusual activities associated with the bank account being used.
To connect your QuickBooks account to your bank’s server, follow these steps:
1. Enter your Online Banking user ID and Password.
2. Click or select “Connect” to establish the connection between QuickBooks and your bank’s server.
3. Choose the specific bank account you want to link to your account in QuickBooks.
4. Once the connection process is complete, click or select “Finish” to finalize the setup.
1. Go to the “Bookkeeping” section.
2. Next, click on “Transactions.” You might find it under “Transactions” and then “Banking.”
3. Look for the option to “Link Accounts.”
4. There should be a dropdown arrow next to “Link Accounts.” Click on it.
5. From the dropdown menu, select “Manage Connections.“
6. This will allow you to access and manage your connections in QuickBooks.