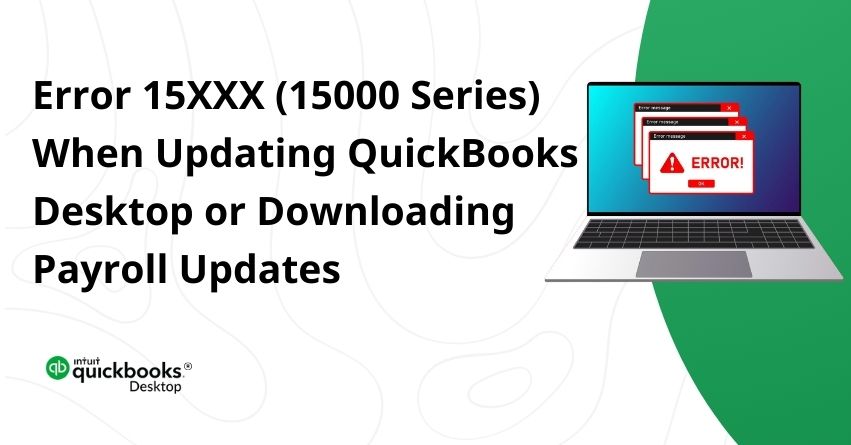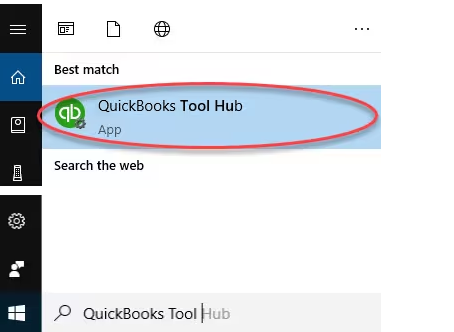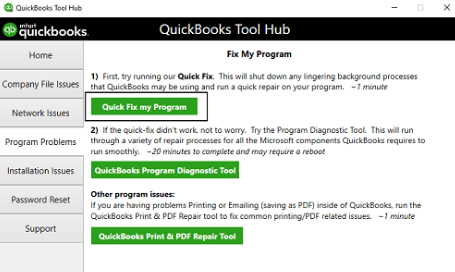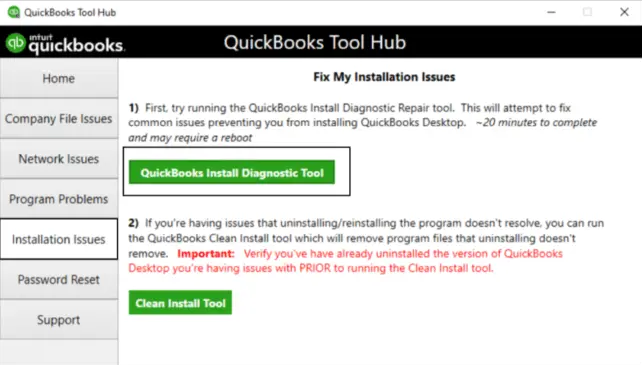As you’re cruising through your QuickBooks tasks, error code 15XXX(15000) appears without warning. Known as the 15XXX series, these errors often occur when you are trying to update QuickBooks Desktop or process payroll, leaving you with a blank screen. It’s like driving on a smooth highway only to encounter a roadblock without a detour sign. 15215, 15106, 15243, and other errors in this family are often caused by conflicts with system settings, misconfigured internet settings, or even background apps interfering with QuickBooks’ processes and prevent the software from downloading or verifying updates properly.
These alerts are QuickBooks’ way of letting you know that something is amiss, such as connectivity issues, incomplete updates, or a security certificate issue. If you follow the right troubleshooting steps, you’ll be able to clear these hurdles without breaking a sweat. And this is exactly what we are going to explain in this blog.
Here, we’ll explain what causes the QB 15000 series errors, how to identify them, and how to restore QuickBooks’ and your payroll’s functionality. But before that, let us highlight all these errors with the help of a table.
Complete List of QuickBooks Error Codes 15XXX (15000 Series)
Here is the list of error codes that occur when updating QuickBooks Desktop Payroll or QuickBooks Desktop:
| Payroll Error 15101 | Error 15102 | Error 15103 |
| Error 15104 | Error 15105 | Error 15106 |
| Error 15107 | Payroll Error 15201 | Payroll Error 15203 |
| Payroll Error 15204 | Payroll Error 15205 | Payroll Error 15206 |
| Error 15207 | Error 15208 | Error 15209 |
| Payroll Error 15211 | Payroll Error 15212 | Error 15213 |
| Error 15214 | Error 15215 | Error 15217 |
| Error 15218 | Error 15219 | Error 15221 |
| Error 15222 | Error 15223 | Error 15224 |
| Payroll Error 15225 | Error 15226 | Error 15240 |
| Error 15241 | Payroll Error 15270 | Payroll Error 15271 |
| Error 15276 | Error 15300 | Error 15301 |
| Error 15302 | Error 15303 | Error 15304 |
| Error 15305 | Error 15306 | Error 15307 |
| Error 15308 | Error 15310 | Error 15311 |
| Error 15312 | Error 15313 | Error 15314 |
| Error 15316 | Error 15317 | Error 15318 |
| Error 15319 | Error 15320 | Error 15321 |
| Error 15323 | Error 15324 | Error 15325 |
| Error 15326 | Error 15327 | Error 15328 |
| Error 15329 | Error 15330 | Error 15331 |
| Error 15332 | Error 15390 | Error 15401 |
| Error 15402 | Error 15403 | Error 15404 |
| Error 15406 | Error 15407 | Error 15408 |
| Error 15409 | Error 15410 | Error 15411 |
| Error 15412 | Error 15413 | Error 15414 |
| Error 15415 | Error 15416 | Error 15417 |
| Error 15418 | Error 15419 | Error 15420 |
| Error 15421 | Error 15242 | Error 15243 |
Signs of QuickBooks Error 15000 Series
You may encounter errors while updating QuickBooks, especially when you’re trying to keep it running smoothly. The QuickBooks Error 15XXX usually occurs when downloading or installing updates. The sooner you recognize the signs, the easier it will be to troubleshoot effectively and prevent workflow disruptions.
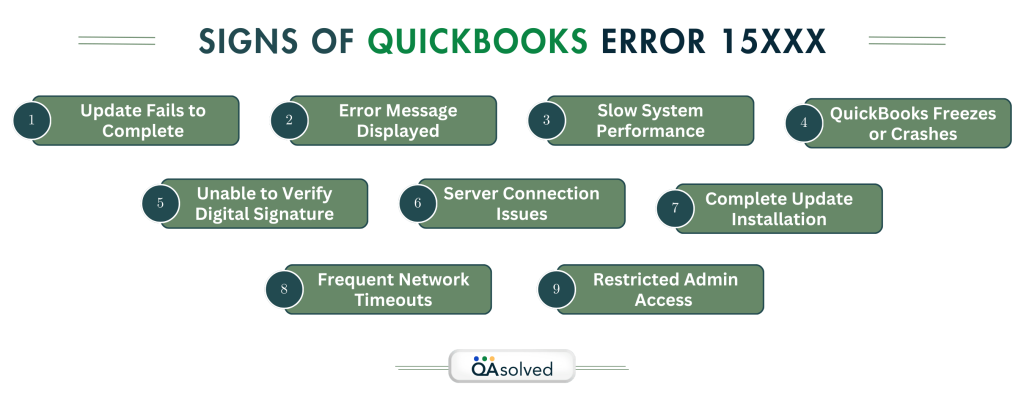
- Update Fails to Complete: QuickBooks updates freeze or stop midway, displaying an incomplete installation message, preventing access to new features.
- Error Message Displayed: When QuickBooks updates are not installed or downloaded successfully, a specific error code appears, such as 15103, 15215, or 15106.
- Slow System Performance: When QuickBooks attempts to update your system, the responsiveness of the system slows down or the screen freezes.
- QuickBooks Freezes or Crashes: Updates to QuickBooks result in the program becoming unresponsive, freezing, or crashing unexpectedly, requiring a force close.
- Unable to Verify Digital Signature: During the update, QuickBooks reports that it is unable to verify the digital signature, which prevents the update from proceeding.
- Server Connection Issues: During the update, QuickBooks displays connection error messages because it cannot reach the update server.
- Complete Update Installation: Despite downloading, the updates fail to install, leaving QuickBooks with partial updates or missing features.
- Frequent Network Timeouts: QuickBooks timeouts when a poor connection occurs, stopping the update download and triggering repeated error messages.
- Restricted Admin Access: Insufficient administrative permissions in QuickBooks prevent the installation or completion of updates.
It is important to identify the signs of QuickBooks Error 15XXX before attempting to resolve it. Update failures, system crashes, and connection errors can be prevented with timely action.
Common Causes of QuickBooks Error 15XXX (15000) Series
If you’re trying to keep your QuickBooks software up to date, running into QuickBooks Error Series 15XXX can be frustrating. There are usually connectivity issues, system conflicts, or software glitches that cause this error. QuickBooks can run smoothly again once you identify the root causes and troubleshoot them effectively:
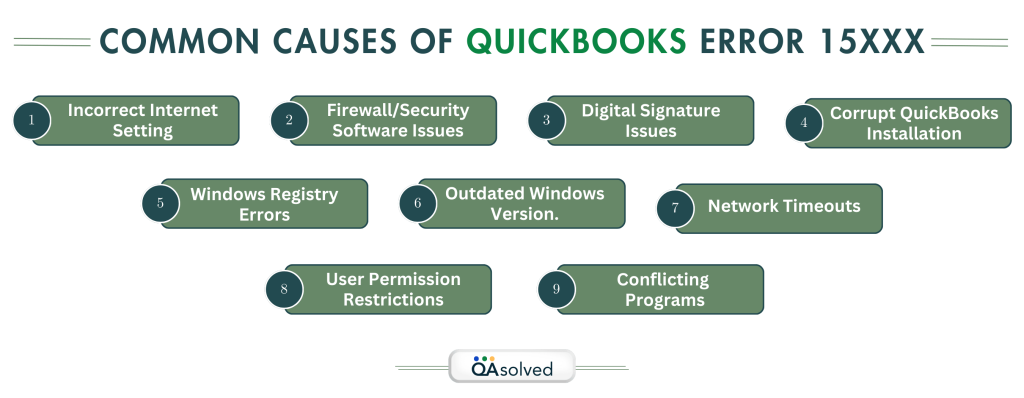
- Incorrect Internet Settings: When SSL/TLS settings are incorrect, QuickBooks cannot connect to secure servers, disrupting the update process and causing errors.
- Firewall/Security Software Issues: Update errors can be caused by firewalls or antivirus software blocking QuickBooks’ access to update servers.
- Digital Signature Issues: Digital signature certificates that are missing or outdated prevent QuickBooks from verifying update files, resulting in installation errors.
- Corrupt QuickBooks Installation: When QuickBooks files are damaged or incomplete, they can interfere with the update process, causing errors during installation or download.
- Windows Registry Errors: A corrupt registry entry related to QuickBooks can cause errors when downloading or installing updates.
- Outdated Windows Version: QuickBooks cannot be updated successfully in an outdated Windows operating system because of compatibility issues.
- Network Timeouts: Downloads can be interrupted by slow or unstable internet connections, causing QuickBooks to crash or fail to update.
- User Permission Restrictions: If QuickBooks does not have sufficient administrative rights, it will be unable to access necessary system files, resulting in failed updates.
- Conflicting Background Programs: The background programs of QuickBooks can interfere with its operations, resulting in conflicts during the update process.
The first step toward resolving QuickBooks Error Series 15000 is identifying the cause. You can restore smooth updates by addressing network problems, security settings, or system conflicts.
Solutions to Resolve QuickBooks 15000 Series Error Codes
Follow these step-by-step solutions to resolve QB error 15XXX series to ensure a smooth download:
Note: Configure your firewall and internet security settings.
Solution 1: Download the updates as an administrator
- Close both your company files and QuickBooks Desktop.
- Right-click the QuickBooks Desktop icon, and choose “Run as Administrator.”
- Confirm by selecting “Yes” when prompted with, “Do you want to allow this program to make changes to your computer?”
- Download the latest updates for QuickBooks Desktop or the most recent payroll tax table update once again.
Solution 2: Download, Install, and Run Quick Fix My Program
Step 1: Download and install the QuickBooks Tools Hub
Consider using Tool Hub on a Windows 10, 64-bit system for the most effective experience. Follow the steps to download QuickBooks Tools Hub:
- Close QuickBooks.
- Download the latest version (1.6.0.3) of the QuickBooks Tool Hub, and save the file. If you’re unsure of your Tool Hub version, select the Home tab, where the version will be displayed at the bottom.

- Open the downloaded file (QuickBooksToolHub.exe).
- Follow the on-screen instructions for installation and agree to the terms and conditions.
- Launch the tool hub by double-clicking the icon on your Windows desktop.
Note: If you can’t locate the icon, perform a search in Windows for QuickBooks Tool Hub and select the program.
Step 2: Run the Quick Fix My Program
After opening the Tools Hub, follow these steps:
- Go to Program Problems in the QuickBooks Tools Hub.
- Choose Quick Fix My Program.

- Once completed, reopen QuickBooks along with your company file.
- Download the latest updates for QuickBooks Desktop or the most recent payroll tax table update.
If the error persists, proceed with the following steps:
- Close QuickBooks Desktop.
- Access C:\ProgramData\Intuit\QuickBooks XX\Components.
Note: XX represents your QuickBooks Desktop version (e.g., QuickBooks Desktop 2021 is DownloadQB21).
- Right-click Components and select Delete.
- Reopen QuickBooks Desktop and go to Help, then choose Update QuickBooks Desktop.
- Click Update Now, select the Reset Update checkbox, and choose Get Updates.
- After the download completes, close and reopen QuickBooks Desktop.
- Again, go to Help, select Update QuickBooks Desktop, then Overview, and finally Update Now.
Solution 3: Install a digital signature certificate
- Access C:\Program Files\Intuit\QuickBooks.
- Right-click on QBW32.exe and choose Properties.
- Select Digital Signature and make sure that Intuit is listed in the signature.
- Click on Details.
- In the Digital Signature Details window, select View Certificate.
- In the Certificate window, choose Install Certificate.
- Continue selecting Next until Finish is displayed, then select Finish.
- Restart your computer.
- Open QuickBooks and proceed to redownload the update.
Solution 4: Repair QuickBooks by running the QuickBooks Install Diagnostic Tool
To address any issues that may have occurred during the QuickBooks installation, follow these steps:
- Access QuickBooks Tool Hub and choose Installation Issues.
- Click on QuickBooks Install Diagnostic Tool and allow the tool to run. This process may take up to 20 minutes.

- After the tool completes its task, restart your computer and launch QuickBooks Desktop, then access your data file.
- Ensure your QuickBooks is updated to the latest release to incorporate the most recent fixes and security updates.
Solution 5: Re-install QuickBooks
- Remove the QuickBooks Desktop.
- Install QuickBooks Desktop again so Windows can fix your company file issues.
Conclusion
QuickBooks Error 15XXX (15000 Series) can be a barrier to smooth business operations, especially when it disrupts essential updates. System glitches, security software conflicts, and connectivity issues often cause this error. Before the problem escalates, you can recognize early signs like update failures, frequent error codes, system crashes, and server connection problems. Typically, this error can be resolved by adjusting internet settings, adjusting firewall configurations, verifying digital signatures, and granting administrative permissions. Compatibility issues can also be minimized by keeping Windows and QuickBooks updated. If these troubleshooting steps do not resolve the problem, it might be related to deeper system conflicts or corrupt QuickBooks files.
Professional help can save time and prevent data issues. Contact QuickBooks Desktop experts for advanced troubleshooting and reliable assistance to get your system back on track.
Frequently Asked Questions
1. Your internet security or firewall settings could disrupt updates.
2. Make sure to check and confirm the configuration of these settings.
3. Ensure that Ports 80 and 443 are enabled, and grant access to the following files: AutoBackupExe.exe.
Several reasons can lead to this error:
1. Running QuickBooks in multi-user mode within a terminal services environment.
2. Enabling the shared download option with an invalid download URL.
3. Not being logged in as a Windows administrator is another significant cause of this error.
QuickBooks Error 15103 occurs during the download of QuickBooks Desktop Update or QuickBooks Payroll. This error may originate from issues within the software program or be triggered by damaged or corrupted files in the operating system.
Incorrect internet security or firewall settings can prevent QuickBooks from connecting to update servers, resulting in these errors.
It is common for these errors to occur during payroll updates, but they can also occur during general QuickBooks software updates.
If QuickBooks updates are being blocked by antivirus or firewall software, temporarily disabling them may help. After disabling them, reenable them.