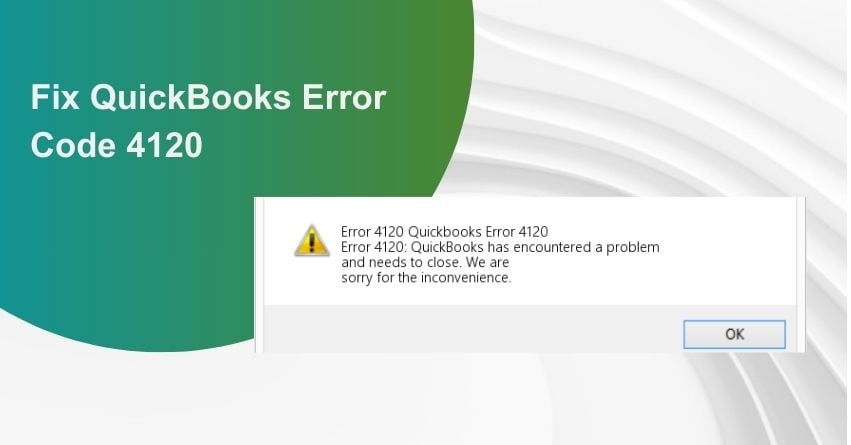QuickBooks streamlines financial management for numerous businesses. However, even the most reliable software can encounter occasional roadblocks, and one such challenge is QuickBooks Error 4120. Running into this error can be a highly frustrating experience, as it often leads to system slowdowns and frequent application crashes that impact your workflow and productivity. If you’ve stumbled upon this error code, we are here to help!
In this article, we will explore the steps to troubleshoot and resolve QuickBooks Error 4120, helping you overcome these disruptive problems and restore standard functionality to your QuickBooks software.
When this error appears, you will see the following: “QuickBooks has encountered a problem and needs to be shut down without any further explanation.”
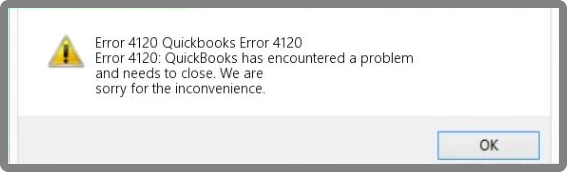
Causes of QuickBooks Error Code 4120
- When the QuickBooks executable file or other components are flagged/marked as unsafe.
- The corruption of the Windows registry due to any software modification in QuickBooks.
- Incomplete installation or corruption of QuickBooks software.
- Deletion of QuickBooks files by another program.
- Virus infection in the system that damages Windows-related files, including those associated with QuickBooks.
Effects of QuickBooks Run-Time Error Code 4120
When QuickBooks Error 4120 happens, the program operates slowly and reacts slowly to user input, including keyboard and mouse clicks. The presence of Error code 4120 may also cause the computer to crash. Occasionally, your computer could also hang or freeze for a while.
Manually Resolving the Issue
Before moving on to the primary troubleshooting stages, try these methods:
- Get rid of the system’s clutter.
- Repair the registry entries after that.
- Last but not least, utilize Windows system restore to undo recent modifications.
Possible Risks While Resolving QuickBooks 4120 Error
There are risks and difficulties involved in fixing QuickBooks Error 4120 or any technical problem. It’s important to be aware of these risks and take precautions to avoid them. Consider the following potential risks:
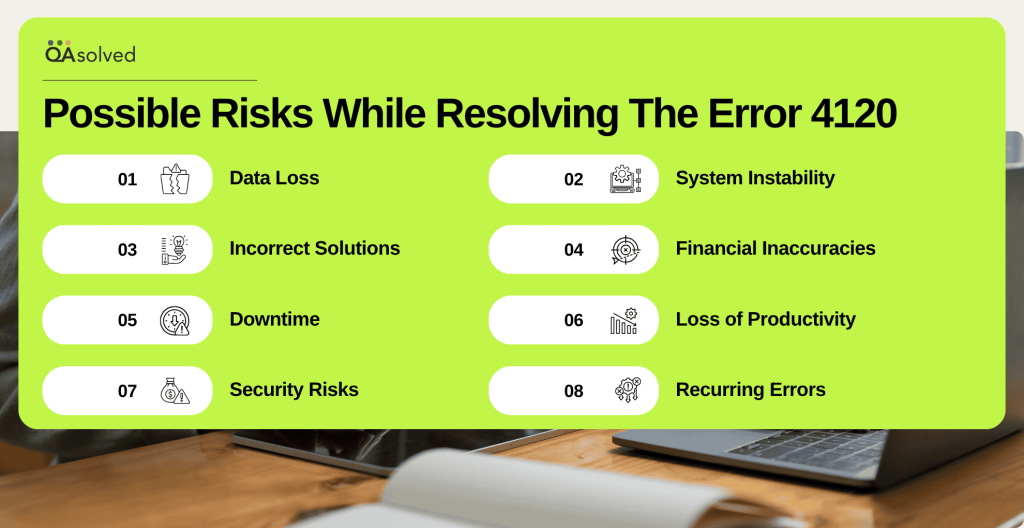
- Data Loss: Any troubleshooting process involving QuickBooks can potentially result in data loss if not handled correctly. Hence it’s crucial to back up your company files before making any changes.
- System Instability: Error 4120 can cause system instability and cause QuickBooks or other applications to crash or act erratically if it is incorrectly fixed.
- Incorrect Solutions: Quickbooks 4120 Error can cause system instability and cause QuickBooks or other applications to crash or act erratically if it is incorrectly fixed.
- Financial Inaccuracies: Financial management frequently involves the usage of QuickBooks. Mishandling errors can result in inaccurate financial records, which can have negative financial and legal repercussions.
- Downtime: Your QuickBooks system can be unavailable while diagnosing and fixing the issue, which would disrupt your company’s operations.
- Loss of Productivity: Spending time on fixing errors can divert your focus from other crucial duties, which could affect your productivity.
- Security Risks: Your financial data may be subject to security threats due to improperly configured settings or software updates, leaving it open to unauthorized access.
- Recurring Errors: If the error’s underlying cause is not correctly found and fixed, it may repeat and create further interruptions.
To Attenuate these Risks, It’s Advisable to:
- Backup Data: Always back up your data before executing any troubleshooting or repair actions.
- Seek Professional Help: If you are unsure about how to resolve QuickBooks Error 4120, consider seeking dedicated QuickBooks assistance.
- Follow Official Guidance: Refer to QAsolved support resources, forums, and documentation for guidance on resolving the specific error.
- Test Changes: If you make any configuration changes, don’t forget to test them in a safe environment before applying them to your live QuickBooks system.
- Stay Informed: To avoid errors and troubles, stay current with the latest QuickBooks updates, fixes, and best practices.
- Document Changes: Any adjustments you make while troubleshooting should be recorded for future reference and auditing needs.
- Monitor for Recurrence: Once the error has been fixed, keep an eye on your QuickBooks system to make sure it doesn’t happen again.
Effective Solutions to Fix QuickBooks 4120 Error
Solution 1: Reinstalling or Repairing QuickBooks
- Start by navigating to the Control Panel.
- And proceed to uninstall QuickBooks.
- After completing the uninstallation process, proceed to repair the software.
- If the error persists, you should reinstall your QuickBooks desktop.
Solution 2: Checking for any System Errors
- Ensure that the antivirus software and antimalware programs on the system are updated.
- Next, initiate a system scan once the program is activated.
- Proceed to remove the virus if detected.
- If no virus is found, explore alternative solutions.
Solution 3: Upgrade QuickBooks to the Most Recent Version
Often, QuickBooks errors are resolved by updating the software to the latest release.
- Open QuickBooks and go to the “Help” menu.
- Select “Update QuickBooks Desktop.”
- Click on the “Update Now” tab and ensure that “Reset Update” is not selected.
- Click on “Get Updates” to initiate the update process.
- Restart QuickBooks when the update is finished to see whether the error still occurs.
Solution 4: Copying Company Files to Another System
- Transfer all the company-related files to a different system and verify their accessibility.
- If the files can be successfully opened on the alternative system, it is recommended to proceed with repairing the Windows operating system on the original system.
- However, if the files remain inaccessible on the alternate system as well, it indicates that the files are damaged. In such cases, utilizing the file doctor tool can help rectify the damaged files.
Solution 5: Run the QuickBooks File Doctor Tool
The QuickBooks File Doctor tool is designed to detect and repair common file-related issues automatically. You can download it from the official QuickBooks website, and within the tool, locate and launch the File Doctor to identify and fix any issues affecting your QuickBooks software.
- Close QuickBooks and download the QuickBooks File Doctor program from the official Intuit website.
- Use the tool on your system after installing it.
- Select the company file that is experiencing the error (or let the tool automatically detect it).
Solution 6: Restore a Backup
- Close QuickBooks and navigate to the location where your company file is stored.
- Identify the most recent backup file (with a .qbb extension) and copy it to a different location.
- Open QuickBooks and go to the “File” menu.
- Select “Open or Restore Company” and then “Restore a Backup Copy.”
- Follow the on-screen instructions to restore the backup file.
- Once the restoration is complete, check if the error is resolved.
Solution 7: Run Disk Cleanup
- Create a backup of your files and ensure that there is sufficient free space on the hard drive.
- Next, restart the system after clearing the cache.
- Another option is to perform a disk cleanup by opening the explorer window, right-clicking on the main directory (typically C:), and selecting the Properties tab.
- Finally, click on Disk Cleanup to complete the process.
Solution 8: Download Windows Updates
Once the Windows update has been downloaded, it will automatically install any necessary updates for .Net Framework, MSXML, and C++ issues. If the Windows operating system is not up to date, the software may encounter difficulties during installation or fail to open properly. To address this, follow the steps mentioned below:
- Press the Windows Start button.
- Type “Windows update” in the search box.
- Select Windows Update from the search results.
- After the update installation is completed, restart the system.
Solution 9: Repair and reinstall the Microsoft .NET framework
For Windows, Vista, XP, 7:
- Close all currently running applications.
- Access the Windows Start menu.
- Navigate to the Control Panel and select the “Add or Remove Programs” option.
- Locate the “Microsoft.NET Framework 4 Extended” entry and click on it.
- Choose the “Change/Uninstall” option.
- Select either “Remove” or “Repair” depending on your preference.
- Once the wizard window appears, opt for the “Repair” option and click “Next.”
- The framework will now undergo the repair process.
- Finally, reboot your system to complete the repair.
For Windows 8, 10:
Windows OS 8 and 10, it’s important to note that the .NET Framework 4 is integrated into the Programs and Features. It is not available as a separate feature to be repaired individually. To resolve any issues related to the framework, you can utilize the framework repair tool.
Conclusion
QuickBooks Error 4120 can be a frustrating obstacle, but with the right troubleshooting steps, you can overcome it and continue using QuickBooks without any interruptions. By updating QuickBooks, running the File Doctor tool, verifying the company file, or restoring a backup, you increase the chances of resolving the error successfully.
However, if the error persists despite following the above-mentioned solutions, please don’t hesitate to contact our dedicated team. Simply give us a call at toll-free number +1-888-283-0986 and our team will be available to provide you with prompt technical assistance.
Frequently Asked Questions
A common error code for QuickBooks 4120 usually appears when an issue with the program prevents it from opening or working properly. It may impact how you handle your finances and workflow.
Damaged or corrupt QuickBooks company files, incomplete program installations, or issues with third-party apps are just a few of the causes of Error 4120.
You will receive the following error message: “QuickBooks has encountered a problem and needs to be shut down without any further explanation.”
The signs and symptoms listed below can be used by the user to try and diagnose this problem :
– Slow QuickBooks is a typical indication.
– The system not accepting keyboard and mouse inputs is another red flag.
– If the system occasionally freezes or crashes.
You can attempt to resolve the error on your own, however, it’s recommended to consult dedicated technicians to ensure a proper and safe resolution, especially if you’re not familiar with troubleshooting software issues.
Yes, before starting any troubleshooting, it’s essential to make a backup of your QuickBooks company file and any key data. This ensures you can recover your data in case something goes wrong.
Yes, QuickBooks issues, like Error 4120, can occasionally be brought on by incompatibilities with third-party software or applications that are installed on your system.
You might need to carry out more complex troubleshooting procedures, like repairing or reinstalling the software if updating QuickBooks doesn’t fix the issue. However, it is best advised to contact QuickBooks experts to carry out the procedure without any disruptions.
While you can’t ensure you won’t come across this issue, you can reduce your chances by keeping your QuickBooks software up to date, routinely backing up your data, and staying away from any actions that could potentially endanger your company file.