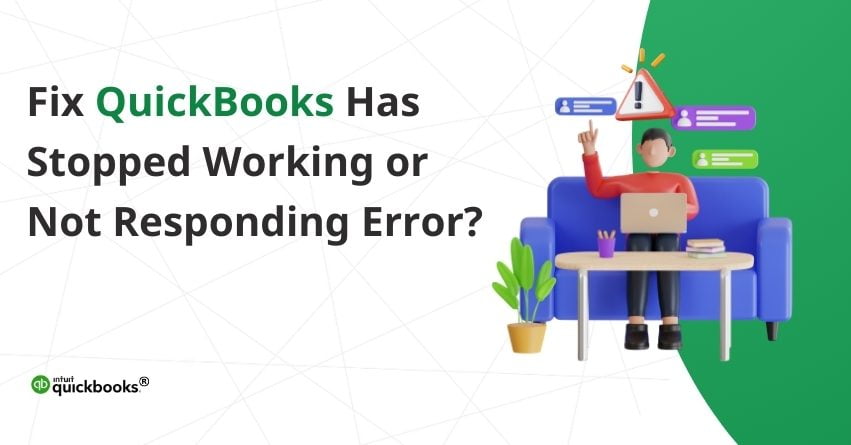Are you facing the error QuickBooks not responding when opening? Don’t worry. These errors arise due to various reasons, including software conflicts, damaged company files, or installation glitches, suddenly halting all operations. Errors such as QuickBooks stopped working or you might see a message on your screen that says “A problem caused the program to stop working correctly, or Windows is checking for a solution to the problem” have plagued many users disrupting their workflow.
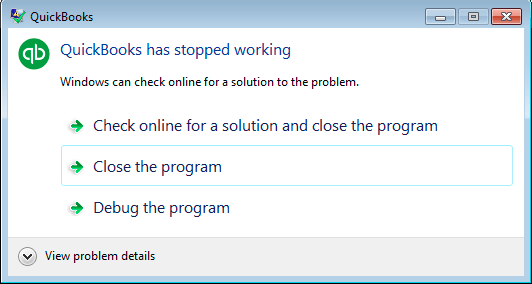
In this article, we’ll walk you through the intricacies of the QuickBooks messaging has stopped working error and provide detailed steps to troubleshoot and resolve this issue of QuickBooks becoming unresponsive, particularly when attempting to open a company file, helping you get QuickBooks back up and running smoothly.
What Does Mean of “QuickBooks Not Responding When Opening Company File”?
QuickBooks not responding when opening company file is a common problem for users trying to access financial data in QuickBooks. This issue occurs when the software becomes unresponsive or freezes while opening a specific company file. The reasons can include the file being too large or complex, compatibility problems between the QuickBooks software and the company file, and network issues causing slow connectivity or disruptions. If the company file is corrupted, it adds to the challenge, causing frustration and potential disruptions in financial management.
To resolve this, users may need to troubleshoot by optimizing the file, ensuring a stable network, and addressing compatibility concerns.
Investigating the “QuickBooks Has Stopped Working” Error: Why Does It Occur?
Before delving into the solutions, let’s understand what could be causing QuickBooks to throw a tantrum. Here are the primary culprits:
- Excessive Company Name Length: Your company name may be longer than necessary.
- Damaged QBWUSER.INI File: The QBWUSER.INI file might be damaged, corrupt, or missing.
- Corrupted Hard Drive: A corrupted hard drive could be contributing to the problem.
- Damaged Program Files or Installation: Issues with program files and/or the QuickBooks Desktop installation may be present.
- Damaged Windows OS: The Windows operating system may be damaged.
- Conflict with Other Programs: A conflict with another program could be causing the issues.
- Installation Error: There might have been an error during the installation process.
- Damaged Program Files: Some program files essential for QuickBooks operation may be damaged.
- Insufficient System Resources: QuickBooks may require adequate system resources such as CPU, memory, and disk space to function.
Indicators of the “QuickBooks Stopped Working” Issue
- The system will shut down automatically
- QuickBooks will freeze again and again and will stop working
- QuickBooks automatically stops working
- QuickBooks will not open
- “QuickBooks stopped working” an error message flashes on the screen
- QuickBooks isn’t listening to your commands.
- Tabs are being shut down abruptly.
- You can’t open your company files.
Also Read:- How to Fix QuickBooks Won’t Open Company File Error?
Pre-Troubleshooting Tips for “QuickBooks Has Stopped Working Message”
- Ensure your QuickBooks Desktop application is up to date by installing the latest available updates.
- Limit your company file name to less than 35 characters, including spaces.
- Temporarily disable antivirus protection before running QuickBooks. If the issue resolves, add QuickBooks to your antivirus scan exclusion list.
- Always log in using an account with administrative rights on Windows.
- Consider reinstalling QuickBooks using the Clean Install Tool for a fresh setup.
Methods to Resolve Issues When “QuickBooks Not Responding”
Follow the methods mentioned below to address the issue and get your QuickBooks up and running again.
Method 1: Employ the QuickBooks Install Diagnostic Tool (QBInstall Tool) to Download and Address Issues
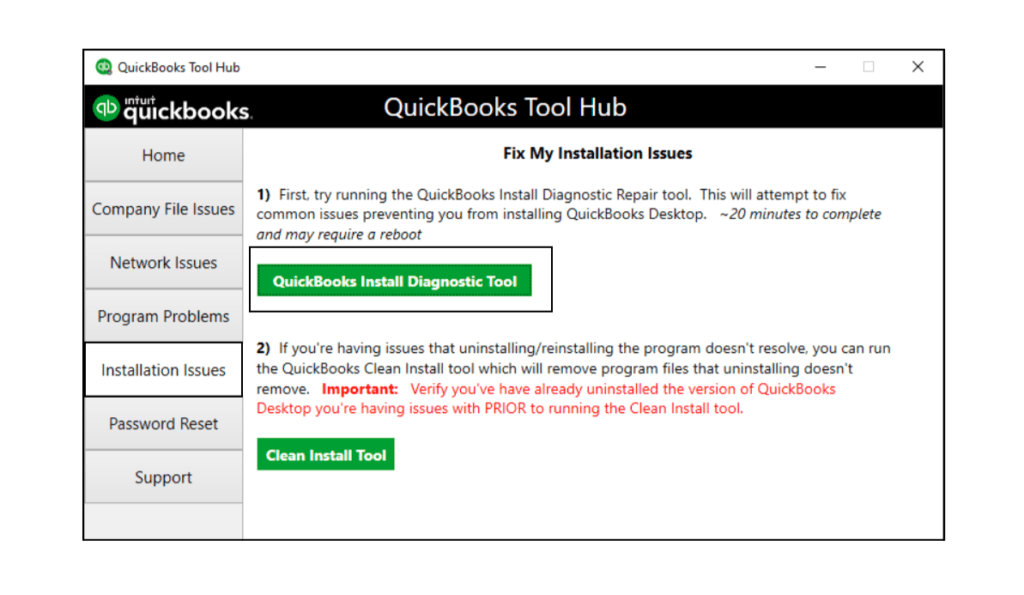
- Download the QuickBooks Install Diagnostic Tool and save it where QuickBooks is installed.
- Close all running applications on your computer.
- Run the QuickBooks Install Diagnostic Tool (QBInstall Tool).
- Restart your system to update Windows components.
- Check if QuickBooks has stopped working 2015 error persists.
Method 2: Restart Your Computer and Temporarily Turn Off Your Anti-virus Software
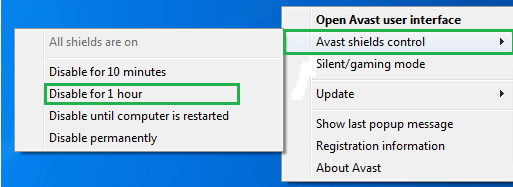
Begin by rebooting your system to initiate a fresh start. Once the reboot is complete, launch your QuickBooks Desktop to see if the issue is resolved.
If the problem persists, consider temporarily disabling your antivirus software.
| Note: Please be aware that if the QuickBooks 2010 error continues to persist, you may want to try disabling your antivirus software temporarily. If you encounter difficulties or uncertainties during this process, it is advisable to seek assistance from an IT professional for further guidance and support at +1-833-967-5323. |
Method 3: Change the Name of the QBWUSER.INI File to Resolve QuickBooks Opening Errors
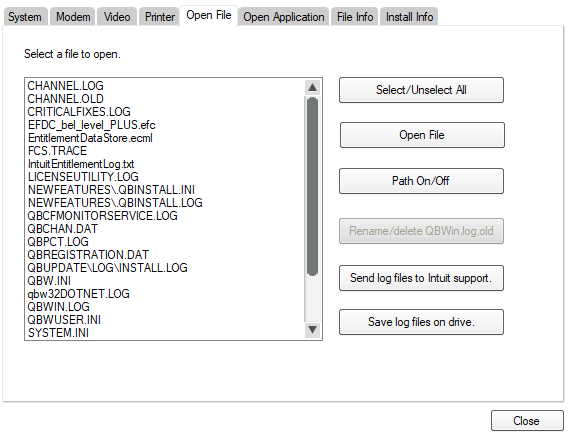
To address the issue of QuickBooks not responding when opening, consider renaming the QBWUSER.INI file.
| Note: Be aware that renaming this file will erase the list of previously opened company files, and you will need to manually open your company file after this step. |
1. Locate the folder where QBWUSER.ini is stored. If you can’t find the folder, enable the display of hidden files and folders.
2. Follow this path: \Users[Your user name]\AppData\Local\Intuit\QuickBooks [year]
3. Right-click on QBWUSER.ini, select “Rename,” and add “.old” at the end of the file name (e.g., QBWUSER.ini.old).
4. Rename the EntitlementDataStore.ecml file as well.
- After renaming, try opening QuickBooks. If successful, attempt to open a sample company file.
- If the sample file opens and the company file doesn’t open, copy your company file to a different location and try opening it from there (preferably a local folder).
5. If the file opens from the new location, there may be issues with the original folder or its permissions.
6. If you still can’t access your company file, check for file damage.
7. Consider restoring an earlier backup if the file is damaged.
8. If problems persist with opening the sample file or if QuickBooks is not responding, it may indicate issues with the QuickBooks installation.
Follow the next method to resolve the QuickBooks installation issue.
| Note: QuickBooks will automatically generate a new QBWUSER.INI file after the existing file is renamed. |
Also Read:- How to Fix QuickBooks Installation Error in Windows & Mac?
Method 4: Install QuickBooks again with a Clean Install
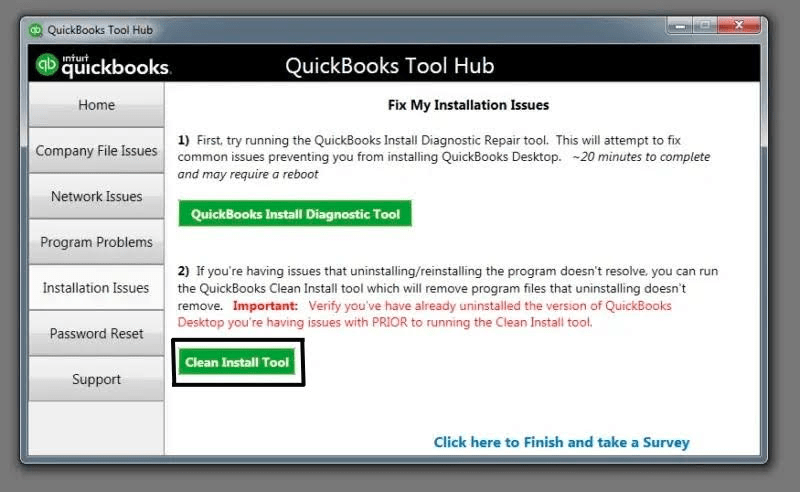
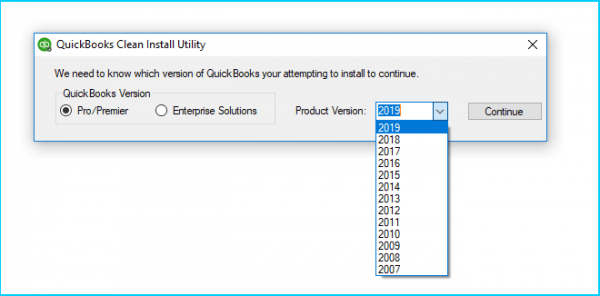
1. Uninstall QuickBooks Desktop.
2. Perform a Clean Install using the Clean Install Tool to ensure you get the latest QuickBooks update, which can address and resolve various issues.
Method 5: Make a Fresh Administrator User for QuickBooks
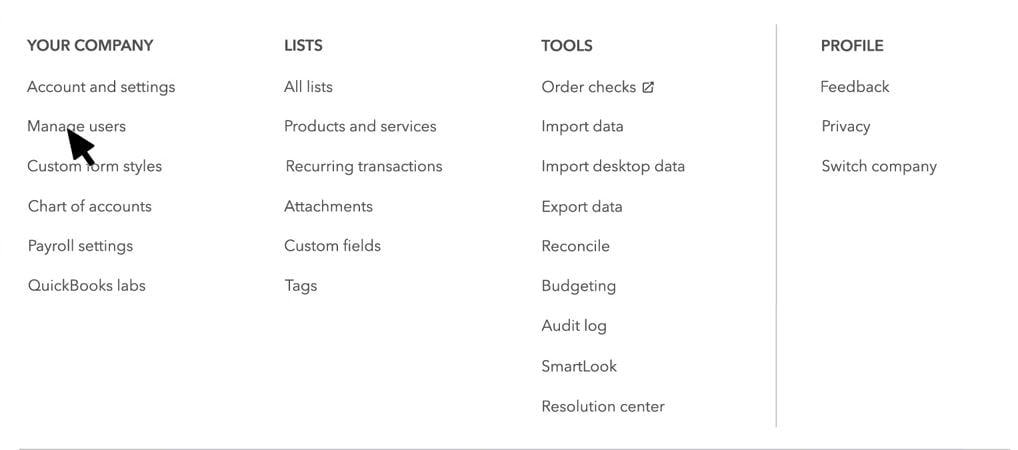
1. Make a new administrator user account in Windows and attempt to access your company file using this freshly created admin account.
2. This action is designed to address the “QuickBooks 2011 has stopped working” error. If the issue persists, proceed with the following method.
Method 6: Try Opening the Company File from an Alternate Folder Location (If Other Files or Sample File Successfully Open)
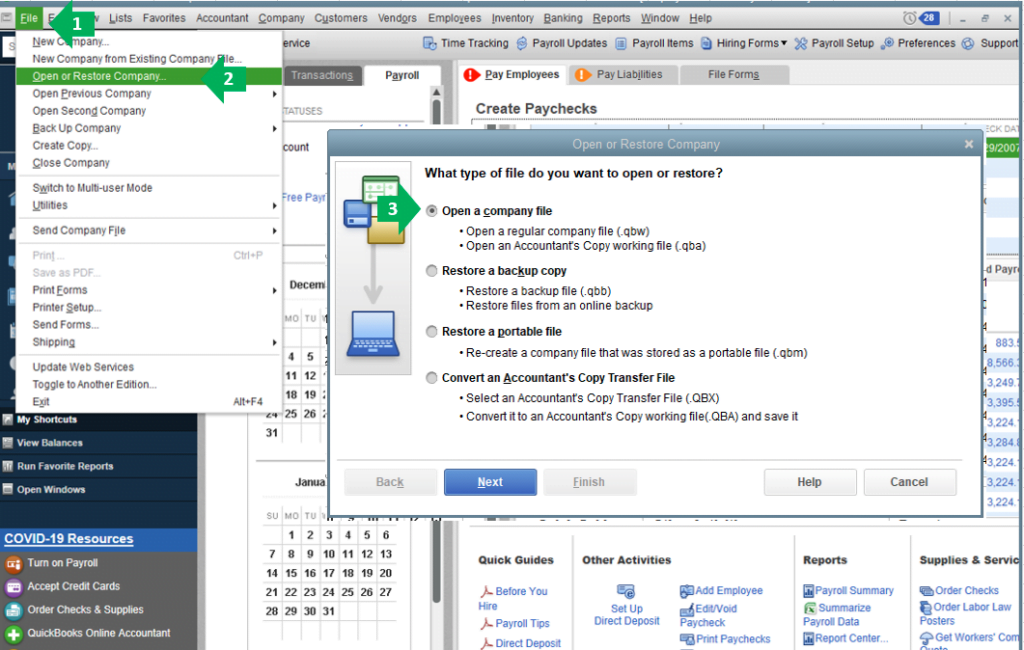
To resolve the issue of QuickBooks Pro 2010 not working, follow these steps:
1. Press the Windows + E keys to open the computer window.
2. Look for the data file with a .qbw file extension.
3. If the file is on a network server, go to the network drive where the data file is located.
4. Right-click on the identified company file and choose “Copy.”
5. Proceed to your C: Drive.
6. Create a new folder such as “QBTEST.”
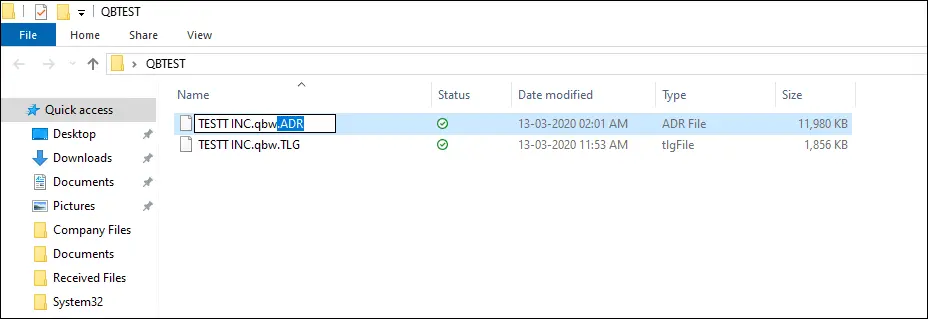
7. Open the newly created QBTEST folder and paste the copied company file here.
8. Launch QuickBooks while holding down the CTRL key.
9. Select “Restore an Existing Company” and go to the C:\QBTEST folder.
10. Open the company file within the QBTEST folder and check if the issue of QuickBooks Pro 2010 not working is resolved.
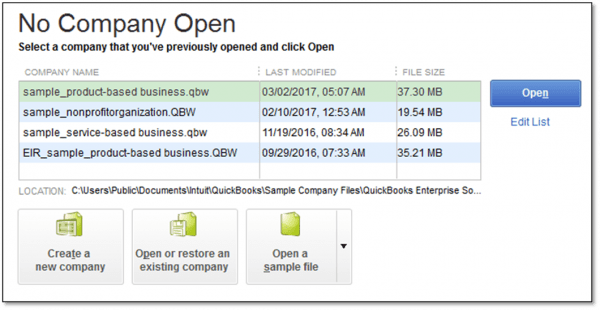
Method 7: Employ the QuickBooks System Repair Tool (QuickBooks File Doctor tool)
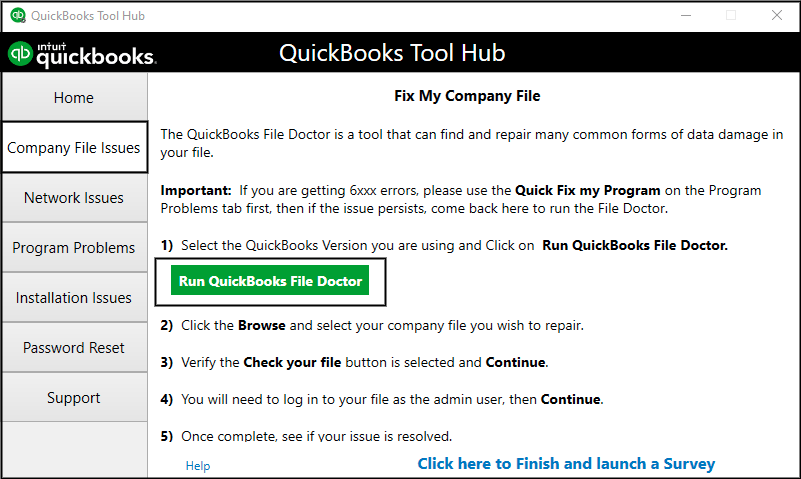
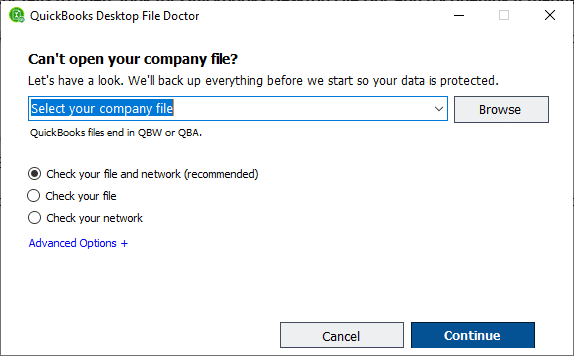
1. Begin by downloading the QuickBooks System Repair Tool to your device. Save the file in an easily accessible location, such as the desktop.
2. Close all currently running programs in the background.
3. Proceed to run the program for installing the QuickBooks File Doctor tool. Once the installation is finished, locate the company file and click on “Continue” to start the process.
4. The procedure typically takes around 20 minutes. Upon completion, restart your computer to finalize the process.
Method 8: Access QuickBooks Tool Hub and Run the Quick Fix My Program Feature
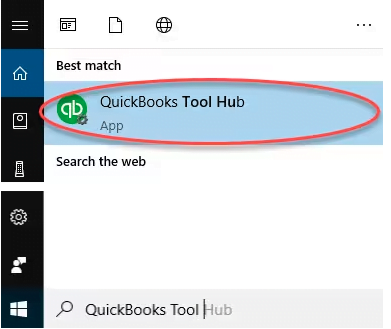
1. Download and install the QuickBooks Tool Hub after closing QuickBooks.
2. Save the downloaded file in an easily accessible location.
3. Open the downloaded file, locate it, and double-click to initiate the installation.
4. Follow the on-screen instructions to complete the installation, including agreeing to the terms and conditions.
5. After installation, click twice on the desktop icon to open the Tool Hub.
6. Within the Tool Hub program, double-click on “Program Problems.”
7. Choose “Quick Fix My Program.”
8. Run the tool.
9. Open QuickBooks Desktop along with the company file.
10. Verify if the error persists or has been resolved.
Method 9: Execute the QuickBooks Refresher Tool
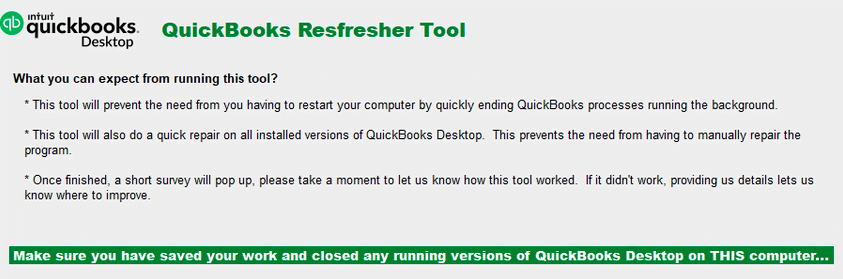
1. To Run the QuickBooks Refresher tool, close QuickBooks.
2. Download the QuickBooks Refresher Tool and save the file on your system.
3. Run the QBRefresher tool by clicking on the Run tab.
4. Choose the “Fix My QuickBooks” option. The tool will automatically diagnose and fix the issue.
5. Open QuickBooks and verify if the issue persists.
Method 10: Utilize the Disk Cleanup Tool to Remove Any Remaining Files
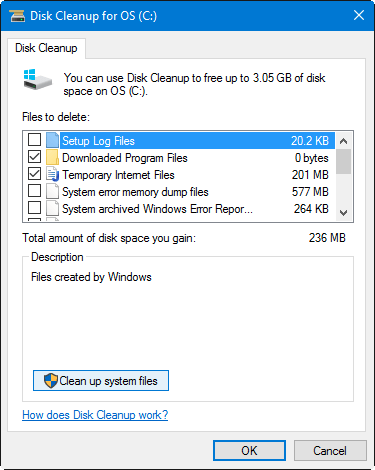
For Windows 10
- Press the Windows key or click on the Start menu.
- Look for Disk Cleanup and click on the Disk Cleanup icon.
- Under the “Files to Delete” tab, select the file type you want to delete.
- Click on a file to learn more about it.
- If you want to clean up system files, choose “Clean up system files.”
- Reboot the system and check if the QuickBooks error persists.
For Windows 8
- Open the Control Panel.
- Click on the “Admin Tools” tab.
- Choose the drive where your QuickBooks program is installed.
- The Disk Cleanup Manager will take a few minutes to calculate the potential reclaimed storage space.
- It will display a list of options that can be deleted using Disk Cleanup.
- Click on “OK” and allow the tool to remove the unnecessary data from your system.
Errors that can be Solved using the Same Methods
- QuickBooks 2017 Has Stopped Working on Windows 10
- QuickBooks Stopped Working in 2015
- QuickBooks Pro 2010 Stopped Working
- QuickBooks 2011 Has Stopped Working
- QuickBooks 2022 Not Responding
Resolving QuickBooks Has Stopped Working After Windows 10 Update
If QuickBooks stopped working after a Windows 10 update, try these steps:
- Update QuickBooks to the latest version.
- Check for Windows Updates and install any pending updates.
- Update your drivers, especially the graphics driver.
- Reinstall QuickBooks, following a clean install process, if necessary.
Remember to back up your data before making major changes to ensure you don’t lose any important information.
How to Prevent QuickBooks from Stopping in the Future?
To prevent QuickBooks from encountering future stoppages, follow these essential steps:
1. Regular Backups: Implement routine backups of your QuickBooks data to safeguard against data loss in case of unexpected issues.
2. Software Updates: Keep QuickBooks and your operating system up-to-date with the latest patches and updates to address known bugs and improve software stability.
3. System Maintenance: Ensure your computer system is well-maintained by regularly cleaning up temporary files, optimizing system performance, and running antivirus scans to prevent crashes.
4. Adequate Hardware: Use a computer with sufficient memory (RAM) and processing power to handle QuickBooks efficiently. Inadequate hardware can lead to performance issues.
5. Professional Support: Seek assistance from QuickBooks experts or customer support to resolve any persistent problems and get proactive advice for maintaining software stability.
Conclusion
QuickBooks is undoubtedly a powerful tool in accounting, offering incredible assistance in data organization and management. However, like any software, it’s not immune to hiccups, and one of the most frustrating issues users encounter is when QuickBooks decides to take an unexpected break, often presenting itself as the “QuickBooks Has Stopped Working or QuickBooks Not Responding” Error.
Always remember to back up your data before implementing any major changes, and with a little patience and the right approach, you can get QuickBooks back on track and continue efficiently managing your financial data. If you need any help, reach out to QuickBooks Support at Toll-Free no. +1-833-967-5323 for personalized assistance.
Frequently Asked Questions (FAQs):
If QuickBooks stopped working after a Windows 10 update, update QuickBooks to the latest version, check for Windows Updates, update your drivers, and consider reinstalling QuickBooks following a clean install process if necessary. Always back up your data before making major changes.
1. Open the QuickBooks Tool Hub
2. Within the Tool Hub, choose “Program Problems.”
3. Select the “QuickBooks Program Diagnostic Tool” and let it run.
4. Once the tool completes its process, restart your computer.
5. Launch QuickBooks again after restarting.
Temporarily disabling your anti-virus software can help if it’s causing conflicts with QuickBooks. However, ensure you have a reliable internet connection before doing so.
If you’re experiencing difficulties opening QuickBooks after a recent update, follow these steps to troubleshoot the issue.
First, confirm that your computer meets the system requirements for the updated QuickBooks version.
Then, use the QuickBooks Install Diagnostic Tool to detect and resolve any installation errors. If the problem persists, consider uninstalling and reinstalling QuickBooks.
If you frequently experience QuickBooks crashing or freezing, it may be due to damaged components or file issues. To address this, utilize the QuickBooks Tool Hub or repair the software to resolve common errors and unexpected problems. This tool is designed to tackle issues that may arise during program operation, providing a systematic approach to troubleshooting and fixing such errors.
QuickBooks Online imposes a size limit on company files, and if your file becomes too large, it may lead to performance issues such as freezing or slow responsiveness. To address this, you can consider archiving old transactions or, if necessary, splitting your company file into smaller files. This helps optimize the performance of QuickBooks Online and ensures smoother operation by managing the data within acceptable size limits.