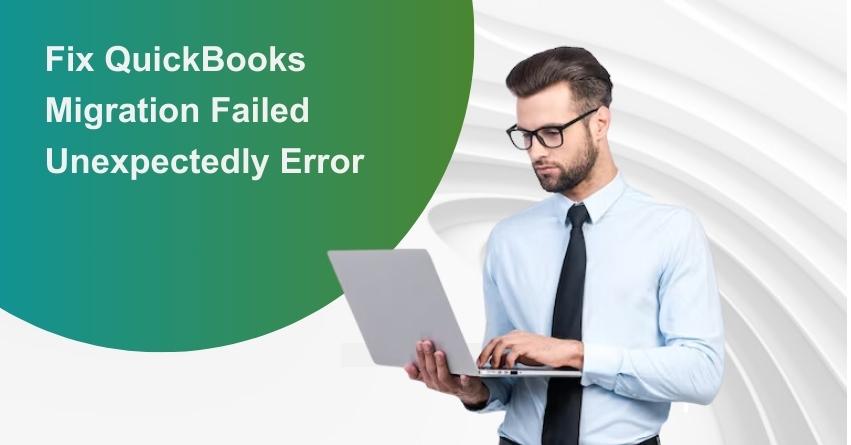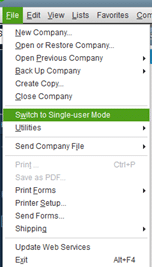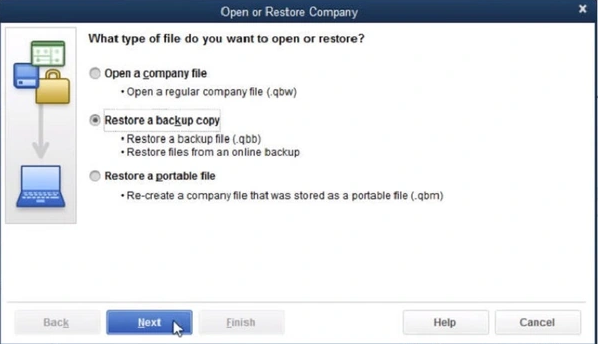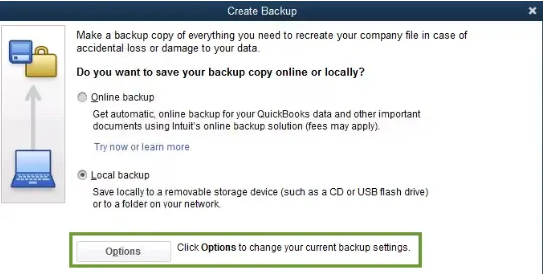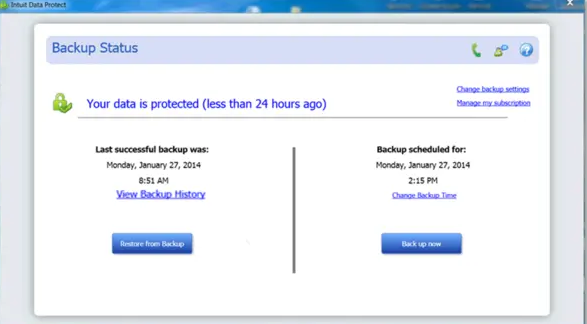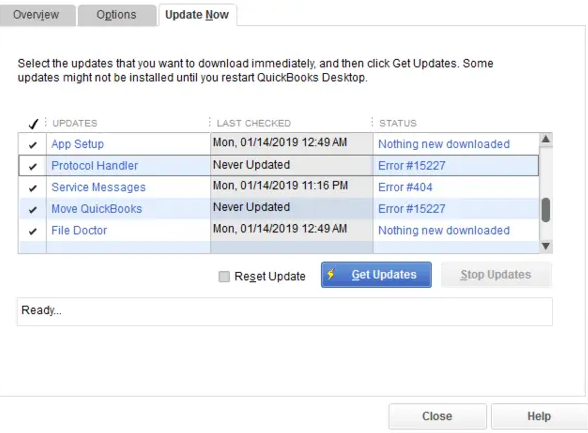As we all know, QuickBooks simplifies accounting and bookkeeping processes for small as well as midsize and large enterprises. Being one of the leading accounting software for businesses, QuickBooks can easily manage transactions, generate and customize reports, handle payroll seamlessly, and more. Ideally, moving data from one folder to another should be as easy as moving clothes from a suitcase to the closet. However, migration errors can interrupt the process just as a zipper can get stuck. When things don’t go as planned, the “QuickBooks migration failed” error in Windows 10 and 11 unexpectedly restricts the successful transfer of files, leaving users unable to continue their accounting tasks smoothly.
The data stored in QuickBooks is more than just the numbers. These numbers represent years of financial history and the ultimate success of your business. Being an entrepreneur, you need to make sure that your data is both protected and ready for migration whenever needed.
Why Businesses Face “QuickBooks Migration Failed Unexpectedly” Error in Windows 7, 10, and 11?
Many businesses need to migrate their data for a variety of reasons, including upgrading to a new version of QuickBooks, merging data from multiple branches, and switching between QuickBooks Desktop and Online. historical data intact. While these migrations come with obvious benefits, the process can be tricky and is often met with unexpected challenges. In particular, moving QuickBooks Desktop from one PC to another can be a major headache due to the problematic “QuickBooks migration failed unexpectedly” error. A data transfer error like this often occurs when something goes wrong.
But don’t worry! Because in this blog, we will walk you through troubleshooting steps to resolve the “Migration Failed Unexpectedly” error, ensuring your data migration is back on track in no time. Whether upgrading, switching platforms, or transferring years of financial data, let’s ensure the couch gets through the door unscathed.
Also Read: Move QuickBooks Desktop File to QuickBooks Online
9 Potential Causes Behind ‘QuickBooks Migration Failed Unexpectedly Error’
Upgrading QuickBooks can sometimes result in compatibility conflicts, corrupted data files, or incomplete installations. Upgrades can also be disrupted by network interruptions and outdated software, leading to errors and possible data loss. Here are some typical causes of problems when upgrading QuickBooks:
- Outdated Windows: Using an outdated QuickBooks version on an older operating system can result in the error QuickBooks Migration Failed Unexpectedly in Windows 7, 8, 10, and even Mac. Users can avoid these issues by updating both QuickBooks and the operating system.
- Faulty OS Files: Issues with your operating system’s files can lead to the ‘QuickBooks Migration Failed Unexpectedly’ problem.
- Problems with the Migrator Tool: When using the QuickBooks Migration Tool to transfer your data to QuickBooks Online, processing failures or other issues can cause QuickBooks to fail to upgrade to the new version.
- Missing Important Files: If necessary files are lost, damaged, or unintentionally deleted, the migration of QuickBooks Online to Desktop may fail.
- Changes to QB Access: Modified access privileges or removing admin user access can cause difficulties with QuickBooks apps, exacerbating the ‘QuickBooks Migration Tool Not Working‘ problem.
- Compatibility Issues: If you’ve recently updated one of the three (QuickBooks Desktop version, Migrator Tool, or the operating system), compatibility issues with the others can lead to the ‘QuickBooks Migration Tool Not Working error.
- Windows Operating System Errors: Misconfigured Windows operating systems can result in problems during migration, potentially causing it to fail.
- Damaged Company File Folder: If the folder containing your company’s data is damaged or the folder path is broken, moving your company’s data can be problematic.
- Virus or Malware Infections: Users of QuickBooks may also come under attack from malware or viruses, which can destroy crucial data and impair system performance.
As a result, any one or a combination of these issues might lead to a problem that prevents QuickBooks Migration from succeeding. In such cases, QuickBooks users can implement the following troubleshooting steps.
Also Read: A Complete Guide for QuickBooks Data Migration Tool
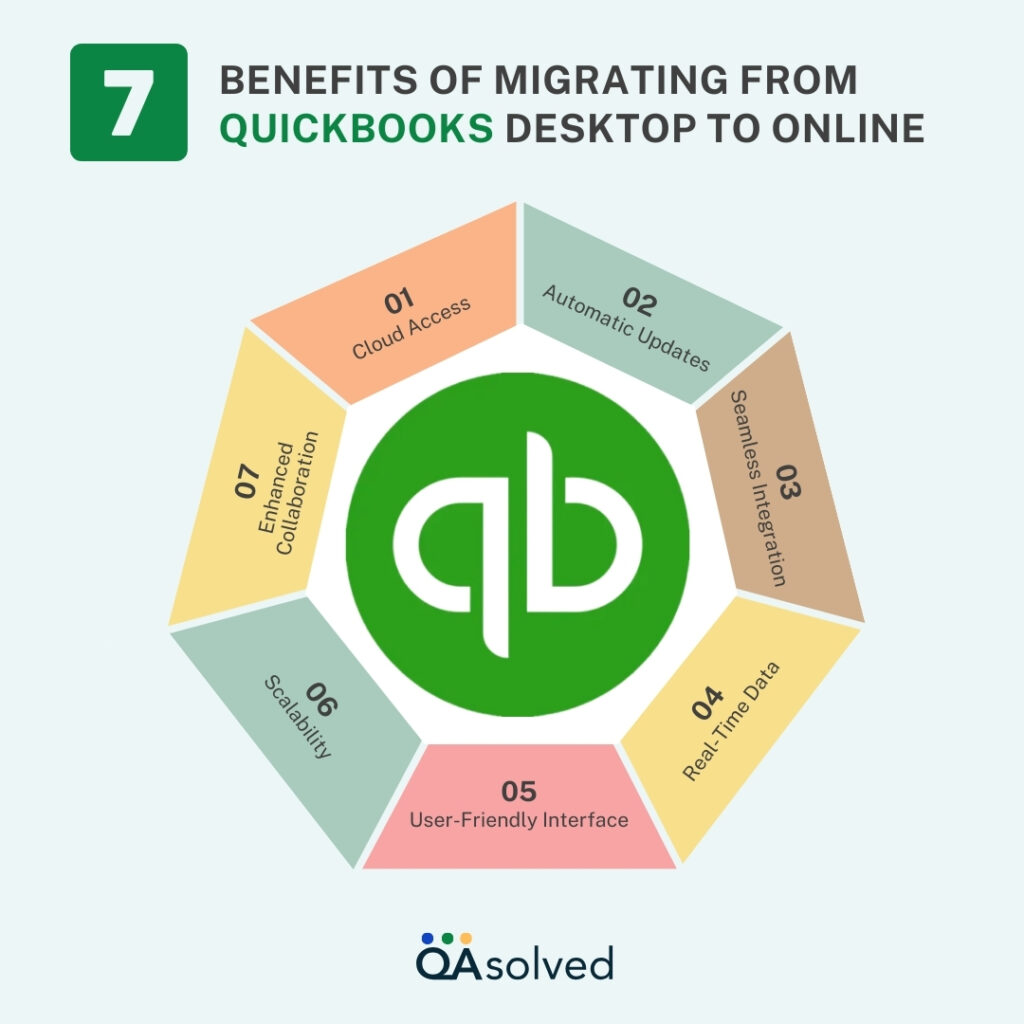
Prepare Effectively for Successful Migration
Preparation is key to ensuring a smooth QuickBooks migration. Follow these steps:
- Backup Your Data: Make a backup of your QuickBooks data before starting the migration. This step is crucial for safeguarding your information if anything goes wrong during the migration.
2. Check System Requirements: Confirm that your system meets the requirements for the new QuickBooks version. It includes having enough processing power, memory, and disk space.
3. Update QuickBooks: Verify that both your current and target QuickBooks versions are updated with the latest patches and updates. As a result, any potential migration failures can be resolved.
Solutions to Fix the ‘QuickBooks Migration Failed Unexpectedly’ Error
To resolve the ‘QuickBooks Migration Failed Unexpectedly‘ error, you can use the QuickBooks Migration tool to retrieve your company files. Alternatively, you can locate the files manually and copy them from the backup.
Here are some additional steps to permanently eliminate the migration error:
Solution 1: Move QuickBooks Files to a New Location
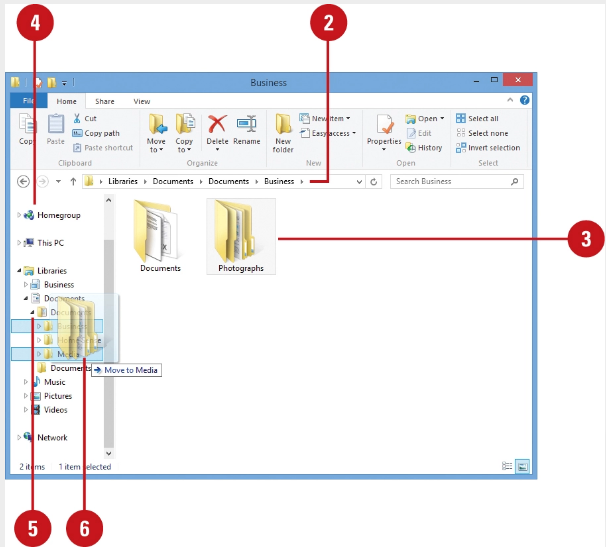
The backed-up corporate files must be transferred to your new system. To move your company files, follow these instructions:
- Navigate to the QuickBooks folder to locate the QuickBooks Backup Files.
- Next, click on the folder to access the files and select ‘Copy’ from the context menu. You must duplicate the following files:
- Money Flow Setup for a projector and printer.
- Letters to QuickBooks.
- QuickBooks Templates for Financial Statement Designers.
- Paste these files into another location of your choice to proceed.
Solution 2: Restore Your Company File Data
- First, install QuickBooks on the new machine.
- Launch QuickBooks on your old PC.
- Go to the File menu’s Single-user mode.

- Select ‘File’ > ‘Open or Restore Company’ > ‘Backup Company.’

- Choose ‘Create Copy’ > ‘
- Start in Single-user Mode.’
- Choose the ‘Create Local Backup’ option from the File menu.

- Select the location or folder where you want to save the backup files.
- Hit ‘Save’ after clicking ‘OK.’
- Enter ‘Finish’ to complete the process.
- Next, copy and paste these backup files into the new computer system.
- Use your new computer to run QuickBooks.
- To restore the backup file, select ‘Restore’ from the File menu.
- Finally, wait for the process to complete.
Solution 3: Move the QuickBooks Data Folder
- Launch QuickBooks.
- Use the F2 key to access the screen with product information.

- Check the File Information section on this page for the location of your QuickBooks files.
- Close QuickBooks.
- Click the Start button to open the file manager.
- Go to the location where your corporate files are stored, and use the right-click menu to select ‘Copy’ from the list of options.
- Use the Ctrl + V keys to paste these copied files into another location.
Solution 4: Use Intuit Data Protect (IDP)
- Log into Intuit Data Protect (IDP) on your new system.

- Open QuickBooks, then select the ‘File’ tab.
- Click ‘Backup Company.’
- Choose either the option to activate or set up an online backup.
- Select the company file in QuickBooks, and then select ‘Continue.’
- Ensure the checkbox next to making local backups of the chosen documents is ticked.
- This folder will contain planner files, transaction log files, and cash flow projector files.
Solution 5: Update QuickBooks
- Run QuickBooks Desktop.
- Select the ‘Update QuickBooks Desktop‘ option after clicking the ‘Help’ tab.
- Then, select ‘Get Updates‘ from the menu, and then select ‘Update Now.

When attempting to implement the above procedures, it is recommended that you stop all QuickBooks processes in the task manager before restarting QuickBooks and trying the update process again. How to do it:
- Press Ctrl + Alt + Delete to open the Task Manager.
- Locate any QuickBooks files, such as Qw32.exe, QBCFMonitorService.exe, and Qbupdate.exe, and click the ‘End Process’ button for each.
Solution 6: Run QuickBooks Migration Tool in Compatibility Mode
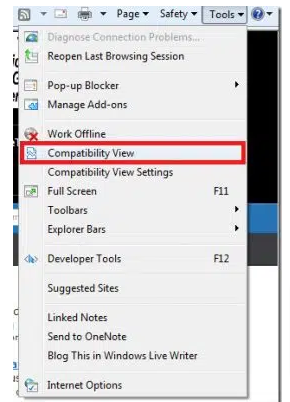
If the ‘QuickBooks Migration Failed Unexpectedly‘ error occurs due to incompatibilities between your operating system and the migration program, you can run the migration tool in compatibility mode to address any potential sources of this problem. Follow these steps:
- Try migrating your QuickBooks data to see if it was successful and if the ‘Unexpectedly Failed Migration‘ error was resolved.
- Right-click the QuickBooks Migration Tool.exe file and select ‘Properties’ from the context menu.
- Choose the ‘Run This Program in Compatibility Mode‘ checkbox on the Compatibility tab.
Solution 7: Update the Operating System
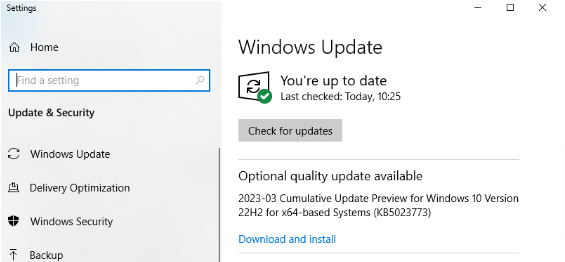
There is a possibility that this problem is caused by an older operating system that doesn’t meet the QuickBooks Migration Tool’s minimum requirements. Update your operating system to the latest version to resolve this issue.
- Click the Start button on the Taskbar.
- Type ‘Update’ after clicking ‘Windows Update.’
- Select the ‘Check for updates‘ option.
- Download and install any available updates.
- Allow these updates to be installed automatically by restarting the computer.
- Use the QuickBooks Migration Tool again to see if the issue was fixed.
Solution 8: Repair the Program Files
QuickBooks users can repair their program files using the Windows Control Panel’s repair tool. To fix the application, follow these steps instead of uninstalling it, which can be time-consuming and inconvenient. Make sure you’re logged in as an Admin Windows account.
- Open the Control Panel from either the Desktop or the Start menu.
- Choose the “Programs and Features” or “Apps” option.
- Locate QuickBooks Migrator Tool in the list of installed apps.
- Select “Uninstall/Change.”
- Click the “Repair” option on the screen.
- Follow the on-screen prompts to complete the repair process.
- You can now migrate your data.
Solution 9: Eliminate any Third-Party Backup App
To resume the QuickBooks migration, remove any unwanted third-party apps from your computer that are interfering with the process.
- Open the Preferences window by clicking on “Edit” in the menu.
- Select “Preferences” and load your Company Preferences.
- Choose the “Integrated Applications” option from the list on the left side of the window.
- Now, click on the “Company Preferences” tab.
- Uncheck the integrated program you want to uninstall. Once you uncheck an application, it will no longer have access to your QuickBooks data, company files, or connect with the application.
Solution 10: App Compatibility Troubleshooter Utility
Using Windows’ built-in utility, you can troubleshoot application compatibility issues.
- Open the Control Panel from the Start menu or Desktop.
- In the Control Panel window, select the “Programs and Features” section.
- Click on “Run programs made for previous Windows versions.”
- Then, select the “Windows Program Compatibility troubleshooter.”
- Click “Next” or “Advanced” and choose QuickBooks from the list of available programs.
- The compatibility troubleshooter will run and list any issues it detects about the application.
- After diagnosing all the problems, click “Next” to initiate the repair process.
Solution 11: App Compatibility Troubleshooter Utility
- Launch the Control Panel.
- Next, choose the Programs and Features section.
- Then select “Run programs created for previous Windows versions”.
- Choose the Windows Program Compatibility troubleshooter.
- Click on the Next or Advanced button and choose QuickBooks.
- Compatibility troubleshooter will run and list the issues.
- To begin the repair process, click next.
Following these solutions, you can ensure a smooth transition of your financial data between different QuickBooks versions or platforms by addressing various issues related to QuickBooks Data Migration.
Conclusion
If problems persist, use QuickBooks’ tools to repair or rebuild any corrupted files. Additionally, make sure you have a stable internet connection during migration. The “ QuickBooks Migration Failed Unexpectedly in Windows and Mac” error requires similar troubleshooting steps, including checking software compatibility and repairing data files. If you follow a systematic approach, you can resolve this issue and complete the migration.
If none of the solutions resolve the issue, contact our QuickBooks Data Migration professionals for unmatched assistance.
Frequently Asked Questions (FAQs)
The QuickBooks Migration Tool is a utility that allows users to transfer their QuickBooks Desktop files to a new computer. It works by copying up to three company files and requires an internet connection for the process.
The error can occur due to various reasons, including outdated Windows or QuickBooks versions, faulty OS files, issues with the Migration Tool, missing important files, changes to QB access, compatibility issues, and more.
To resolve the error, you can try several methods, such as transferring specific QuickBooks files to another location, restoring your corporate data, moving the QuickBooks data folder, using Intuit Data Protect, refreshing QuickBooks, and running the Migration Tool in compatibility mode.
If you face technical issues during the update process, you should stop all QuickBooks processes in the task manager before restarting QuickBooks and trying the update process again. This can help resolve technical problems.
Yes, you can use the QuickBooks Migration Tool to move QuickBooks data from the Desktop version to the Online version. The tool facilitates this migration by copying up to three company files and requires an internet connection for the process.