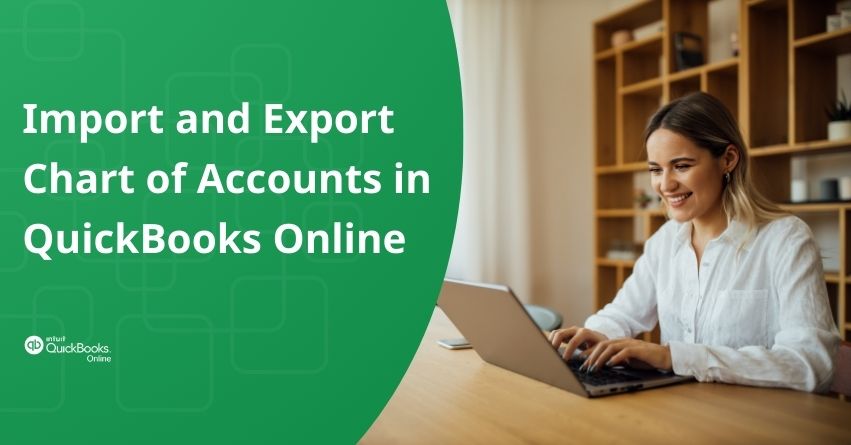QuickBooks utilises your chart of accounts to arrange all your financial records systematically. Upon establishing your company, QuickBooks tailors your chart of accounts to suit your needs. Rather than entering accounts manually, you have the option to import a custom account spreadsheet or migrate existing accounts from another QuickBooks Online or Desktop company file.
The Chart of Accounts forms the backbone of any accounting system, providing a structured framework for organising financial transactions. In QuickBooks Online, importing and exporting your Chart of Accounts is crucial for efficient management of your finances and precise reporting. This process ensures accurate setup of accounts, reducing errors and discrepancies in financial reports. Manually entering each account can be time-consuming and prone to errors. Importing allows you to streamline the process and save valuable time. While exporting helps in keeping a backup of your data in case of data loss.
Whether you’re a QuickBooks beginner or aiming to improve your accounting procedures, this article will help you learn to import and export charts of accounts in QuickBooks Online.
Let’s begin!
Optimize Chart of Accounts in QuickBooks Online
1. Customise Instead of Default: Avoid sticking with the default Chart of Accounts, which generates canned reports based on selected information. You can enhance it by adding and customising accounts based on your specific needs.
2. Prioritise Order: The default chart presents accounts alphabetically. Rearrange it to ensure a more accurate reflection of your business requirements.
3. Take advantage of Parent and Subaccounts: Utilise parent and sub accounts to prioritise and organise your business results effectively.
4. Utilise Classes and Customers: Maintain simplicity in your chart of accounts while adding precise tags to ensure a clear and informative report.
5. Ensure Accuracy in Bookkeeping: The quality of your statements relies on the accuracy of the information entered. Users of your Chart of Accounts should possess a solid understanding to derive meaningful insights.
Points to Consider before Importing and Exporting Chart of Accounts in QuickBooks Online
To ensure a smooth import process and accurate financial records, consider the following practices:
1. Backup your Data: Before importing, ensure to create a backup of your existing data to avoid any loss or corruption.
2. Review Account Mapping: Double-check account mappings and make sure that each account is correctly categorised and mapped in QuickBooks Online.
3. Clean Up your Data: Clean up your Chart of Accounts by removing any unnecessary or duplicate accounts.
4. Seek Professional Help: If you’re unsure about the import process or need assistance, consider consulting with our certified QuickBooks ProAdvisor or accounting professional.
5. Review Import Limitations: Understand any limitations or restrictions associated with importing charts of accounts data into QuickBooks Online. Certain account types or custom fields may not be supported, so be prepared to adjust your data accordingly.
Steps to Import your Chart of Accounts to QuickBooks Online
Here’s how to import your accounts from a spreadsheet.
Step 1: Format your Spreadsheet
To import your Chart of Accounts, you can utilise a spreadsheet created in Excel, Google Sheets, or a CSV file format.
- Open your current spreadsheet containing accounts or create a new one. Alternatively, you can export your Chart of Accounts from another QuickBooks company.
- Ensure that your spreadsheet includes the following columns:
- Account Name
- Type
- Detail Type
- Number
- Include a column for your account number if you organise your accounts by numbers. Or, if you don’t use account numbers, just skip this.
- When dealing with sub accounts, include them in the Account Name column using the format: Main account: subaccount. For instance, Utilities: Gas is a suitable example. Refer to the table below for additional examples of formatting subaccounts.
- Save your spreadsheet in Google Sheets, Excel, or CSV format if everything appears to be correct.
Here’s a sample of how your spreadsheet should look:
| Account Number | Account Name | Type | Detail Type |
| 112720 | Checking Account – Bank of America | Bank | Checking |
| Money Market – First National Bank | Bank | Money Market | |
| 63200 | Utilities: Gas | Expenses | Utilities |
| 68100 | Utilities: Telephone | Expenses | Utilities |
Step 2: Upload your Spreadsheet
- Launch QuickBooks Online and log in.
- Click on Settings, then select the option to import data.
- Go to the Chart of Accounts.
- To add a file from your PC, click Browse to choose the file and click on Open.
- If you want to upload from Google Sheets, choose Connect and log in with your Google credentials. Once logged in, select the appropriate file.
- Press the Next button.
Step 3: Map your Spreadsheet Fields to QuickBooks Fields
Map your accounts after uploading your spreadsheet to ensure accurate import.
- Use the Your Field ▼ dropdown menu to match names with QuickBooks Online fields for:
- Type of Detail
- Name of the account and number
- Type
- If a field in your spreadsheet lacks a matching column, you can choose No Match, except Account Name. For example, if account numbers are not used.
- Select Next to proceed.
Step 4: Import your Chart of Accounts
Before importing your accounts, double-check everything.
- If you are not done yet, make sure to add account types and detail types.
| Tip: Initially try to get the account type correct, then choose the detail types that correspond to the transactions you wish to monitor. |
- If you notice a field highlighted in red, hover over it to see what needs to be fixed.
- Uncheck any account you don’t wish to keep.
- Click Import if everything seems fine.
Step 5: Enter Opening Balances for Accounts
After importing all your accounts into QuickBooks, you’ll need to input the opening balances for your bank, credit card, and other accounts. The opening balance represents the initial amount for the account you establish in QuickBooks. Here are the steps to enter your opening balance:
- Go to Settings and then Chart of Accounts.
- Locate your bank or credit card account.
- Click the Action ▼ dropdown, then choose Edit.
- Choose the When do you want to start tracking your finances from this account in QuickBooks? ▼ dropdown, then select the date you want to begin tracking finances for the account.
- Enter the account balance for the selected date in the Account Balance field.
- Click Save and Close.
| Note: You will need to create a journal entry for the opening balance if a transaction has already been applied to the account. |
How to Import Chart of Accounts Templates?
If you didn’t choose a standard, pre-created Chart of Accounts when setting up your QuickBooks Online company, you have the option to import a CSV (Comma-separated value) template.
The available templates are arranged according to industry. After looking through the list to choose the best template for your business, you can download it from the QuickBooks Online Excel Import templates file.
To import a template follow the steps:
- To see a list of the available templates, open the following file:
List of Charts of Accounts templates for QuickBooks Online companies.
- Choose the template that works best for your business.
- Download the selected template from the following file by opening it:
QuickBooks Online Excel Import templates
Steps to Export Chart of Account in QuickBooks Online
Exporting the Chart of Accounts in QuickBooks is important for a few reasons. You might want to do it to study your finances closely, make special reports, combine QuickBooks info with other data, or share it with your bookkeepers. Another reason is to keep a safe copy in case something goes wrong with your data. Here’s the step by step process of how to Export Chart of Accounts in QuickBooks Online:
- Log in to your QuickBooks Online account.
- Go to the main menu on the left and select Accounting, then Click on Chart of Accounts.
- Click on the Run Report button in the upper right corner.
- Choose the Export icon and select whether you want to export your chart of accounts as a PDF or XLSX file (Excel). If you choose XLSX, the file will download automatically.
- If you select PDF, you can preview the file and adjust settings like orientation. You can also email your chart of accounts data from this preview.
Conclusion
In summary, importing and exporting Chart of Accounts in QuickBooks Online makes financial management easier and more accurate. Hopefully, the steps provided in this article serve as a valuable resource and save your time. If you still have doubts, don’t hesitate to reach out to our QuickBooks Online Support at our toll-free number: +1-833-967-5323.
Frequently Asked Questions
1. Go to the File menu, then select Utilities.
2. Select Export, then Lists to IIF Files.
3. Select the list you want to export,(which is Chart of Accounts) then select OK.
4. Browse the location where you want to save your file and select Save.
1. Open your QuickBooks Desktop company file.
2. Go to the Lists menu and select Chart of Accounts.
3. From the bottom menu, click Reports and select Account Listing.
4. Click the Excel drop-down in the Account Listing report.
5. Pick Create New Worksheet and then click Export.
You can import the following information to QuickBooks Online:
1. Bank Transactions.
2. Suppliers
3. Bills
4. Customers
5. Chart of Accounts
6. Products and Services
7. Invoices
8. Journal Entries
An Excel spreadsheet can be used to import the Chart of Accounts, Items, Vendors, and Customers. When importing Excel files from QuickBooks, there are multiple options available.