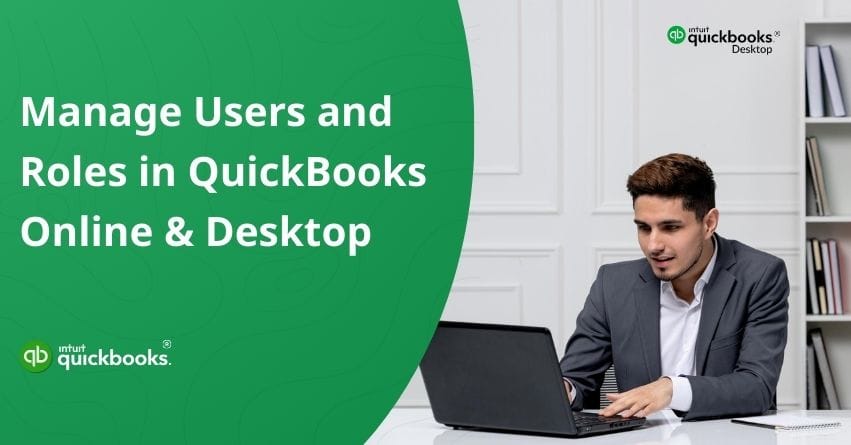Managing users and roles in QuickBooks is essential for ensuring efficient and secure operations within your business. By defining specific roles and assigning them to users, you can control access to various areas of QuickBooks, ensuring that each user has the appropriate permissions needed for their job. This enhances security and improves workflow, as users can only access the information and functions relevant to their roles.
In this article, we’ll walk you through the steps to manage users and roles in QuickBooks Online and Desktop Enterprise, helping you maintain a well-organized and secure accounting system.
Manage Users and Roles in QuickBooks Desktop Enterprise
QuickBooks Desktop Enterprise allows you to add users with specific roles to manage your books. You can create a user with designated roles and access levels. Here’s how to create a user and assign their role.
Note: Only administrators can create and manage users. Verify you are signed in as the admin user of the company file.
Add a QuickBooks User
- Go to Company and select Users.
- Choose Set Up Users and Roles.
- Enter the admin password and hit OK.
- Go to the User List tab and select New.
- Input your username and a password, if required.
- Choose the appropriate roles for the user and then click Add.
- Finally, hit OK.
Invite Intuit Account Users
You can invite users who don’t use QuickBooks frequently to create an Intuit account if they just require access to linked services like Capital, Workforce, Payroll, and QuickBooks Time. Here’s how to do it:
- Access the Company menu, then select Users.
- Next, pick Intuit Account User Management.
- Click Add User. Enter a valid first name, last name, and email address.
- Go to Roles and choose the appropriate role for the user. Select View role description to see available roles and their details.
- Choose Send invitation to notify the user.
- QuickBooks will display a message confirming the invite status, the assigned role(s), and the QuickBooks Desktop Company file name. Hit OK to exit.
Instruct the user to check their email, select Accept Invite, and sign in with their email or user ID.
Use Predefined Roles
You can choose from 14 predefined roles, covering common roles for most businesses. Roles marked with an asterisk (*) have unrestricted access to view all transactions in your account. Customize these predefined roles based on existing permissions. Remember, any adjustments you make will apply to all users assigned to that role.
- Go to Company and choose Users.
- Choose Set Up Users and Roles.
- Enter your credentials and hit OK.
- Next, choose the Role List tab.
- Pick a role and click Edit to review its permissions.
- Access the Area and Activities section and choose an area of your accounts. Set the access level to None, Full, or Partial.
- To save the permissions, enter OK.
Create a New Custom Role
You can create brand-new roles that allow access to certain areas of your accounts.
- Select Users from the Company menu.
- Choose Set Up Users and Roles.
- Enter your details and select OK.
- Choose the Role List tab and click New.
- Name the role and provide a description.
Note: Use a name that indicates the role’s permission level.
- Select an area of your accounts in the Areas and Activities section. Review each area to set the role’s permissions and select None, Full, or Partial.
- Once done, hit OK to save.
Review Roles and Permissions
To view all roles and their permissions, you can run a Permission Access by Roles report. Here’s how:
- Go to the Company menu and click Users.
- Pick Set Up Users and Roles.
- Type your admin password and enter OK.
- Click the Role List and then View Permissions.
- Choose the roles you want to review, then hit Display.
Also Read:- How to Set Up Multi-User Network Mode in QuickBooks Desktop?
Create Data-Level Permissions in QuickBooks Desktop Enterprise
Set data level permissions in QuickBooks Desktop Enterprise Platinum, Diamond, and Accountant 21.0.
In QuickBooks Desktop Enterprise, you can assign specific data level permissions based on a user’s job role. This allows you to grant access only to the areas of QuickBooks necessary for the user to perform their job.
Here’s how to do it:
Create a Restricted Role
Before you begin, ensure you are logged in as the QuickBooks admin and have created customer, employee, or vendor groups along with custom user roles.
- Go to the Company menu, then Users, and select Set up Users and Roles.
- On the Role List tab, click New or Edit to create or edit a new role.
- Access the Areas and Activities, then Centers, and choose either Customer Center or Vendor Center.
- Hit Custom, then Define.
- Choose the customer, employee, or vendor groups to assign permissions at the group level.
- Specify the access levels for view, modify, delete, print, and view balance based on your needs.
Note: Creating a new record permission will globally affect the role created.
- Finally, click OK.
Assign a Restricted Role to a User
Based on the assigned user roles, the user will only be able to view and create transactions and entries for their specific customer or vendor group. They will also be able to see reports about their group.
- Go to the Company menu, then Users.
- Next pick, Set Up Users and Roles.
- From the Users tab, either select New to create a new user or Edit to modify an existing user.
- Specify your User Name and Password.
- From Available Roles, select the appropriate user role, then click Add.
- Once done, enter OK.
Add and Manage Users in QuickBooks Online
Add users to assist with company operations and bookkeeping. Customize each role by assigning specific permissions for individual tasks. Additionally, grant your accountant access to your company’s financial records.
Note: Only users with the right permissions can manage user profiles in QuickBooks Online.
Add a New User
When adding a user, your subscription level determines the number of users you can add. Certain roles, such as Reports or Time tracking only, do not count toward your user limit.
- Access Settings ⚙, then Manage users.
- Choose Add User, then enter your details.
Note: Only a period is allowed as a special character in the user’s name. For the email field, you can use a period and the @ character.
- Pick the Roles tab and then choose the role you want to assign to the user.
- Review the features accessible with this role. You can expand each section for details.
- Choose the Account management settings.
- Hit Send invitation.
An invitation to join the company will be sent to new users. Instruct them to click the email’s Let’s go! link. If they already have an Intuit Account, they can log in or make a new one.
Manage User Roles or Permissions
- Select Settings ⚙, then Manage Users.
- Locate the user you want to edit and click Edit in the Action column.
- Hit the Roles ▼ dropdown.
Note: Time tracking-only roles cannot be edited. To change these, delete the user and add them again with the correct role.
- Adjust the account management settings as needed.
- Click Save.
Please sign out and then sign back into QuickBooks Online to see the updates. For those using QuickBooks Online Advanced, you can manage user access by following these steps:
Delete a User
Once you delete a user, the action is permanent, but you can still view their history in the audit log.
- Access Settings ⚙, then choose Manage Users.
- Click the ellipsis icon ( … ) next to the user you want to delete, then select Delete.
- To confirm, select Delete user in the pop-up window.
Conclusion
Managing users and roles in QuickBooks allows you to tailor access based on individual job requirements, making your business operations smoother and more secure. By assigning specific roles and permissions, you ensure that users only access the information and functions they need for their job. This enhances security, automates workflow, and reduces the risk of unauthorized access.
For further assistance, get in touch with our QuickBooks specialists at our toll-free number: +1-888-283-0986.
Frequently Asked Questions
1. Manage user roles or permissions
2. Select Settings ⚙, then select Manage Users.
3. Find the user you want to edit, then select Edit in the Action column. You can change the user role from the Roles ▼ dropdown. You can’t edit the Time tracking only roles.
4. Select the account management settings you want to manage.
5. Hit Save.
1. Sign in to My Account.
2. On the Manage your QuickBooks page, select the product or service you’d like to manage.
3. Check if you have the correct account.
4. Scroll down to the Authorized Users section.
5. Select the name of the user you need to delete or remove.
6. Opt for Remove User.
To transfer the primary Intuit Account admin in QuickBooks Desktop:
1. Go to the Company menu and select Users.
2. Choose Intuit Account User Management.
3. Find the secondary admin you want to promote to primary admin, select Edit, and then select Change Primary Admin.
4. If the user isn’t listed, you’ll need to add them to the account first.
Yes, two users can use QuickBooks Desktop simultaneously, just confirm you have a multi-user license and set up QuickBooks for multi-user mode.
Levels include full, partial, and none. Unrestricted access allows users to view all transactions in different reports while searching transactions or any other activities. For example, a user without explicit permission to view Payroll information can view Payroll transactions if they have unrestricted access.
To keep users from seeing the account balances, the user’s access rights must be restricted. From the Company menu, select Set Up Users and Password and then Set Up Users. Choose the Selected areas of the QuickBooks option, then keep selecting Next until you are on the Sensitive Accounting Activities page. Select No Access.
How many users can I add to QuickBooks Desktop Enterprise? QuickBooks Desktop Enterprise is available in 1-10 users and up to 40 user licenses.
To transfer the primary Intuit Account admin in QuickBooks Desktop:
1. Go to Company, then choose Users.
2. Choose Intuit Account User Management.
3. Locate the secondary admin you want to promote to the primary admin and hit Edit.
4. Next, select Change Primary Admin.
5. If the user isn’t listed, you’ll need to add them to the account first.
1. Add a new role
2. Go to Settings and pick Manage Users.
3. Click on the Roles tab, then Add Role.
4. Enter a Role name and Role description.
5. Choose what the user role can access in QuickBooks, then hit Save Role.
1. Access Settings and choose Custom fields.
2. Pick the Add field.
3. Enter a name in the Name field.
4. Opt for the All Sales forms or Purchase Order checkbox.
5. To view the custom field on printed and delivered forms, turn on Print on the form.
6. Hit Save.