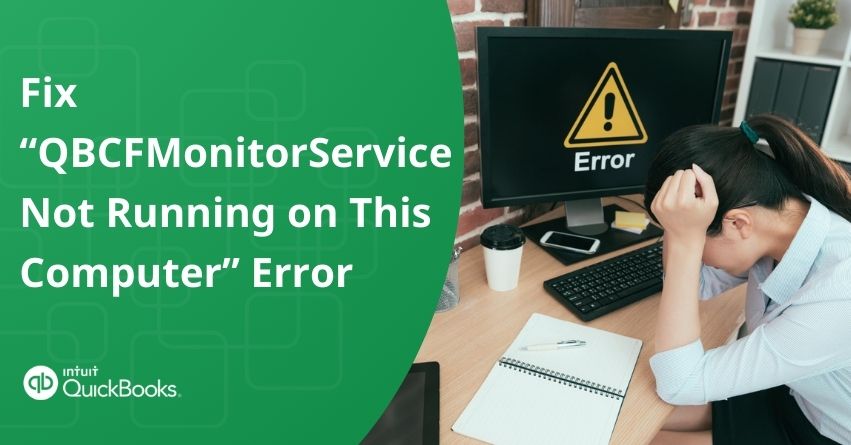QuickBooks’s ability to operate smoothly can be affected by the QBCFMonitorService not being active on a computer, which can impact your business operations. To enable communication between QuickBooks Database Server Manager and company files, QBFCMonitorService is essential for multi-user setups in a company.
Troubleshooting becomes necessary when the error message indicates a failure to run and it disrupts the workflow, potentially leading to delays and productivity loss.
In this article, we will look at some practical ways to fix this problem, so that QuickBooks runs smoothly and you can continue being productive within your business. This will help you take back control of your software environment, guarantee easy access to company files, and boost your company’s performance.
What is QBFCMonitorService?
A QuickBooks background service called QBCFMonitorService makes it easier for company files and QuickBooks Database Server Manager to communicate with one another. It facilitates smooth access and cooperation by monitoring and controlling connections to QuickBooks company files, especially in multi-user settings.
Also Read:- How to Fix QuickBooks Won’t Open Company File Error?
What causes “QBFCMonitorService Not Running on This Computer” Error?
Several possible causes of the “QBCFMonitorService not running on this computer” error include:
- System Problems
- Improper Setup
- Improper Installation
- Software Conflicts
- Corrupt QuickBooks Files
- Service Failures
These elements may interfere with the company files’ and QuickBooks Database Server Manager’s ability to communicate, resulting in the error message.
Solutions to Resolve “QBFCMonitorService Not Running on This Computer” Error
Below are the different solutions given along with the steps to help you solve this problem:
Solution 1: Check if Quickbooks has multiple users hosted on the same server
If hosting is turned off, it is evident that accessing the file stored on the server will not be easy. We will check the hosting configuration and adjust it if required using the steps below.
- Select the File tab after opening the Quickbooks Desktop.
- Place the cursor over the Utility option.
- Then in that column, Choose the “Host Multi-User Access” option.
- When the confirmation box appears on the screen, click Yes.
- Verify that you are the only active host on the server.
- Verify that no workstation computers are running the multi-user hosting.
- Open QuickBooks and select the File tab to confirm.
- If you see the option to switch to single-user mode, then QuickBooks is currently operating in multi-user mode. To switch to single-user mode, you need to click on the multi-user mode button again.
- If you see Switch to Multi-user mode, do not alter the settings.
You can move on to the next troubleshooting step if setting up the hosting does not assist in resolving the QuickBooks Database Server Manager error.
Also Read:- How to Fix QuickBooks Database Server Manager Network Issues?
Solution 2: Install the QuickBooks Database Manager Service updates
On the other hand, one major reason you are unable to access the company file is an outdated version of QuickBooks Server Manager. To fix the problem, adhere to the below instructions and update and refresh the database server manager.
- First, see if your QuickBooks version’s most recent QuickBooks Database Manager Server release is available.
- If you haven’t installed the most recent updates and patches, open QuickBooks now.
- On the Help tab, select QuickBooks Update.
- On the Update New tab, check off every feature and release for QuickBooks.
- Click the “Get Updates” option right away, then wait for the application to download all available updates.
- Following the installation of the QuickBooks updates, make sure to restart the workstations and server.
Solution 3: Set up and Install the QuickBooks Database Manager Service
The system has to be configured so that QuickBooks Database Server Manager runs automatically. If you do not have QuickBooks Database Server Manager set to run automatically, it will stop functioning each time you restart Windows. You can try reconfiguring the database server manager service using the instructions provided below, and we will see if this fixes the error.
- Use the keyboard shortcut Windows+R to open the Run box and type services.msc.
- Then, click “OK.”
- To modify its properties, look for the QuickBooks DBXX service in the list of services.
- Right-click the service and choose Properties if the service is showing as stopped.
- Switch the start-up type from Manual to Automatic under the General tab.
- Select the Local System account from this account under the Log On tab now.
- Navigate to the recovery tab. Choose Restart the service from the drop-down list of first, second, and subsequent failures.
- Click Apply and OK to finish.
Solution 4: Set up your third-party firewall and Windows
Follow the steps below for comprehensive instructions on configuring Windows Firewall and allocating the appropriate ports to QuickBooks.
| Note: Make sure that communication between the workstations and the server computer is possible after reinstalling QuickBooks Database Manager. Sending the server computer a ping command will allow you to accomplish this easily. |
- Proceed to the server computer and use the Run dialogue box to execute the CMD command to launch the command prompt.
- Type the IPConfig and hit Enter to obtain the server computer’s IP address.
- Open the Command Prompt Window after going to the workstation where the error occurred.
- To verify the connectivity, type Ping and hit the Enter key.
- Your workstation will send four data packets to the server after executing the aforementioned command to see if the server receives them all.
- If the server receives all four data packets, it will reply with the status of the same to you.
- Next, address problems with the network configuration if the status indicates a packet loss.
Solution 5: Close the QBFC and QuickBooks Monitoring Services
Use the below-given instructions to restart the QBFC Monitoring Service:
- Start by logging out of the QuickBooks application.
- To open the task manager, hold down the Ctrl, Alt, and Del keys together.
- Place the pointer on the Processes tab.
- Select the “End Task” option by right-clicking the QBFC Monitoring Service option from the list.
- Select the Yes option to accept the modifications and proceed.
- Check to see if the QBFC Monitoring service responds by opening the QB application now.
Conclusion:
Fixing the “QBCFMonitorService not running on this computer” issue is important for keeping QuickBooks operating smoothly, especially in multiple-user setups. You can address the root causes of the service failure by using the troubleshooting steps provided in this article.
Maintaining the QBCFMonitorService’s correct operation allows QuickBooks Database Server Manager and company files to communicate again, reducing downtime and increasing efficiency. You can minimize interruptions in your business operations and preserve faith in the dependability of your QuickBooks software by gaining knowledge of resolving such errors.
If you still have any questions or need help with QBCFMonitorService Not Running on your Computer you can reach out to QuickBooks Assistance at the toll-free number +1-833-967-5323.
Frequently Asked Questions
There are various reasons why your QuickBooks Database Server Manager might not be operating, such as problems with setup or installation, incompatibilities with other applications, updates or modifications to the system, corrupted program files, or inadequate system resources. Restarting the service, reinstalling the program, or looking for software conflicts are a few examples of troubleshooting steps that can help locate and fix the root cause of this problem.
Once QuickBooks is open, select the “File” menu to activate hosting mode. Go to “Utilities” and then go to “Host Multi-User Access.” To enable hosting mode, simply follow the instructions. This enables QuickBooks to host multiple users’ access to company files. You need to make sure that each user has the necessary permissions to access the company files in multi-user mode and is correctly connected to the network.
You must first open the Run dialogue by pressing “Windows + R” to restart the QBCFMonitorService. Next, input “services.msc” and hit the Enter key. Find “QBCFMonitorService” in the Services window. Then, right-click on it and choose “Restart” from the context menu. Another option is to halt the service and then restart it. Make sure that “Automatic” startup is selected for the service to avoid problems later.
Reinstalling QuickBooks Database Server Manager may help fix the problem if restarting the QBCFMonitorService doesn’t. Restart your computer, uninstall QuickBooks Database Server Manager from the Control Panel, and then use the installation file to reinstall the program. Verify that the installation process isn’t being obstructed by your firewall or antivirus program. Restart the QBCFMonitorService after reinstalling it to see if the issue still exists.
Indeed, problems with QBCFMonitorService may have an impact on the data in QuickBooks. Since the service is in charge of enabling communication between company files and QuickBooks Database Server Manager, issues with its proper operation could result in problems with data sharing or access for numerous users. It is imperative to promptly address QBCFMonitorService problems to guarantee the accuracy and availability of your QuickBooks data.
Make sure QuickBooks is updated to the most recent version that is compatible with Windows 11 to resolve the error “QBCFMonitorService not running on this computer” in Windows 11 in 2023. Next, hit “Windows + R,” type “services.msc,” find QBCFMonitorService, and restart it to restart the service. Consider reinstalling QuickBooks Database Server Manager and looking for any system updates or software conflicts that might be affecting its functionality if the problem continues.
Several issues, such as software conflicts, corrupted program files, incorrect installation or configuration, system updates, or insufficient system resources, can cause the QBCFMonitorService to stop functioning. Permission problems or network connectivity problems are also factors in its irregular stopping. Recurrent disruptions to the QBCFMonitorService can be avoided by properly maintaining QuickBooks and system settings and troubleshooting these possible causes.