Error 1920 can be frustrating, especially when it interferes with the management of company files while using QuickBooks. It would be a nightmare if you sat down to organize your finances only to see an error message that reads “Error 1920 – QuickBooks Database Manager failed to start.”
If you run into this common problem during installation, it can stop your progress and leave you scratching your head for answers. Who is to blame? It usually boils down to QuickBooks Database Manager, which enables multi-user access and manages company file connectivity, failing to run properly. There are several factors that are often responsible for QB Error 1920.
Although this error may seem daunting at first, with the right steps you can easily fix it. Here, we’ll explain the potential causes behind QuickBooks Error 1920 along with the common signs and best solutions.
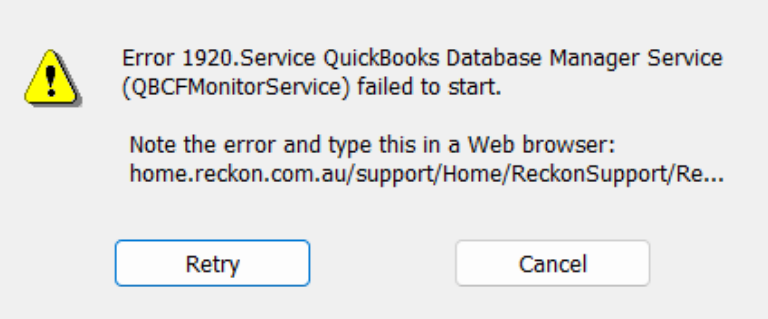
Causes of the QuickBooks Error Code: 1920
A QuickBooks Error 1920 occurs when QuickBooks Database Manager does not start during installation or use. There are a variety of reasons for this issue, including:
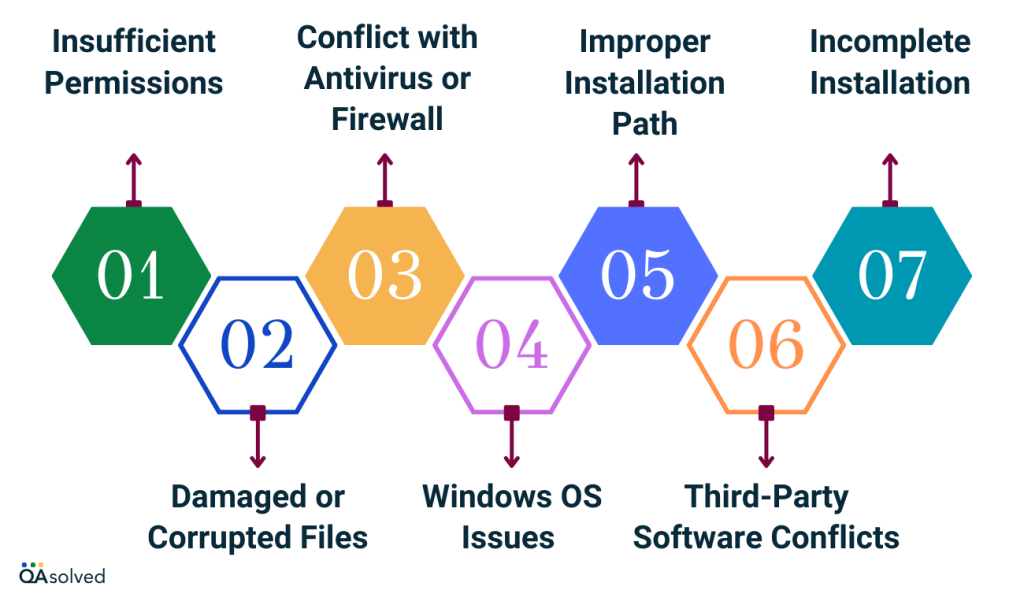
- Insufficient Permissions: QuickBooks Database Service cannot be started or managed by the user account running the installation.
- Damaged or Corrupted Files: A damaged or missing QuickBooks file or installation component may result in a malfunction of the Database Manager.
- Conflict with Antivirus or Firewall: The QuickBooks Database Manager may be blocked by security software such as antivirus programs or firewalls.
- Issues with the Windows Operating System: .NET Framework and Microsoft Visual C++ Redistributable, for example, may be out of date or corrupt.
- Improper Installation Path: A QuickBooks installation on an inaccessible or insufficiently spaced drive may cause this error.
- Third-Party Software Conflicts: Other database management tools, such as QuickBooks Database Manager, might conflict with QuickBooks Database Manager.
- Unstable or Incomplete Installation: Database Manager can become unusable following a disruption to the installation process, such as a power outage or system crash.
You can diagnose and address the root cause of Error 1920 by understanding these causes. Once the problem has been resolved, QuickBooks functionality can be restored by applying the appropriate solution.
Also Read: How to Solve QuickBooks Error 1904?
System Behavior Indicating Error 1920
QuickBooks Error Code 1920 typically occurs when the QuickBooks Database Server Manager cannot be started due to issues with folder permissions or system security settings. Possible causes of this error include:
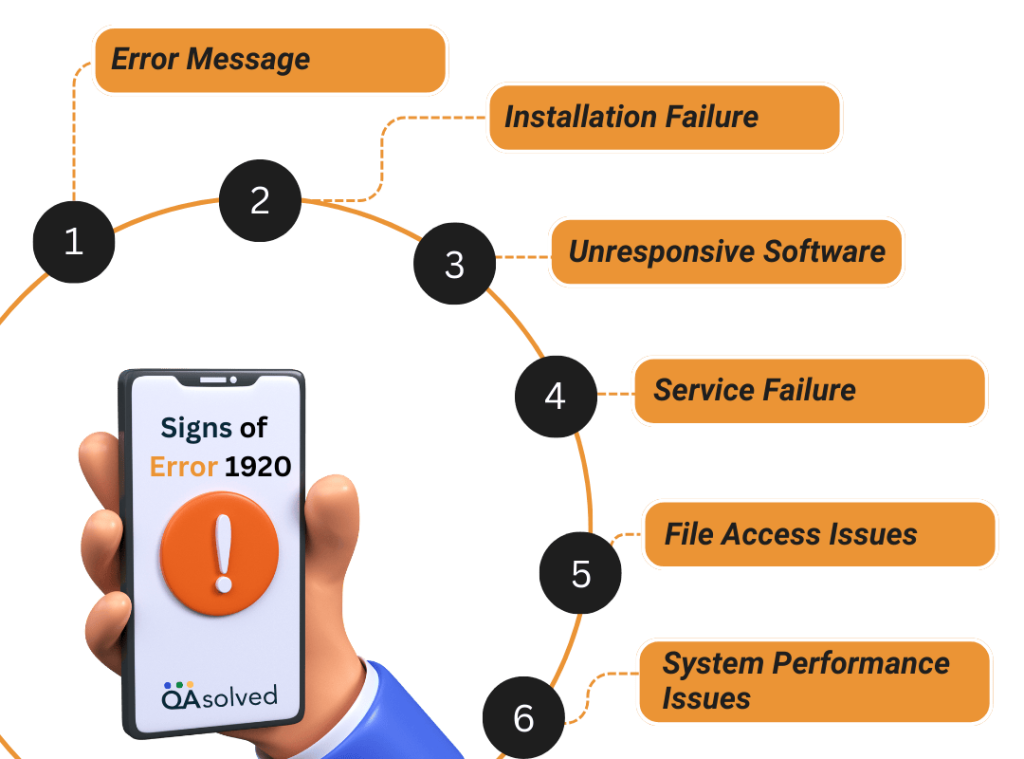
- Error Message: You receive an error message that says, “Error 1920: QuickBooks Database Manager Service failed to start.”
- Installation Failure: The installation or update process of QuickBooks halts in the middle.
- Unresponsive Software: QuickBooks might freeze, crash, or be slow to respond.
- Service Failure: The QuickBooks Database Server Manager service cannot be started.
- File Access Issues: Files hosted on the server cannot be accessed.
- System Performance Issues: The system may slow down, or other programs might lag while attempting to fix the problem.
For QuickBooks functionality to remain uninterrupted, it’s imperative that you address the error as soon as possible if you see these warning signs.
Also Read: How to Install, Setup & Use QuickBooks Database Server Manager?
Fixing Error 1920: QuickBooks Database Manager failed to start
In the case of QuickBooks Error 1920, the Database Manager cannot be started, causing your workflow to be disrupted. Typically, this error occurs during installation or updating of software and is caused by permissions or service settings issues.
Do not worry – fixing Error 1920 is easier than you think! To help you get QuickBooks Database Manager up and running in no time, we’ll walk you through the step-by-step solutions.
Note: If you get this error when installing QuickBooks for the first time, install it as a Windows administrator.
A. If you’re trying to install or update QuickBooks
If you’re installing QuickBooks or updating your current version, follow these steps.
Step 1: Uninstall QuickBooks Desktop
- Click on Windows + S, type Control Panel, and click on it.
- Select Programs and Features or Uninstall a program.
- Find QuickBooks Desktop in the installed programs list.
- Then click Uninstall/Change and follow the prompts.
Step 2: Rename the Installation Folders
If you cannot find the Application Data or Program Data folder, make sure hidden files and folders are visible, or use Windows search.
Uninstall or rename the QuickBooks version folder only if you have other Intuit apps installed.
- Locate the installation folders. Please refer to the chart below:
- C:\Program Data\Intuit
- C:\Program Data\Common Files\Intuit
- C:\Users\ [Username]\AppData\Local\Intuit
- C:\Program Files\Intuit
- C:\Program Files\Common Files\Intuit
- C:\Program Data\Intuit
- C:\Program Data\Common Files\Intuit
- C:\Users\\AppData\Local\Intuit
- C:\Program Files\Intuit
- C:\Program Files\Common Files\Intuit
- To open the Run command, press the Windows key + R.
- Enter the folder location.
- Choose Rename from the right-click menu.
- Name the folder .OLD.
Step 3: Install QuickBooks Desktop
Now, proceed with installing your QuickBooks Desktop.
B. Update QuickBooks Database Server Manager on the server computer
If you use Database Server Manager to share files over the network but do not have QuickBooks installed on your server, then follow these steps.
Step 1: Uninstall the QuickBooks Database Server Manager
- To open the Run dialog box, press Windows key + R.
- Then click OK to run appwiz.cpl.
- Select QuickBooks Database Server Manager from the menu,
- Hit Uninstall/Change, then follow the onscreen instructions.
Step 2: Rename the Installation Folders
Use Windows search to find the Application Data and Program Data folders if they aren’t visible.
Delete only the QuickBooks version folder if other Intuit apps are installed on your computer: C:\Program Data\Intuit.
- Navigate to the installation folders.
Below is a reference chart:
- C:\Program Data\Intuit
- C:\Program Data\Common Files\Intuit
- C:\Users\ [Username]\AppData\Local\Intuit
- C:\Program Files\Intuit
- C:\Program Files\Common Files\Intuit
- C:\Program Data\Intuit
- C:\Program Data\Common Files\Intuit
- C:\Users\\AppData\Local\Intuit
- C:\Program Files\Intuit
- C:\Program Files\Common Files\Intuit
- To access the run command hit the Windows key + R.
- Either type the folder location (or paste it).
- Choose Rename from the right-click menu.
- Give the folder a new name, such as .OLD.
Step 3: Reinstall QuickBooks Database Server Manager
You need to reinstall database server manager and set up file sharing for flawless operations.
Mentioned above are the necessary steps to fix Error 1920: QuickBooks Database Manager failed to start. The following troubleshooting procedures should help you resolve the issue and restore QuickBooks functionality.
The Bottom Line
Facing QuickBooks Error 1920, where the Database Manager fails to start, can disrupt your workflow. It is common for system configuration problems, permissions problems, or incomplete installations to cause this issue. These potential causes can be effectively addressed by following the steps outlined above. Ensure that QuickBooks is properly installed, verify permissions, and check the service settings to resolve Error 1920. To ensure a smooth installation process, follow each troubleshooting step carefully, from updating or reinstalling QuickBooks to adjusting user account permissions and renaming folders if necessary.
It is important that your system meets the required requirements in order for it to work properly. If the issue persists, reach out to QuickBooks experts or consider consulting a technical expert.
You can restore QuickBooks Database Manager’s functionality by resolving these issues, ensuring that your business’ accounting processes function properly.
Frequently Asked Questions
1. Start your computer again.
2. Log in with an administrator account.
3. Verify QuickBooksDBXX’s Windows service settings.
Disabling your antivirus or firewall temporarily can help identify if these programs are causing the problem. Once the issue is resolved, re-enable them.
UAC settings may prevent QuickBooks Database Manager from starting. Changing the UAC settings temporarily can resolve the problem.
The QBDBMgrN.exe file is located in C:\Program Files\Intuit\QuickBooks 20XX.
1. Run QuickBooks Desktop.
2. Select File from the menu.
3. Click on Utilities.
4. Check the box for Host Multi-User Access (if it is available).
5. Confirm that Stop Hosting Multi-User Access is selected.


