QuickBooks Error 6177 prevents users from opening their company files, usually because QuickBooks is unable to determine the correct path to the file stored on a server or externally. The error can disrupt workflow and cause delays in managing financial data. It is often caused by how QuickBooks accesses company files over a network. Unlike errors caused by data corruption, Error 6177 is usually caused by incorrect file path configurations, missing permissions, or outdated QuickBooks components.
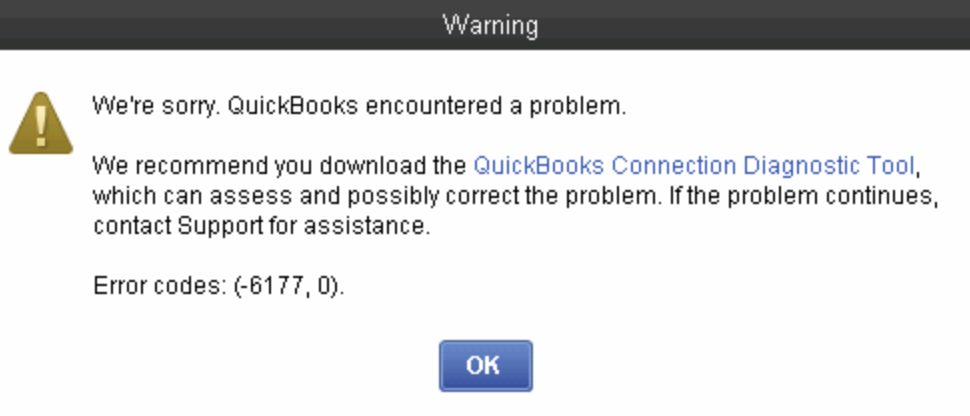
If you’re using QuickBooks Desktop in a multi-user configuration or you’re accessing your file locally, understanding this error is the first step toward resolving it. In this blog, we’ll explain the reasons behind QuickBooks Error 6177 and provide detailed steps to restore seamless access to your company files.
7 Signs to Spot QuickBooks Error Code 6177, 0
QuickBooks Error 6177 prevents you from accessing your company file, disrupting your workflow. The issue is usually accompanied by error messages and performance issues, so identifying the signs early is crucial. The following are some key indicators of this error:
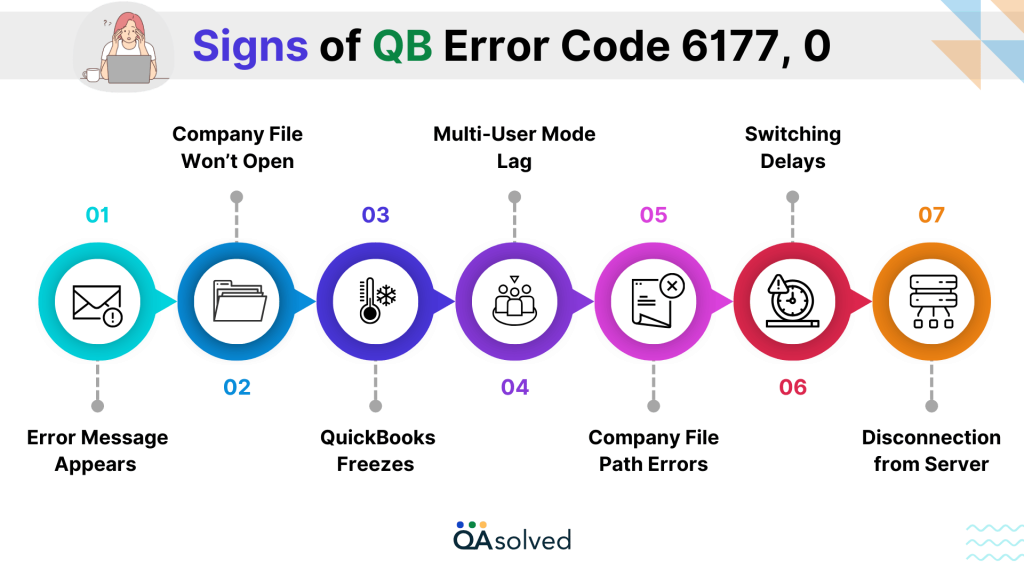
- Error Message Appears on Screen – Displays a message that says “QuickBooks is attempting to open this Company file but cannot. Error (-6177, 0)” appears when trying to access the file.
- Inability to Open the Company File – QuickBooks fails to open the company file, even though it is accessible on the system or network.
- QuickBooks Freezes or Crashes – When trying to open a company file, QuickBooks may become unresponsive, freeze, or crash.
- Slow Performance in Multi-User Mode – When multiple users attempt to access the same file simultaneously, QuickBooks may take longer than usual to respond.
- Company File Path Errors – QuickBooks may report an incorrect file path or that the file cannot be located on the designated server.
- Issues in Switching Between Modes – QuickBooks may struggle to establish a proper connection between Single-User Mode and Multi-User Mode.
- Unexpected Disconnection from Server – Occasionally, the software disconnects from the server hosting the company file, resulting in repeated error messages.
If you notice any of these signs, you should address the issue promptly to avoid further complications.
Also Read: Complete List Of QuickBooks Errors
Causes of QuickBooks Error 6177, 0
The QuickBooks Error 6177 occurs when the software is unable to access the company file due to misconfigured file paths or network issues. The primary causes of this error are as follows:
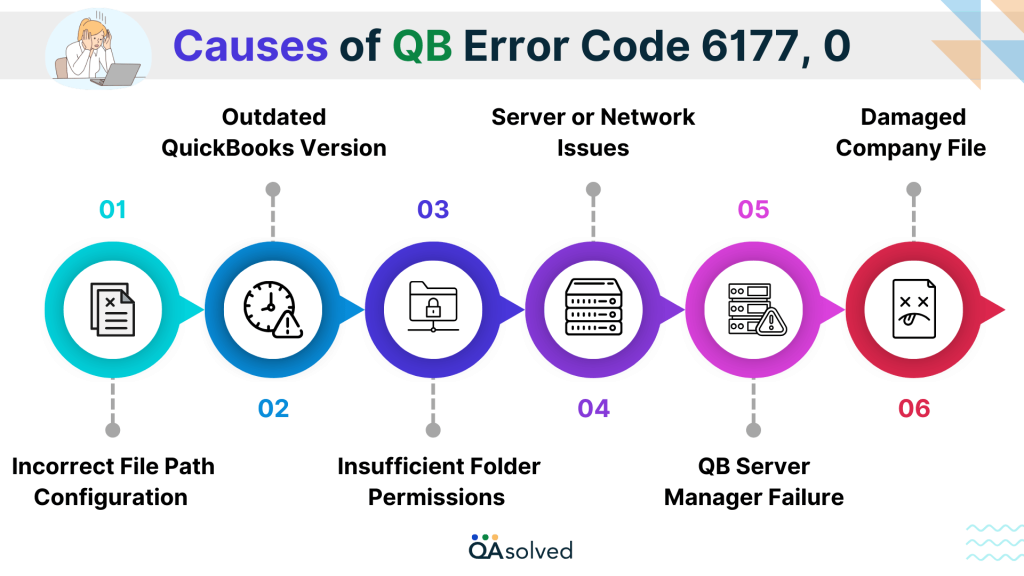
- Incorrect File Path Configuration – QuickBooks cannot access the company file because it is looking for it in the wrong location. QuickBooks opens the file from a local drive instead of a server.
- Corrupt or Damaged .ND File – QuickBooks uses the Network Data (.ND) file to establish a network connection. This file may not open properly if it is corrupted or missing.
- Outdated QuickBooks Version – Running an older version of QuickBooks can cause software conflicts, resulting in error 6177. Bug fixes and performance improvements are often included in updates.
- Insufficient Folder Permissions – QuickBooks may not be able to access or modify the company file if the folder has insufficient read and write permissions.
- Server or Network Issues – QuickBooks may not recognize the correct file path when the company file is stored on a server or shared drive.
- QuickBooks Database Server Manager Not Running – QuickBooks requires this tool to allow multi-user access. If it’s not running or outdated, it may fail to connect to the company file.
- Corrupt or Damaged Company File – QuickBooks may experience error 6177 if the company file itself is damaged. Data corruption, improper shutdowns, or hardware failure can cause this.
Understanding these causes can help you resolve QuickBooks Error 6177 and restore seamless access to your financial records. Now, let us take a look at some of the steps to get rid of QuickBooks Error Code 6177, 0.
Steps to Fix QuickBooks Error Code 6177, 0
Now that you understand the causes and signs of QuickBooks Error 6177, it’s time to resolve it. This error is primarily related to file location and network connectivity, so the solutions focus on correcting file path issues, updating system components, and ensuring proper QuickBooks settings. Follow these step-by-step troubleshooting methods to regain access to your company file and prevent future disruptions.
Step 1: Update QuickBooks Desktop
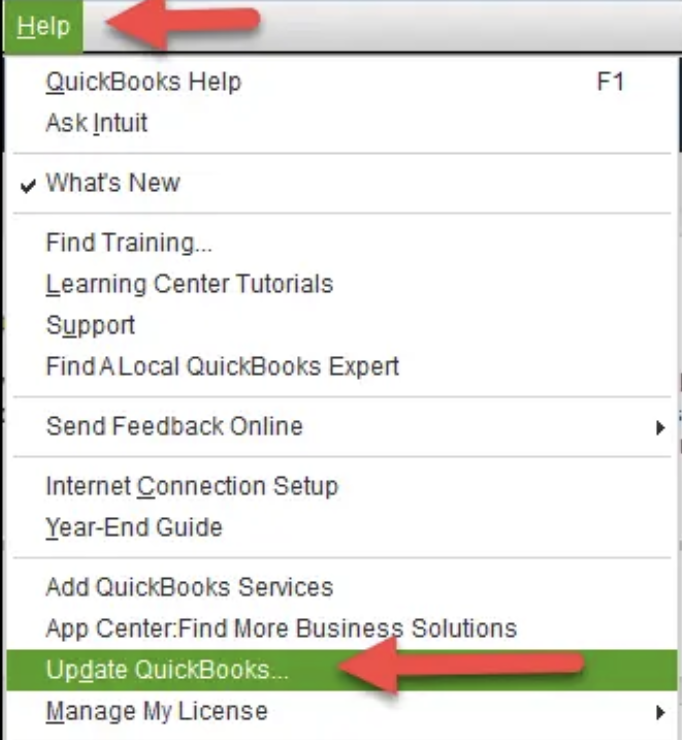
Ensure QuickBooks is the latest version if you haven’t updated it yet. In addition to bug fixes, performance improvements, and security enhancements, updates can help resolve common errors like 6177.
Step 2: Update your file location
Consider relocating your company file if it is stored on a server, external hard drive, or cloud storage. Move it to your local drive and then return it to its original location by following these steps.
Move Your Company File
Note: Perform these steps on your company’s server computer. If you don’t have access to it, follow these steps from a workstation connected to it.
- On your server or workstation, open the Windows Start menu.
- Click on File Explorer to open it.
- To find your QuickBooks file location, search for it or press F2 within QuickBooks.
- Search for the [company name].qbw file (ending in .QBW).
- Note down the name of the drive and the location of the file since you’ll need to return it here later. For instance:

- Make sure you transfer the company file to the C: drive, but do not move the folder, only the file.
Create a Portable Company File and Restore It to Your Server
Now that your company file is stored on a local drive, you can create a portable company file, a compact version of your financial data.
- Locate the company file in QuickBooks Desktop.
- Choose Open or restore an existing company from your C: drive.
- Reset your file location data by creating a portable company file (QBM).
- Select Quit QuickBooks from the File menu, then reopen it.
- Choose File > Open or Restore Company > Restore a portable file.
- Open the portable company file (QBM) you just created.
- Choose the original drive for the company file when prompted.
- Save the company file to your network.
- Select File > Quit QuickBooks to close QuickBooks.
Step 3: Download and Run File Doctor on Your Server
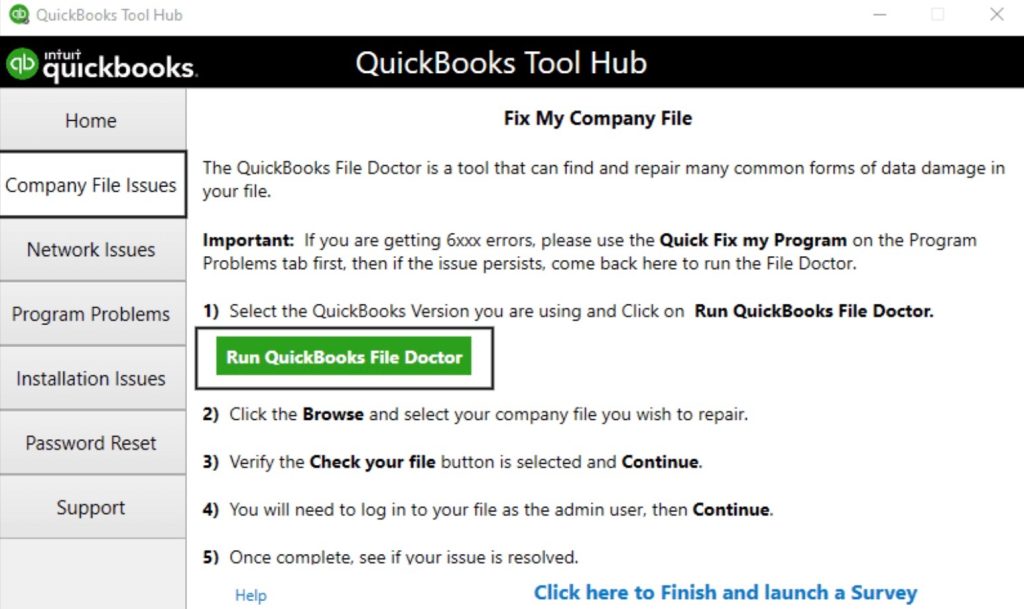
Download and run QuickBooks File Doctor to scan and repair your company file, which also refreshes its location. If the issue is resolved, remember to back up your company file.
Step 4: Manually fix the file path
Find Your ND file
- Locate your QuickBooks folder in File Explorer on your server computer.
- Find the file with your company name followed by .ND (e.g., [MyCompanyFileName].qbw.nd).
- Select Delete from the right-click menu of the ND file.
Configure QuickBooks Database Server Manager
- Ensure that QuickBooks Database Server Manager is downloaded and installed.
- On your server computer, click the Start menu.

- Click on QuickBooks Database Server Manager after typing “Database” in the search bar.
- Choose the QuickBooks folder that contains your company’s files.
- When the scan is complete, click Finish Scan.
- Click Close once the scan is complete.
- Make sure the permissions for your company files are set to share.
- The issue should then be resolved if QuickBooks is opened on all computers.
If You Have the Full Version of QuickBooks on Your Server
If you have QuickBooks Desktop installed on your server computer (not just Database Server Manager), follow these steps. In any case, refer to the main steps.
Step 1: Reset Multi-user Hosting
- Log into your server computer and access QuickBooks.
- Select Stop Hosting Multi-User Access from the File menu, hovering over Utilities.

- To confirm, click Yes.
- To reset the hosting settings, choose Quit QuickBooks from the File menu.
- Open QuickBooks again, but do not open your company file.
- Click File again, then Utilities, then Host Multi-User Access. Click Yes to Confirm.
- Click Quit QuickBooks from the File menu.
Step 2: Move Your Company File to Your Server’s Local Hard Drive
- Create a portable company file if your company file isn’t on your server’s local C: drive.
- Start the Windows Start menu on the server computer.
- Find File Explorer and open it.
- Locate the QuickBooks folder.
- Locate the company file (QBW), which should be named [company name].qbw.
- Your company file is stored on the following drive and location. Later on, you’ll have to return it there.
- Transfer your company file to the C: drive on your server. Don’t move the entire folder, just the file.
Step 3: Create a Portable Company File
Make sure your company file is on the local drive of your server or workstation before creating a portable version. This file will serve as a compact version of your financial data.
- Install QuickBooks Desktop on the computer where you moved the company file.
- Select Open or restore an existing company.
- Open the company file you moved to C:.
- Make a portable file for your company.
- Choose Quit QuickBooks.
Step 4: Create a New Folder for QuickBooks
- Locate the QuickBooks folder in File Explorer.
- Give your new folder a clear and recognizable name on the C: drive of your server.
- Copy all your QuickBooks folder contents (including the newly created portable company file) and paste them into the new folder.
Step 5: Reopen QuickBooks
- Open QuickBooks.
- Select “Open or restore an existing company” instead of selecting a company from the list.

- Next, select “Open a company file.”
- Open the portable company file (QBM) in the new folder.
- You should now be able to run QuickBooks on all of your computers.
The following steps provide solutions to the error. You should now be able to access your financial data seamlessly without any issues by moving and opening the portable company file on all your devices.
Conclusion
QuickBooks error 6175 occurs when the company file cannot be accessed due to problems with the database server manager or network connectivity. These solutions address the root causes, such as ensuring the company file is correctly stored on a local drive, creating a portable version, and ensuring proper synchronization across all devices. Following these steps will resolve the error and restore QuickBooks functionality, ensuring smooth access to your financial information.
In case the issue persists, it’s advised to contact QuickBooks support or a professional ProAdvisor.
Frequently Asked Questions
Solution 1: Verify Internet Connection
Solution 2: Check QuickBooks Version
Solution 3: Use the QuickBooks Desktop Registration Tool
Solution 4: Check for Licensing Issues
Solution 5: Disable Antivirus or Firewall Temporarily
Solution 6: Reset QuickBooks Registration
Solution 1: Check File Location
Solution 2: Rename the .ND and .TLG Files
Solution 3: Run QuickBooks File Doctor
Solution 4: Restore a Backup
Solution 5: Check for Software Updates
Solution 6: Recreate the Company File
Solution 7: Check Folder Permissions
While Error 6177 itself does not directly affect your data, if the issue is related to file corruption, you risk losing or damaging your company file. It is always a good idea to back up your data on a regular basis.
When QuickBooks is unable to locate the company file on the server in a networked environment, Error 6177 can occur. Here’s how to fix it:
1. Store the company file on a server, not on a local computer.
2. Make sure all users have access to the network and verify their permissions.
3. Configure multi-user mode or reinstall QuickBooks Database Server Manager.






