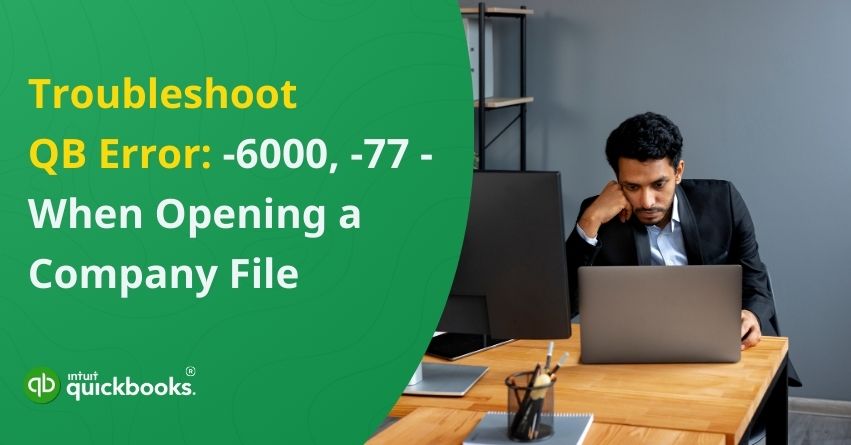Table of Contents
ToggleImagine you are ready to get started on your work, but QuickBooks throws an unexpected roadblock: Error -6000, -77. Now, instead of managing your financial data, you’re stuck troubleshooting an issue preventing you from opening your company file. What a hassle, isn’t it? Incorrect file location settings, insufficient permissions, or network configuration conflicts usually cause this error. Your workflow can be disrupted by this error whether your company file is stored in the wrong directory, does not have proper access, or encounters firewall restrictions.
The following error occurs when trying to open a company file: “We’re sorry. QuickBooks encountered a problem. Error codes: (-6000, -77).”
In this blog, we’ll explain the causes of QuickBooks Error -6000, -77 and walk you through a step-by-step process to fix it. Let’s resolve this issue and get your QuickBooks experience back to normal.
How to Detect QuickBooks Errors -6000, -77?
The following signs may indicate QuickBooks Error -6000, -77:
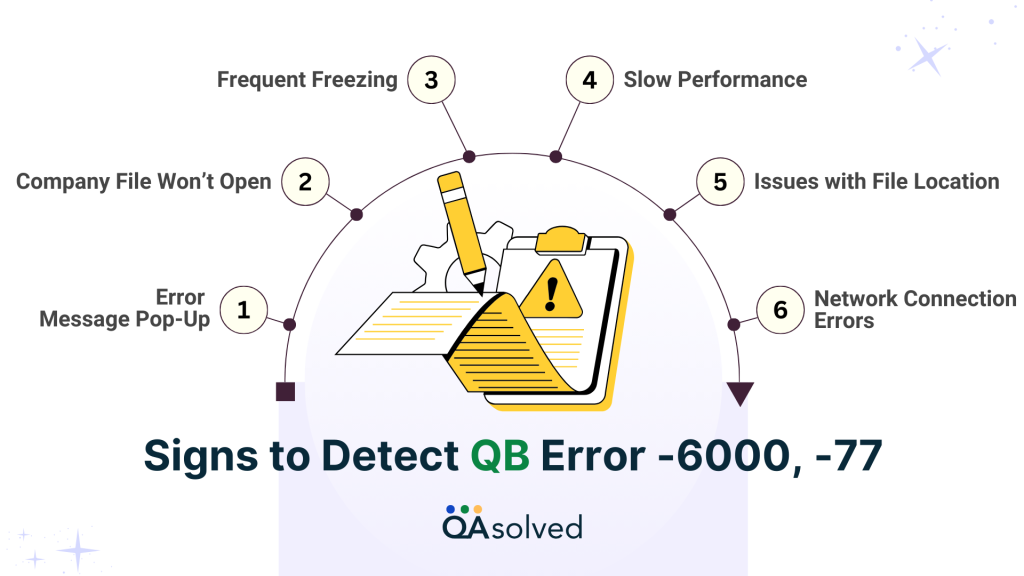
- Error Message Pop-Up: QuickBooks displays a notification that the company file cannot be opened due to an error -6000, -77.
- Company File Won’t Open: You are unable to work on your company file due to QuickBooks failing to access it.
- Frequent Freezing or Crashing: When the software becomes unresponsive, freezes, or crashes unexpectedly, it may cause the computer to shut down.
- Slow Performance: When loading or processing commands, QuickBooks takes longer than usual.
- Issues with File Location – You may be unable to access your company file because it is stored in an incorrect or restricted location
- Network Connection Errors – You might encounter connectivity issues or permission restrictions if the file is on a network drive.
When you recognize these signs early, you will have a better chance of resolving the issue quickly and restoring your company’s file access.
Read More: How to Fix QuickBooks Error Code 6000?
Key Reasons Behind QuickBooks Error -6000, -77
A QuickBooks Error -6000, -77 usually occurs because of a file access or storage issue. These are the most common causes:
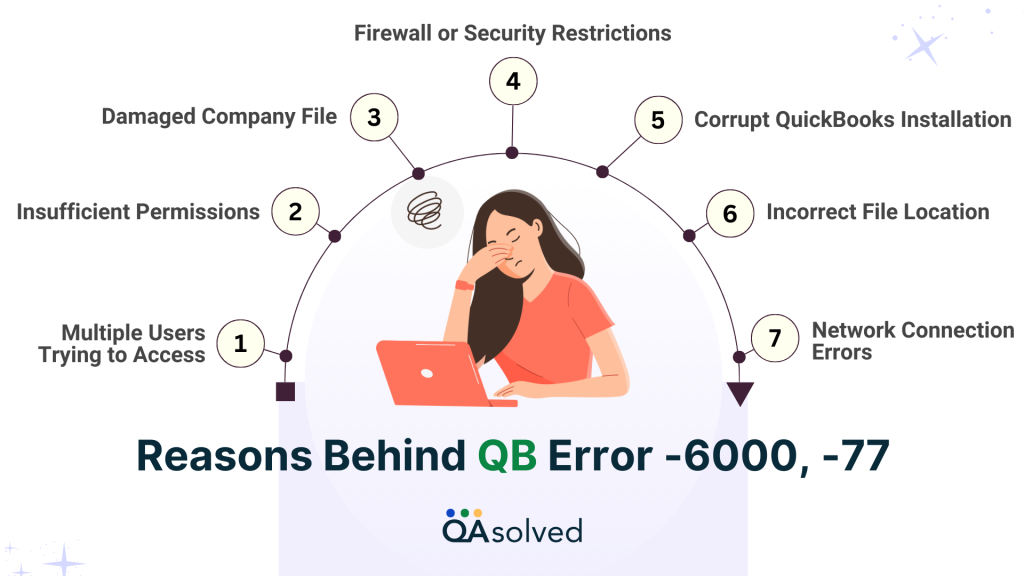
- Company File Stored in an Incorrect Location: QuickBooks may have difficulty accessing your company file if it is stored on an external drive or a network location.
- Insufficient File Permissions – Access to the company file or the folder it’s stored in may be restricted.
- Damaged or Corrupt Company File – An incomplete or damaged QuickBooks company file may cause the program to fail to open.
- Firewall or Security Restrictions – Strict firewall settings or third-party security software might prevent QuickBooks from accessing the file.
- Corrupt QuickBooks Installation – When QuickBooks is not installed correctly or some program files are missing, errors such as -6000, -77 can occur.
- Multiple Users Trying to Access the File – Access conflicts can occur when multiple users attempt to open the same file simultaneously on a network.
- Damaged.ND and .TLG Files – These configuration files help QuickBooks access company files. A corrupted file may not open with the software.
To get QuickBooks back up and running smoothly, you will need to identify the exact cause of the error.
Best Ways to Resolve QuickBooks Error -6000, -77
Now that you understand the causes of QuickBooks Error -6000, -77, let’s fix it. Even though this error may seem daunting, you can quickly resolve it with the right steps. Below are effective solutions to resolve the issue and get QuickBooks working again. With these steps, you’ll soon be able to manage your finances on your own.
Solution 1: Run the File Doctor
- Install QuickBooks Tools Hub from the official website.
- Use the Start menu or desktop shortcut to open the QuickBooks Tools Hub.
- Choose Run QuickBooks File Doctor under Company File Issues.
- Select your company file and click Continue. Scan and repair any issues with the tool.
- After the repair is complete, restart QuickBooks and open your company file once more.
Also Read: How to Download, Install, and Use QuickBooks File Doctor?
Solution 2: Rename. ND and .TLG files
Configuration files such as ND and. TLG help QuickBooks Desktop access company files over a network or in multi-user mode. It is possible to experience errors when trying to open QuickBooks Desktop if these files become corrupted or damaged. When you open the company file or scan it with QuickBooks Database Server Manager, these files are automatically recreated, so renaming them does not result in data loss.
Here’s how to rename. ND and .TLG files:
- Locate the folder containing your company file. Default location: C:\Users\Public\Public Documents\Intuit\QuickBooks\Company Files with .ND and .TLG extensions should have the same name as your company file.
- Example: company_file.qbw.nd, company_file.qbw.tlg. Right-click the .ND or .TLG file and hit Rename.
- Press Enter after adding “.old” to the file extension.
- Example: company_file.qbw.nd.old, company_file.qbw.tlg.old
You can often resolve errors by renaming these files.
Solution 3: Opt for a UNC path rather than a mapped drive
- Press and hold the Ctrl key while selecting Run as Administrator when you right-click the QuickBooks icon on your desktop. Next, Press Ctrl until the No Company Open window appears.
- Note: QuickBooks will not automatically open a company file if you hold the Ctrl key down.
- From the File menu, select Open or Restore Company, then select Open a Company File.
- Choose Network from the left pane and navigate to your company’s file.
- Note: If you can’t find the folder, adjust the permissions.
- Click Open to access your company file.
Solution 4: Configure Firewall and Security Software
Setting up your firewall and internet security settings correctly is crucial to maintaining a secure and stable network. A misconfigured setting can cause connectivity issues, slow performance, or even security vulnerabilities. Your firewall should allow necessary connections while blocking unwanted ones to safeguard your system.
Check out our blog for an in-depth explanation of how to configure these settings.
Solution 5: Recreate the Damaged Folder
- Add a new folder to your C: drive.
- Look for the .qbw file in the folder containing your company file.
- Example: company_file.qbw
- Click on the .qbw file and select Copy.
- Open the new folder and paste the file there.
- Set Windows access permissions so that the company file can be shared.
- To finish, open QuickBooks Desktop and access the file from its new location.
We hope this section has provided you with the information you need to resolve the error. By following the steps listed below, you’ll find that everything is back to normal.
Closure
QuickBooks Error -6000, -77 can disrupt your workflow, but you can resolve it quickly with the right troubleshooting steps. It is crucial to understand the root cause of an issue before finding an effective solution, whether it is the location of the file, insufficient permissions, or corrupted configuration files. Following the steps outlined in this blog, such as using the QuickBooks Tools Hub, renaming. ND and .TLG files, or adjusting network access, you can resolve the issue.
In case these solutions do not resolve the error, it’s best advised to contact QuickBooks experts. Maintaining proper file management, backup routines, and network settings will help prevent similar issues in the future. By taking the right steps, you can access your company files without interruptions and continue using QuickBooks.
Frequently Asked Questions
Identify the error and its cause to fix QuickBooks error codes. The most common solutions include updating QuickBooks, checking network connections, verifying file paths, and making sure the Database Server Manager is running.
QuickBooks files that aren’t reading correctly could be caused by corruption, network issues, incorrect file paths, or outdated versions of QuickBooks. If the file cannot be repaired, try updating the software, checking the file location, or using QuickBooks File Doctor.
There may be network issues, damaged company files, incorrect file paths, or permission restrictions on the folder where the file is stored that cause this error.
Make sure all systems are on the same network, check file sharing permissions, and confirm Database Server Manager is running. Additionally, ensure the company file is on the server rather than a local or external drive.
The company file can sometimes be blocked by antivirus or firewall settings, resulting in Error Code -6000, -77. Make sure your security software is not interfering by adding QuickBooks to the trusted applications list or temporarily disabling it.