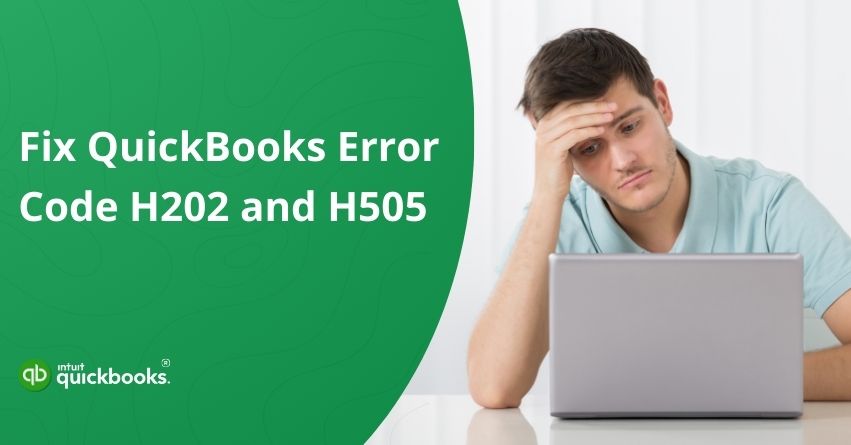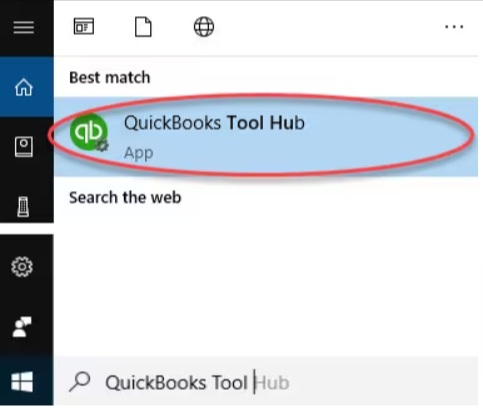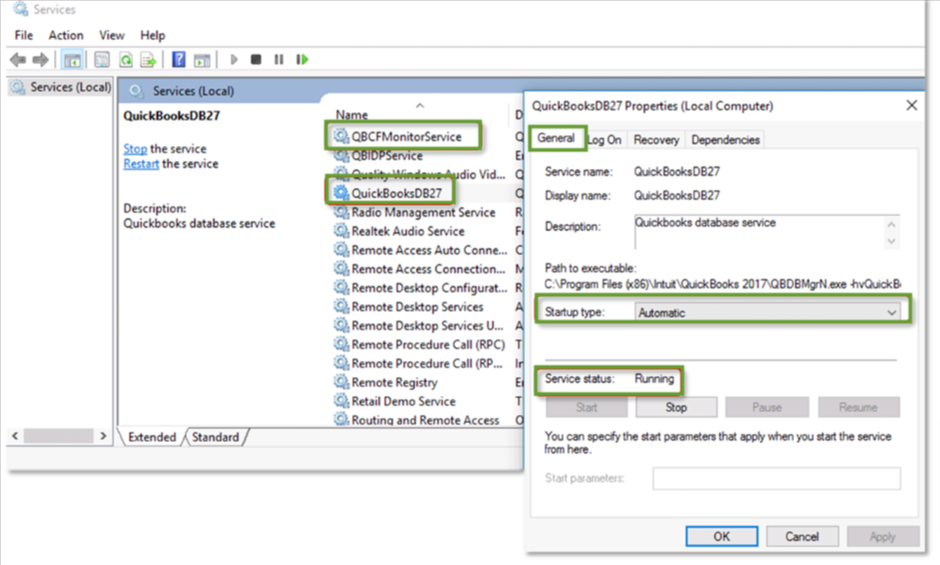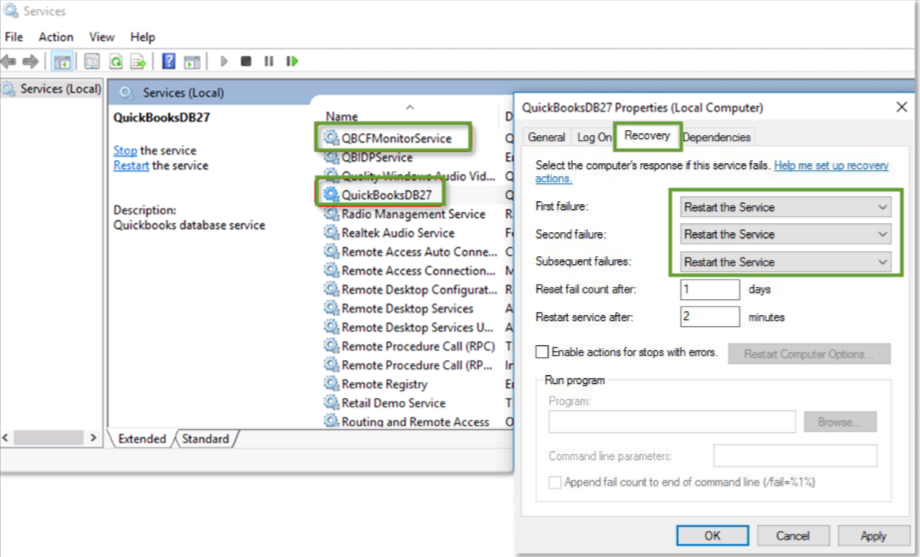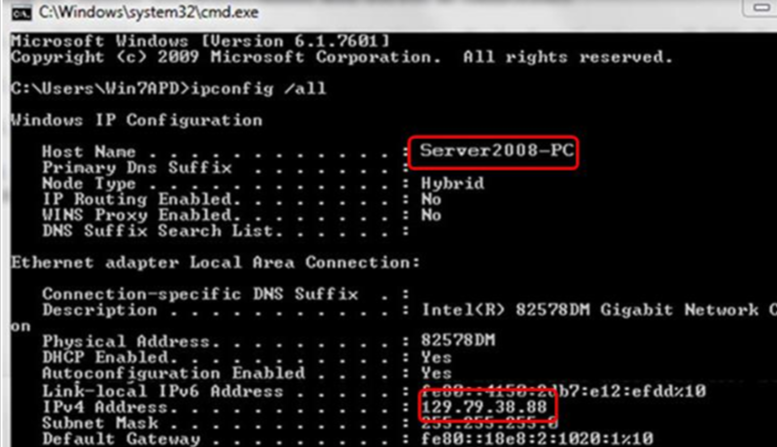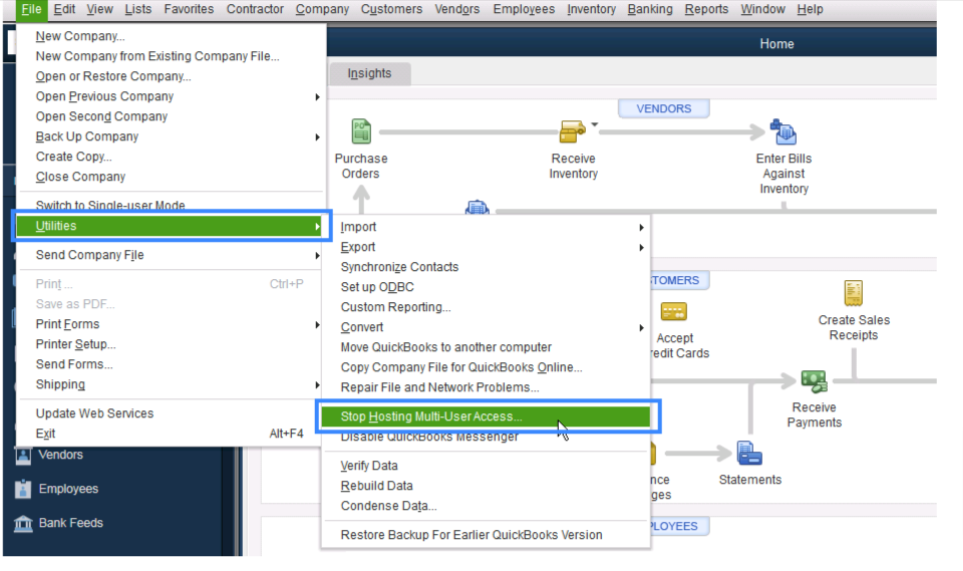Are you experiencing a major hurdle due to QuickBooks Error H202? If Yes then you’re not the only one going through this. Multi-user errors in QuickBooks Desktop, such as H202 and others, can be frustrating, especially when multiple users need access to a company file. These error codes typically indicate that something is blocking the connection to the server that stores the company file. The QuickBooks Error H202 restricts users to access the software files smoothly and this creates a direct impact on their day-to-day operations.
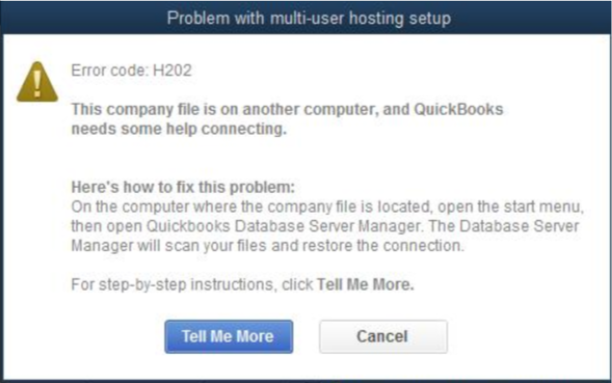
Along with QuickBooks Error Code H202, there are several other multi-user mode issues that users face. Given below are some of these errors that users face while accessing their software.
QuickBooks Error H505: Occurs when a workstation attempts to access a QuickBooks company file that’s on a different computer, but the hosting configuration isn’t set up correctly, or there are issues with firewall or DNS settings.
QuickBooks Error H101: QuickBooks Error H101 typically occurs when a workstation is trying to switch to multi-user mode but is prevented by incorrect hosting settings or connectivity issues.
QuickBooks Error H303: QuickBooks Error H303 is similar to QuickBooks Error H101 and this error indicates issues with the server configuration or network connectivity when attempting to switch to multi-user mode.
If you want to Identify and resolve the error code H202 in QuickBooks Desktop, then you first need to understand the root cause and signs. In this blog, we will help you with the best possible solutions to get rid of QuickBooks H202 error but before that let us highlight the potential causes that causes this and some common signs that users often ignore. After addressing H202, we’ll also cover solutions for related errors like H505 (H101 and H303).
Let’s dive in and fix these errors for good!
8 Potential Causes that Triggers QuickBooks Error Code H202
A user needs to understand all the potential causes in order to fix them promptly. Given below are some of the reasons or causes that initially triggers the Error Code H202 in QuickBooks.
- Network Connectivity Issues: An unstable or poor network connection can disrupt communication between QuickBooks company files and the server.
- Firewall and Security Software: Multi-user mode may not function properly due to firewalls or antivirus programs blocking QuickBooks from accessing the network or server.
- Incorrect Hosting Configuration: When multiple users attempt to connect to QuickBooks, errors can occur if setup incorrectly.
- DNS Server Problems: The Domain Name System (DNS) can cause QuickBooks to fail to locate the server storing company files.
- Corrupted Company File: When accessing a company file in multi-user mode, a damaged or corrupted file can trigger errors.
- Software Updates or Compatibility Issues: The operating system may be incompatible with QuickBooks or the version of QuickBooks is outdated.
- Blocked Ports: QuickBooks might fail to connect if essential ports used for multi-user communication are blocked or closed.
- Server Configuration Errors: The multi-user mode can be disrupted by incorrect server configurations or settings.
Troubleshooting and resolving QuickBooks multi-user mode errors effectively requires identification of these causes. But are there any indications that a user can pay attention to minimize the chances of facing QuickBooks Error Code H202? Yes, let’s now take a look at the signs that a user should not ignore.
6 Signs of QuickBooks Errors H202
QuickBooks Error H202 typically occurs when your software restricts you to access a company file in a multi-user mode. Here are some indications to look for:
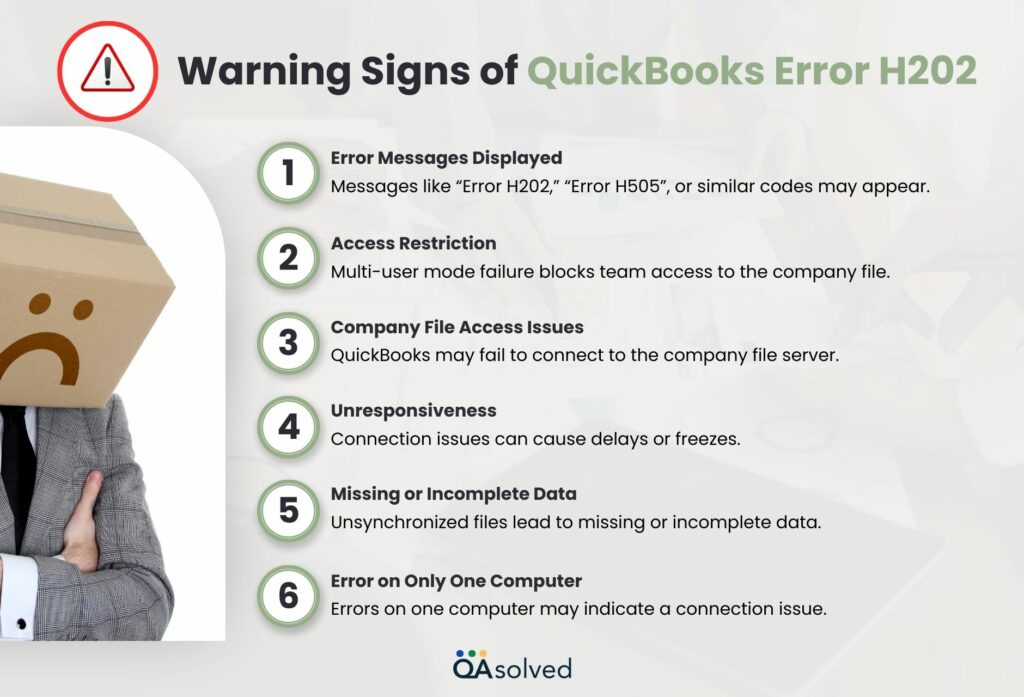
By recognizing these symptoms, you can determine whether QuickBooks has H-series errors, allowing you to take the appropriate troubleshooting steps. Now coming back to the most exciting and valuable section of the blog, let us discuss all the possible solutions to get rid of QuickBooks Error H202.
Solutions to Fix QuickBooks Errors H202
In this section, we’ll walk you through solutions to resolve QuickBooks Error H202. Following that, we’ll address errors H505, H101, and H303, together as they involve similar troubleshooting steps. Keep in mind that QuickBooks Database Server Manager does not support devices such as Network Attached Storage (NAS). The following steps apply if you are using Windows Server 2012 Essentials R2 as your network host.
Let’s first fix error H202!
Fix Error H202
How You Host Your Company Files?
If you have not installed the QuickBooks Database Server Manager on your server, please follow these steps. Your company’s files are stored on your server. You have two options for setting up the Database Server Manager after it has been installed:
- Full Program Option: Installs QuickBooks Desktop along with Database Server Manager on your server.
- Server Only Option: You can install only the Database Server Manager on your server.
Run the QuickBooks Database Server Manager on your server with the QuickBooks Tool Hub
Step 1: Download and Install the QuickBooks Tools Hub on your Server
- Be sure to close QuickBooks.
- Get the latest version of QuickBooks Tool Hub and save the file.
- Note: The version number will be displayed at the bottom of the Home tab if you have previously installed the Tool Hub.
- Open the downloaded file (QuickBooksToolHub.exe).
- Once the tool is downloaded, follow the instructions on the screen to install it.
- Finally, launch the Tool Hub.

Step 2: Run the QuickBooks Database Server Manager on your Server
Your server computer stores your QuickBooks company file(s), while the other computers on your network function as workstations.
- Launch QuickBooks Tools Hub and access “Network Issues.”
- Select “QuickBooks Database Server Manager.” If QuickBooks is not installed on your server, you will be prompted to install it.
- Click “Start Scan” if you see your company file folder(s).
- If you don’t have a company file, browse to the location and hit “Start Scan.”
- Your firewall permissions will be automatically fixed by the Database Server Manager.
- Enter “Close” once the scan is complete.
- Next, open QuickBooks on each computer experiencing Error H202. And select “File” and “Switch to Multi-user Mode.” If your server computer is also used as a workstation, check that as well.
Step 3: Run the File Doctor
- Select Company File Issues in the Tools Hub.
- Choose Run QuickBooks File Doctor. It may take a moment for it to open. In case QuickBooks File Doctor doesn’t open automatically, search for QuickBooks Desktop File Doctor and open it manually.
- Select your company file in QuickBooks File Doctor. To locate your file if it isn’t listed, click Browse.
- Select Check your file and network (the top option) and click Continue.
- Next, enter your QuickBooks admin password.
- Your workstations should be able to access multi-user mode without any problems.
Continue to the next solution if Error H202 persists.
Fix Error H202 Manually
Solution 1: Check the services on your server
Important for the Full Program option: If you’re using QuickBooks’ full version on your server computer, you must first enable multi-user hosting. Install QuickBooks on your server. Select Utilities from File. Choose Host Multi-User Access if it appears. If Stop Hosting Multi-User Access is an option, don’t pick it.
The following steps should be followed for QuickBooksDBXX and for QBCFMonitorService to ensure that QuickBooks is running on your server computer:
- Go to the Start Menu and select Windows.
- Type “Run” in the search bar and open the Run application.
- Enter “services.msc” into the Run window.
- Choose QuickBooksDBXX from the list and double-click it.
- Set the Startup Type to Automatic.
- Make sure the Service Status is either Running or Started. If it’s not, click Start.

- Next, go to the Recovery tab.
- Select Restart the Service for each dropdown menu (First failure, Second failure, and Subsequent failures). To save your changes, hit Apply, then OK.

- Repeat these steps for QBCFMonitorService.
- Open QuickBooks on each workstation once you’ve completed these steps.
- Select Multi-user Mode from the File menu. The issue is resolved if everything opens correctly.
If you still encounter Error H202, proceed to Solution 2.
Solution 2: Add Services to Your Windows Admin Group
Make sure QuickBooksDBXX and QBCFMonitorService have admin permissions on your server computer if you haven’t already. Refer to “Set Windows Access Permissions to Share Company Files” for instructions.
After this is complete, open QuickBooks on both your server and workstation computers. Proceed to Solution 3 if you still encounter Error H202.
Solution 3: Configure Your Firewall Settings on Your Server
The firewall on your server computer should allow QuickBooks access. To set up Windows firewall exceptions, refer to “Configure Firewall and Internet Security Settings for QuickBooks Desktop.”
Open QuickBooks on your workstations after updating your firewall permissions. Select Multi-user Mode from the File menu.
The issue is resolved if everything works properly. Continue to Solution 4 if Error H202 persists.
Solution 4: Ping Your Server from a Workstation
Check the connectivity of each workstation experiencing Error H202 by pinging your server. Ensure that Network Discovery is enabled on both your server and workstations where Error H202 is occurring:
- Open the Windows Start menu on your server and workstations.
- Open Network and Sharing Center by typing “Network” in the search bar.
- Select Change advanced sharing settings.
- Click Turn on network discovery under both Network Discovery and File and Printer Sharing.
Next, retrieve your server name:
- Go to your server’s Start menu.
- Search for “Run” and open it.
- Click Run and type “CMD.”
- Hit Enter after typing “ipconfig/all” in CMD.
- Locate the Host Name in the Windows IP Configuration section; your server name will be listed on the right.

- Copy the hostname to a Word document for easy reference.
Next, test the server on your workstation. You may need the assistance of an IT professional during this process.
- Open the Windows Start menu.
- Search for “Run” and access it.
- In the Run window, type “CMD” and press Enter.
- Enter the command “ping [your server name]” without brackets. For each workstation experiencing Error H202, repeat these steps.
- The server is functioning properly if you receive a reply for each packet without any loss.
Now, let’s shift our focus to resolving errors H505, H101, and H303.
Solutions to Fix QuickBooks Error H505 (H101 and H303)
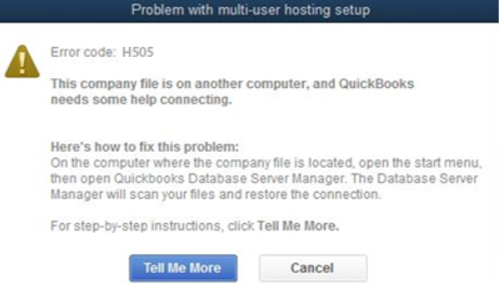
Errors H101, H303, and H505 indicate that one or more workstations are incorrectly configured as QuickBooks servers. In multi-user mode, only the server-the computer hosting your company files, should be configured.
On your workstations, turn off “Host Multi-User Access.” You should not store company files on these workstations, even though they are part of your network. Only your server computer should be set to host.
- Install QuickBooks on each workstation with Error H101, H303, or H505.
- Select Utilities without opening the company file.
- Move on to the next workstation if you see Host Multi-User Access, since this one isn’t causing the problem.
- Select Stop Hosting Multi-User Access if it is available.

- For each workstation showing the error, repeat these steps.
Once you have checked your workstations, move on to your server. You usually keep your company files on this computer.
- Go to File > Utilities in QuickBooks on the server.
- Make sure Multi-User Access is selected.
- Don’t select Stop Hosting Multi-User Access if it is an option.
Conclusion
In conclusion, troubleshooting QuickBooks multi-user errors like H202 and H505 is straightforward once you understand their causes. In most cases, these errors are caused by communication problems between workstations and the server, improper network setup, or incorrect hosting settings on the workstations. Check your hosting settings, ensure proper firewall configuration, use QuickBooks File Doctor, and verify network connectivity to resolve these issues.
Maintaining your network setup and updating QuickBooks regularly will also prevent these errors from occurring. Keeping your QuickBooks system running efficiently requires that you implement best practices for network and file sharing, and that only the server computer hosts multi-user mode.
If you encounter persistent issues or need additional support, contact us for seamless integration and advanced troubleshooting.
Frequently Asked Questions
QuickBooks Error H202 is a multi-user mode error that occurs when QuickBooks Desktop is unable to establish a connection with the server hosting the company file. It hinders the seamless sharing of files in a multi-user environment.
Error H202 can be triggered by various factors, including incorrect hosting configuration settings, firewall blocking communication, damaged .ND files, DNS issues, and problems identifying the server’s IP address.
To resolve Error H202, you can try methods like adding the server to the Windows Host File, creating a new folder for the company file, using the QuickBooks Install Diagnostic Tool, or configuring firewall ports. Detailed instructions are available in the guide provided.
No, QuickBooks Error H202 can affect various versions of QuickBooks Desktop, including QuickBooks Pro, Premier, and Enterprise. The error is primarily related to network and multi-user mode issues.
Yes, if you encounter difficulties in resolving QuickBooks Error H202, you can contact QuickBooks support or a certified professional for assistance. They can provide expert guidance and troubleshooting steps to help resolve the issue efficiently.