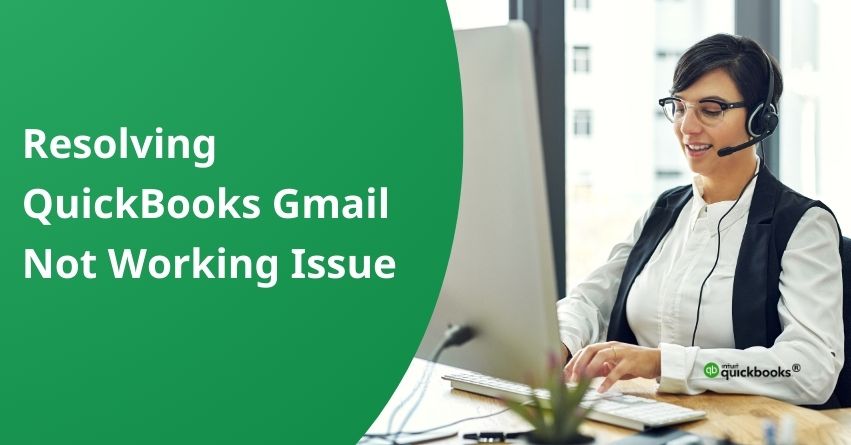If you’re encountering issues with QuickBooks Gmail not working, you’re not alone! The integration between QuickBooks and Gmail is crucial for efficient communication and process improvement allowing you to send and receive emails directly within QuickBooks. However, sometimes you may encounter issues where QuickBooks Gmail stops working. Automatic logouts occur when Google updates Gmail’s security, and this can lead to issues with QuickBooks Gmail not functioning correctly for many users.
A common problem is the error message “Gmail couldn’t sign you in.” This error surfaces during sign-in after entering login credentials for accessing Gmail through QuickBooks. Primarily triggered by a security update implemented by Google, this issue requires specific steps to rectify.
In this article, we will explore some common reasons why QuickBooks Gmail may not work and how to fix them.
Reasons for QuickBooks Gmail Not Working
Following are the reasons why Gmail would stop working or malfunction:
- You might have entered the incorrect user ID and password.
- After signing in to your account, you needed to finish the confirmation procedure.
- The application could not meet the updated security standards of QuickBooks.
- It’s possible that your device can’t connect your QuickBooks account with Gmail.
- In your QuickBooks account, there may be an incorrect email connection.
Also Read:- How to Setup Email in QuickBooks Desktop?
Solutions to Fix QuickBooks Gmail Not Working Issues
Learn the process of signing in to Gmail via QuickBooks when encountering the error message “Gmail Couldn’t sign you in.” If two-factor authentication fails on your Google account, consider attempting the following steps:
Solution 1: Use the Two-step Verification for Google
- Turn on the two-step verification for your Google account.
- Go to QuickBooks, then click on the Edit menu.
- Next, select the Preferences.
- Choose the Send Forms option.
- Then, pick the Webmail and Add options.
- Fill in the Add email information.
- Select OK to save the changes.
Solution 2: Turn On Access for Less Secure Apps
- Create a Google Account.
- Go to the Security Section.
- Opt for the two-step Verification option.
- Sign-in is required for this step.
- To deactivate verification, click the turn-off button.
- Subsequently, a Pop–up will appear.
- Activate Less Secure App Access in Google.
- Access the Edit menu in QuickBooks.
- Proceed to the Preferences option.
- Select the Send Forms option.
- Select WebMail, then click on Add.
- Complete the Add Email information.
- Click OK to save the changes.
Solution 3: Change the enhanced security setting in QuickBooks
When sending a transaction or report from QuickBooks, you will only be asked to confirm if you have set up Gmail for enhanced security.
- To enable Gmail in QuickBooks, first click the “Allow” option.
- Next, choose “Email” from any report or transaction that is currently running, then press the “Send” button.
- You might get a pop-up requesting that you use your login information to access the webmail authorization pane.
- Select “Allow” to finish the process.
If you have trouble approving QuickBooks, try reconnecting your Gmail account and turning off the enhanced security feature.
- Go to the menu and select the Preferences tab to connect QuickBooks webmail to your Gmail account.
- Next, click Send Forms, then go to the menu and pick Webmail.
- To link your Gmail address with the webmail, click the Add button and select the provider from the drop-down list.
- Select enhanced security, press OK, and then, when prompted, enter your login credentials to access your Intuit account.
Solution 4: Re-setup the Gmail Account in QuickBooks
- From the main menu, choose “Preferences” under “Edit“.
- On the left side of the menu, select “Send Forms“, then “My Preferences“.
- Click “WebMail“, followed by “Add“.
- When prompted, enter your Gmail ID and select “Gmail” as the email provider.
- QuickBooks will automatically fill in the SMTP Server details.
- Click “OK” to add your Gmail address to the Email ID list.
- Click “OK” on the Preferences window to finalize the setup and start using Gmail with QuickBooks.
Solution 5: Update QuickBooks
Another common reason why QuickBooks Gmail may need to be fixed is that the software needs to be updated.
- Launch QuickBooks and then select the Help option.
- Select Update QuickBooks Desktop after that.
- Choose Update Now, turn on Reset Update, and then click Get Update in the new window.
- Launch QuickBooks and continue with the installation after the updates have been successfully downloaded.
Solution 6: Check Firewall and Antivirus Settings:
Firewalls and antivirus software can sometimes block QuickBooks from accessing your Gmail account.
- To fix this, check your firewall and antivirus settings to make sure that QuickBooks is allowed to access the internet. If it is not, add QuickBooks to the list of allowed programs and save your changes.
Also Read:- QuickBooks is Unable to Send Your Emails to Outlook
How to Email QuickBooks Invoices using Gmail?
Once QuickBooks is connected to the Google Account, you can email QuickBooks invoices using Gmail. You have a single location to manage all of your customer emails.
Steps to Integrate your Gmail Account with QuickBooks
| Note that you can only link one Gmail account at a time at this time. You must first unlink the existing connected Gmail account before linking the new one if you want to modify your Gmail address. |
The following lists the steps needed to link a Gmail account to QuickBooks:
- Open an already-existing invoice or create a new one.
- The preview window will open when you click “Save and Send” after completing all the required fields.
- Select the customer’s email from the drop-down menu.
- After entering the Gmail address, choose “Connect Google Account”.
- Go to the sign-in page, type in your email address, and press “Next.”
- Make sure you check the corresponding box as you enter your credentials. This guarantees that the invoices are sent successfully.
Steps to Unlink your Gmail Account
When you delete your current email address, QuickBooks will send invoices using the default email address.
- Open an existing invoice or create a new one to get started.
- After entering the required data, select the “Save” and “Send” tabs in that order.
- Select the email address of the client from the drop-down menu.
- Choose the “Remove Email Address” option as well.
Also Read:- QuickBooks Online Login: How to Sign in & Access QBO Account
Reauthorize QuickBooks Desktop to Keep Using Gmail
As of November 11, 2019, adjustments have been implemented, requiring the reauthorization of all applications accessing Google data to ensure compliance with the revised policy. Failure to reauthorize will trigger an alert signaling that the app is unverified. To address this, follow these steps:
How to authorize QuickBooks Desktop to use Gmail?
If you have enabled enhanced security settings through Gmail, you will be prompted to authorize QuickBooks Desktop when sending a transaction or report.
| Note: If you haven’t updated to the latest version of QuickBooks Desktop, you may get the error “QuickBooks is unable to send emails due to network connection failure” when attempting to email a transaction or report. |
- Choose the “Email” option from any open transaction or report within QuickBooks.
- Choose “Send,” and you may be prompted to log in using your Intuit credentials.
- In the opened Webmail Authorization window, select “Continue.”
- Click on “Allow” to complete the process.
There’s no need to eliminate any of Google’s default permissions.
Conclusion
In conclusion, fixing QuickBooks Gmail not working requires troubleshooting and patience. By following the steps mentioned above, you should be able to resolve the issue and continue using QuickBooks Gmail without interruption. If you’re still experiencing issues after trying these solutions, don’t hesitate to contact our QuickBooks Desktop Assistance via our toll-free number +1-833-967-5323 or mail us at [email protected].
Frequently Asked Questions
Ensure you are using the latest version of QuickBooks. Regularly check for updates and install them to benefit from bug fixes and improvements that address Gmail integration issues.
Yes, firewalls and antivirus software can sometimes block communication between QuickBooks and Gmail. Temporarily disable these tools and check if the integration issue persists.
1. From the Settings menu, select Account and Settings.
2. Navigate to the Company page and click the drop-down menu to select Contact Information.
3. After entering the email address for your company, click Save.
1. Choose Email from any open report or transaction in QuickBooks.
2. Select Send, you may be prompted to log in with your Intuit credentials.
3. In the window for Webmail Authorization, select Continue.
4. Click on Allow.
Gmail SMTP Settings:
1. Server Address: smtp.gmail.com
2. Username: Your Gmail address, such as [email protected].
3. Password: The one you use for Gmail.
4. Port Number: 587 (with TLS enabled)
5. Optional Port: 465 (SSL Secured)
6. Internet Protocol: Dynamic IPs Allowed.
1. Open your QuickBooks account and log in.
2. In the upper right corner of the screen, next to the Gear icon, select your Profile icon.
3. Choose Manage your Intuit Account. Log in again if prompted.
4. Choose Data Privacy from the menu on the left.
5. To modify a product, navigate to the Email section and choose View next to it.
6. Change the communications you want to receive.