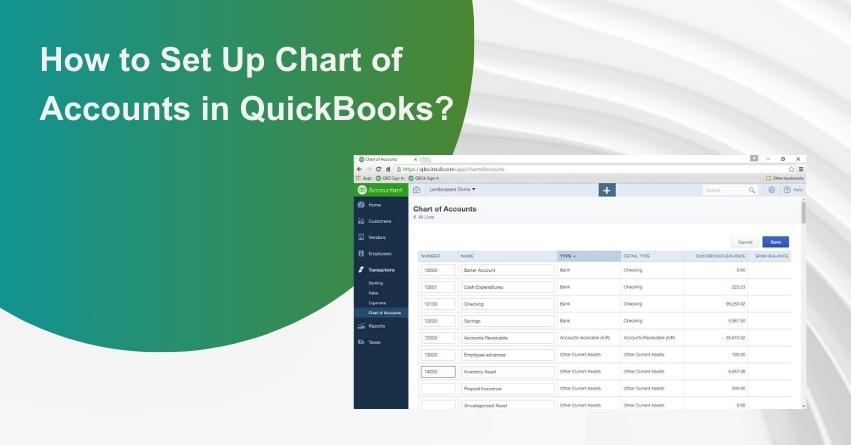The Chart of Accounts in QuickBooks serves as a comprehensive list of accounts that classify assets, income, and owner’s equity. In simpler terms, it’s a roster of the organization’s accounts and their balances. This list plays a pivotal role in gauging the company’s financial health, helping ascertain available funds, assets, and liabilities, and ultimately contributing to the creation of reliable financial reports. Below, we outline the steps to set up a Chart of Accounts in QuickBooks.
In reality, an organized Chart of Accounts provides a snapshot of your business’s financial status and is a critical component of your accounting system. Thus, it’s crucial to understand the correct method for configuring a Chart of Accounts in QuickBooks.
What is the QuickBooks Chart of Accounts?
A Chart of Accounts (COA) is a financial organization tool that offers a detailed breakdown of all accounts in a company’s general ledger, categorized into subcategories. This list includes all the accounts QuickBooks uses to track financial data, classifying transactions on various forms, such as tax documents, reports, and sales forms. Each account within the Chart of Accounts is identified by a name, a brief description, and a unique code to facilitate ease of access.
To comprehend balance sheets and other financial statements better, you should first grasp the elements that constitute a Chart of Accounts. This knowledge will make it more straightforward to organize your company’s financial structure.
Some individuals may also include stock accounts on their firm’s chart, representing the remaining balance after factoring in operational expenses and income accounts.
Also Read:- How to Enter Expenses in QuickBooks?
Understanding Different Account Types in the Chart of Accounts
The chart of accounts serves as a vital tool for managing the financial aspects of your company. This list plays a pivotal role in tracking funds, liabilities, cash inflow, and cash outflow in QuickBooks. Each account’s transaction history can be accessed in the register, and detailed reports can be generated for a better understanding.
A standard Chart of Accounts typically encompasses four primary categories:
1. Asset Accounts
2. Liability Accounts
3. Income Accounts
4. Expense Accounts
Also Read:- How to Manage your Companies Cash Flow in QuickBooks?
Types of Chart of Accounts Explained:
1. Asset Accounts:
- Includes items of value like buildings, vehicles, land, inventory, and valuables.
- Tracks property cost and depreciation.
- Covers liquid assets such as checking accounts and bank accounts.
- Includes accounts receivables and notes receivable.
- Organizes various asset accounts into line items for easy tracking.
2. Liability Accounts:
- Encompasses mortgages, payroll taxes, promissory notes, credit card balances, bank loans, personal loans, and income tax payables.
- Requires recording the loan principal, excluding interest.
- Splits monthly loan payments into principal reduction and interest expense.
3. Income Accounts:
- Includes revenue, expenses, additional incomes, and cost of sales.
- Some accounts are generic, while others are specific to certain business types.
- Advises creating separate line items for different income sources.
- Helps identify profitable activities and manage them effectively.
4. Expense Accounts:
- Tracks expenses and money spent.
- Allows categorization of expenses into separate accounts.
- Offers the option to create sub-categories for expenses.
How to Download QuickBooks Chart of Accounts List in PDF?
Looking for a convenient way to manage your finances? Look no further! You can now download the QuickBooks Chart of Accounts List in PDF format, saving you time and effort. This resource provides a comprehensive list of account names and numbers that you can tailor to your specific financial needs. Say goodbye to the hassle of creating your Chart of Accounts from scratch. Download the PDF file, access an extensive range of predefined accounts categorized for easy reference, and take control of your financial journey.
Also Read:- How to Fix QuickBooks Cannot Create PDF File Issue?
Steps to Set Up a Chart of Accounts in QuickBooks
This step-by-step guide will help you organize your financial data efficiently. Follow these easy steps to get started:
Step 1: Access the Charts of Accounts
Begin by selecting the “Lists” menu, and then click on the “Charts of Accounts” command. QuickBooks will display the Charts of Accounts window on your computer screen.
Step 2: Create a New Account
Click on the “Account” button, which will open the Account Menu. Within this menu, select the “New” option.
Step 3: Add a New Account
QuickBooks will present the “Add New Account” window on your screen.
Step 4: Choose Account Type
QuickBooks offers various account types, such as Income, Loan, Fixed Asset, Expenses, Credit Card, Equity, Accounts Payable, and more. Choose the appropriate account type that suits your business needs. The account type defines the location where your data will be reported.
Step 5: Continue
Click on the “Continue” button to proceed. QuickBooks will display the second “Add Account” window. This is where you will provide a unique name for the new account. The account name will appear in your financial statements
Step 6: Set Up Sub-account (Optional)
If you want to create a sub-account, check the “Sub-account” box and provide a name for the parent account.
Step 7: Bank Account (for multi-currency businesses)
If your business deals with multiple currencies, QuickBooks will prompt you to identify customers, bank accounts, vendors, etc., using different currencies.
Step 8: Account Description (Optional)
QuickBooks primarily uses the account name in financial statements, so there’s no need to provide a description for the new account.
Step 9: Account Info (Credit Card Account Type)
For credit card accounts, use the version of the “Add New Account” window to store card details.
Step 10: Tax Line Mapping (Optional)
If needed, use the Tax-Line Mapping drop-down list to associate the account with a specific tax line on your corporation’s tax return.
Step 11: Save the New Account
Click the “Next” button to save the account information. You will then be directed back to the “Add New Account” window.
Once you’ve completed these steps for both accounts, your new accounts will appear in the Chart of Accounts list.
How to Use the QuickBooks Chart of Accounts?
Accessing the QuickBooks Chart of Accounts is straightforward. In QuickBooks Desktop, follow these steps:
1. Select “Chart of Accounts” from the QuickBooks menu.
2. If you’re using QuickBooks Online, click the “Settings” icon and choose “Chart of Accounts.”
In QuickBooks Online, press on the Settings icon and then select Chart of Accounts.
All the steps mentioned above will assist you in monitoring your business activities regularly and will help you to Set up the Chart of Accounts in your particular QuickBooks software.
How to Open your Chart of Accounts in QuickBooks?
To access your Chart of Accounts in QuickBooks, follow these steps:
1. Open QuickBooks and select the “Company” menu.
2. Click on “Lists” or “Accountant” and then choose “Chart of Accounts.”
What are the Accounts Set Up by QuickBooks?
QuickBooks provides a standard set of accounts that can be useful to everyone. However, QuickBooks also adds specific accounts based on your industry. If the account you need isn’t listed, you have the option to manually add it, edit, delete, or hide it.
Here are some key accounts set up by QuickBooks:
1. Accounts Payable (A/P): This account tracks your business bills and payments. You can select from multiple A/P accounts when entering and paying bills.
2. Opening Balance Equity: It ensures that opening balance transactions are balanced to maintain the accuracy of your balance sheet.
3. Accounts Receivable (A/R): This account monitors customer payments and invoices, and you can choose from multiple A/R accounts when invoicing.
4. Payroll Expenses: Tracks payroll-related expenses, including salaries, wages, bonuses, and contributions such as health insurance and tax payments.
5. Payroll Liabilities: Keeps track of taxes and deductions made from employee salaries, including local, state, and federal taxes.
6. Retained Earnings: QuickBooks allocates net income to this account at the start of each fiscal year.
7. Sales Tax Payable: Manages the collection and payment of sales tax and keeps track of outstanding payments to tax authorities.
8. Uncategorized Expense and Income: These accounts capture transactions that don’t fit into specific categories and are often used for initial balances.
9. Undeposited Funds: Tracks customer payments until they are deposited.
10. Inventory Asset: Manages the value of your inventory and can include specific inventory parts or assemblies.
11. Reconciliation Discrepancy: Records transactions that have changed since the last reconciliation, allowing adjustments to reconcile discrepancies.
Also Read:- How to Reconcile Bank and Credit Card Accounts in QuickBooks Desktop?
Use Account Numbers in your Chart of Accounts in QuickBooks
You can assign number to your accounts to make it easy to keep track of every account in your growing business. Follow the steps mentioned below to do so:
Step 1: Turn On Account Numbers
- Go to the Settings menu by clicking on the gear icon.
- Choose “Account and settings.”
- Go to the Advanced tab. Click on the Edit icon within the Chart of accounts section.
- Enable account numbers by toggling the switch.
- If you wish for account numbers to appear in reports and transactions, check the box for “Show account numbers.”
- Save your changes and click Done to exit.
Step 2: Assign Account Numbers
- Access the Settings menu, then select “Chart of accounts”
- Click on the Batch edit icon located above the Action column.
- In the Number column, input the desired account numbers.
- After completing the edits, click Save.
- To view the assigned account numbers, return to the Chart of accounts and click on Settings above the Action column. Ensure that the Number option is checked.
How to Number your Accounts?
You have the liberty to name your account according to you but here is the range usually followed by Generally Accepted Accounting Principles (GAAP), just for your reference.
| Number Range | Account Type |
| 10000-19999 | Assets |
| 20000-29999 | Liabilities |
| 30000-39999 | Equity |
| 40000-49999 | Income or Revenue |
| 50000-59999 | Job Costs or Cost of Goods Sold |
| 60000-69999 | Expenses or Overhead Costs |
| 70000-79999 | Other Income |
| 80000-89999 | Other Expense |
Tips for Keeping your Chart of Accounts Organized
Your Chart of Accounts (COA) is a crucial part of your business’s financial organization. It provides the structure for tracking income, expenses, and financial transactions. To ensure that your COA remains organized and effective as you continue to add or adjust accounts, here are four essential tips:
1. Use Simple Account Names:
When initially setting up your line items in the COA, simplicity is key. Opt for straightforward account names that both you and your accountant can easily understand. For example, use titles like “bank fees” or “bottling equipment” to avoid confusion and streamline your financial tracking.
2. Create Sub-Accounts:
Over time, you may need to create new line items for various transactions. However, adding too many accounts can clutter your COA and make it challenging to navigate. Instead, leverage your accounting software’s sub-account feature. For instance, if you need to track “PayPal fees,” you can create a sub-account under “bank fees.” Similarly, when paying rent for a building or equipment, establish a “rent expense” account with sub-accounts for “building rent” and “equipment rent.”
3. Add Financial Statements:
Enhance the utility of your COA by including an account statement column. This column records the type of financial statement associated with each account, whether it’s a cash flow statement, balance sheet, or income statement. This practice helps categorize accounts correctly; for instance, balance sheets typically cover asset and liability accounts, while income statements are suitable for expense accounts.
4. Track Account Movement:
Recognize that your COA is a dynamic document that will evolve. Accounts may need to be added or removed as your business changes and grows. A general rule of thumb is to add new accounts as they become relevant but consider waiting until the end of the year or quarter to remove outdated or unused accounts. This approach ensures that your COA stays up-to-date and efficient.
In addition to these tips, consider utilizing accounting software to manage your chart of accounts. As your business expands, the need for accurate, rapid, and legible financial reporting becomes increasingly vital. A well-organized COA contributes to error-free and straightforward accounting, allowing you to assess your financial health quickly and make informed decisions for the future.
By following these tips and effectively managing your COA, you can maintain a clear and organized financial framework for your business’s success.
How to Modify an Account in the Chart of Accounts List?
If you wish to make changes to an account in the Chart of Accounts List, follow these steps:
1. Select the account you want to modify.
2. Scroll down to the account within the Chart of Accounts.
3. Click the drop-down arrow next to “Run Report” and choose “Edit.”
4. Make the necessary modifications in the Account Name and Account Description fields. Avoid changing the category type if you’ve used the account for transactions as it could significantly impact your financial statements.
5. Don’t forget to save your changes before closing the account to prevent any loss of work.
Conclusion
Account types are the cornerstone of your Chart of Accounts in QuickBooks, influencing the way you classify and manage your financial data. Understanding their roles and the pre-set accounts provided by QuickBooks empowers you to create an organized and efficient financial system tailored to your business needs.
Whether you’re an experienced user or new to QuickBooks, mastering account types within the Chart of Accounts is crucial for effective financial management. If you ever encounter challenges or have questions along the way, feel free to get in touch with our expert technicians by dialing the QuickBooks Customer Care Number at +1-833-967-5323.
Frequently Asked Questions (FAQs)
To set up a chart of accounts in QuickBooks Online, go to the “Chart of Accounts” section in your account settings. Click “New” to add accounts, select the appropriate account type, and provide the necessary details.
There are three ways to create a chart of accounts in QuickBooks: by importing a chart of accounts, using the built-in chart of accounts, or setting up accounts manually.
The five main account types in the chart of accounts in QuickBooks are Assets, Liabilities, Income, Expenses, and Equity.
Upon creating your company file, QuickBooks takes the initiative to tailor your chart of accounts to align with your business entity. Maintaining an organized chart of accounts proves invaluable during tax filing, and you have the flexibility to incorporate additional accounts as necessary for monitoring various transaction types.