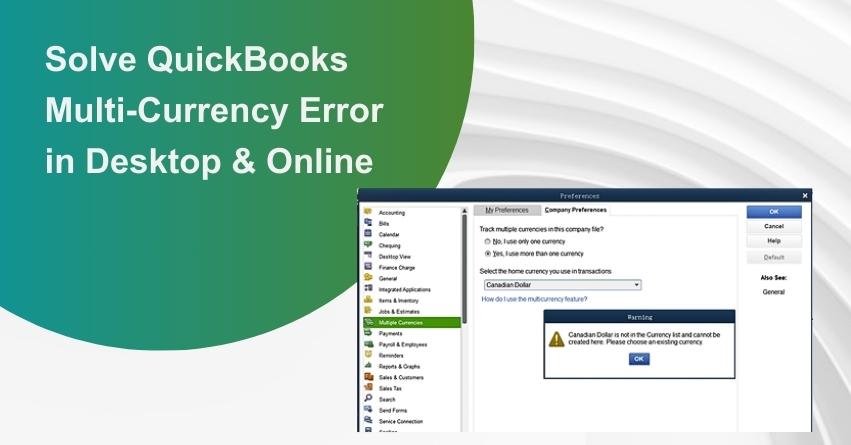QuickBooks Multi-Currency Error in Online and Desktop can pose significant challenges for businesses relying on this popular accounting software. Managing transactions in multiple currencies is essential for international operations, but errors can lead to discrepancies and hinder accurate financial reporting. Whether you’re using the online or desktop version of QuickBooks, understanding how to troubleshoot and resolve multi-currency issues is crucial for maintaining precise financial records and ensuring seamless cross-border transactions.
This article provides practical solutions to tackle the challenges of QuickBooks Multi-Currency problem in Online and Desktop. By following these steps, you can improve your accounting procedures and ensure that your international business transactions run more smoothly.
What is QuickBooks Multi-Currency Feature in Desktop and Online?
The Multi-currency feature in QuickBooks offers enhanced accounting and banking options, simplifying overseas payments in your own currency. It empowers users to efficiently handle transactions in foreign currencies, whether they’re from customers, vendors, or bank accounts operating in different currencies. Once activated, you can seamlessly add transactions in various currencies, leaving QuickBooks to manage all necessary currency conversions. QuickBooks aids in meticulously tracking these foreign currency transactions, allowing you to designate specific currency types to crucial profiles and accounts, including accounts payable, accounts receivable, bank accounts, customers, vendors, price levels, and credit card accounts.
What are the Reasons for QuickBooks Multi-Currency Problem in Desktop & Online?
QuickBooks multi-currency error can arise due to various reasons, including:
1. Multi-currency Feature in an Inactive State – If the multi-currency feature remains deactivated, encountering the QuickBooks multi-currency error is likely.
2. Absence of Vendors and Customers – Failing to add vendors and customers for foreign currency transactions can lead to the same issue.
3. Failure to Update Exchange Rates or Set Home Currency – Neglecting to update exchange rates or set the home currency for your company can result in this problem.
4. Addition or Deletion of Currencies – Issues related to the addition or deletion of currencies can cause the multi-currency problem in QuickBooks.
5. Difficulty Adding Foreign Currency Accounts in Charts of Accounts – Encountering challenges while adding foreign currency accounts to the Charts of Accounts can be another reason for this error.
6. Unlinked Bank Account for Foreign Currency Transactions – Not linking the bank account for foreign currency transactions can contribute to the QuickBooks multi-currency problem.
7. Damaged Company File – Using a corrupted company file can also be a source of multi-currency issues in QuickBooks.
Points to Consider Prior to Activating the QuickBooks Multi-Currency Feature
When enabling the QuickBooks Multi-Currency Feature, it’s crucial to note that once activated, it cannot be turned off. Thus, it’s essential to understand all the implications and requirements before enabling this functionality. Additionally, it’s recommended to create a company file backup to safeguard your data.
Here are several key considerations:
- You won’t be able to select multiple customers in the invoices for the Time and Expenses window.
- Information exchange with QuickBooks Desktop for Mac is not supported, and copying the company file might be restricted.
- Some functionalities like the income tracker, insights, and bill tracker will be unavailable once the feature is turned on.
- In QuickBooks Accountant, batch entry of invoices and batch delete or void transactions may no longer be possible.
- Online payments for multiple currencies in invoices will cease to function.
- Simple Start users do not have access to the Multi-currency feature.
- QuickBooks Desktop add-ons, such as QuickBooks Fixed Asset Manager and Statement Writer, only operate using U.S. Currency, and activating the multi-currency function does not affect them.
Solutions to Fix QuickBooks Multi-Currency Error in Desktop & Online
Struggling with managing exchange rates or foreign currencies due to QuickBooks Multi-Currency Problem in both Desktop and Online versions? Don’t worry, we’re here to provide solutions that enable you to add transactions in other currencies and seamlessly handle all currency conversions. Let’s get started!
Scenario 1: Activating the Multi-Currency Feature on Your System
If the Multi-currency feature is not activated, you’ll need to enable it in both QuickBooks Desktop and QuickBooks Online. Follow these steps to get started:
1. To enable Multi-currency in QuickBooks Online, follow these steps:
- Go to Settings, then select the Account and Settings option.
- Choose the Advanced tab.
- Click Edit under the Currency section.
- From the Home Currency drop-down list, select your preferred currency.
- Check the Multi-currency checkbox, acknowledging that this action is irreversible.
- Finally, click Save to apply the changes.
Once you access the Manage Currencies window, you’ll be directed to the Currencies page, providing you with the necessary tools to effectively manage all the currencies you use.
2. To enable Multi-currency in QuickBooks Desktop, follow these steps:
- Access the Edit menu and click on Preferences.
- Choose Multiple Currencies.
- Select the Company Preferences tab, then click on “Yes, I use more than one currency.”
- From the drop-down menu, choose your home currency.
Scenario 2: Adding Vendors and Customers for Foreign Currency Transactions
If you haven’t added vendors and customers for transactions in foreign currency, it’s crucial to create new profiles for each currency. Follow these steps to add Foreign-currency Customers and Vendors:
- Go over the Customers/Vendors menu and select the Customer Center/Vendor Center.
- Choose the New Customer/Job or New Vendor option from the Customer/Vendor Center dropdown.
- Assign a Customer/Vendor Name and specify the Currency.
- Once you’ve entered the necessary details, click on OK.
Scenario 3: Setting Home Currency or Updating Exchange Rates in QuickBooks
If you haven’t set the Home Currency for your company or updated the exchange rates, follow these steps for QuickBooks Desktop:
1. To Download Exchange Rates:
- Go to the Lists menu and select Currency List.
- Click the Activities button and choose Download Latest Exchange Rates.
2. To Enter Exchange Rates Manually:
- Navigate to the Lists menu and select Currency List.
- Double-click on the currency you want to update.
- In the Edit Currency window, choose “Update the currency exchange rates for specific date/s.”
Scenario 4: Adding or Deleting Currencies in QuickBooks
If you need to add or delete foreign currencies, follow these steps:
1. To Add Currencies:
- Navigate to Settings and select Currencies. (This option is accessible only after you’ve enabled the Multi-Currency feature).
- Click on Add currency.
- Choose the New currency from the Add Currency dropdown menu.
- Select the Add option to confirm.
2. To Delete Currencies:
Note: you can only delete a currency if no transactions are associated.
- Go to Settings and select Currencies.
- Click on the small arrow icon under the Action column, then select Delete.
- Confirm the deletion by clicking Yes.
Scenario 5: Including Foreign Currency Accounts in the Chart of Accounts
If foreign currency accounts are not listed in the Charts of Accounts, follow these steps to create them:
- Go to Settings and select the Chart of Accounts.
- Click on New.
- Choose the appropriate Account Type and Detail Type in the Account Dialog section.
- Enter a Name for the new account and provide an optional details.
- Select the currency from the Currency dropdown menu to assign to the account.
- Finally, click on Save and Close.
Scenario 6: Linking a Bank Account to Foreign Currency Transactions
Linking a Bank Account that uses foreign currencies allows you to smoothly add transactions in those currencies to QuickBooks Online. Follow these steps to accomplish this:
- Navigate to Bookkeeping and Transactions and select Bank Transactions.
- Access the transaction details and select Add from the For Review tab
- In the currency tab, enter the foreign amount or the exchange rate provided by your bank.
QuickBooks Online will automatically calculate the total amount, and the transaction will be displayed under the Bank Description or Detail fields, reflecting how your bank presented it on your statement using the amount and currency.
Scenario 7: Resolving QuickBooks Multi-Currency Error Caused by a Damaged Company File
If you suspect that your company file is damaged, you can utilize the Verify and Rebuild Data Tool to identify and address the issue. Follow the steps below:
1. Check your company file data
- Close all windows by navigating to Window and clicking on Close All.
- Go to File, then select Utilities.
- Choose the Verify Data tab. Depending on the results:
2. If QuickBooks detects no problems with your data, no further action is needed.
3. If an error prompt appears, refer to our QuickBooks Desktop customer site for guidance on resolving it.
4. If data integrity issues are found, proceed with rebuilding your data to resolve the problem.
5. Restore your company file data
- Navigate to File, then Utilities, and select Rebuild Data.
- Create a backup when prompted before the data recovery begins.
- Choose the location to save your backup, ensuring it doesn’t replace any existing backup files.
- Provide a new name in the File name and click Save.
- Press OK when the message “Rebuild has finished” appears.
- Rerun Verify Data to check for any remaining damage.
- If further issues are detected, refer to the error(s) in the qbwin.log on the QuickBooks Desktop Customer Helpdesk for manual resolution.
- If the error persists, restore a recent backup by going to File, and selecting Open or Restore Company.
Note: Always ensure that your existing company file is not replaced, and be prepared to re-enter any data not covered by the backup.
Paying Employees with a Different Currency in QuickBooks
Here’s how you can pay your employees using a different currency, create a new supplier, and input your employee’s information accordingly.
1: Duplicate the information of your employee
- Go to the Employees menu and locate the employee you intend to pay with a different currency.
- Double-click on the employee’s name to access their profile.
- Take note of all the necessary details and then click Cancel.
2: Create a Supplier with the help of Your Employee’s Information
- Go over Get Paid & Pay and select Suppliers.
- Choose New Supplier and fill out the fields using the employee information you previously noted.
- Select the appropriate currency from the “I pay this supplier with” dropdown menu.
- Add a currency to their display name and click Save.
3: Pay Your Employee
- Click on + New.
- Select Expense for the New Employee.
- Select the supplier you created, using your employee’s information, from the Payee dropdown menu.
- Under Category, select the account you use to track your payroll expenses.
- Enter the exchange rate and fill out the other required fields.
- Click the Save button to save all the changes.
Conclusion
To sum up, tackling QuickBooks Multi-Currency Error requires careful system setting adjustments, adding necessary profiles, and linking accounts for a smoother currency management experience. By following the suggested solutions for both desktop and online versions, users can ensure precise financial tracking and seamless international transactions.
If you have any more queries reach out to our team of experts at +1-833-967-5323.
Frequently Asked Questions (FAQs)
1. Access Settings.
2. Then opt for Account and settings.
3. Navigate to Advanced and choose Edit in the Currency section.
4. From the Home Currency dropdown, pick your currency.
5. Check the Multicurrency checkbox and confirm your understanding that this action cannot be reversed.
6. Lastly, click Save.
1. Navigate to the Edit menu and choose Preferences.
2. Select Multiple Currencies.
3. Proceed to the Company Preferences tab and select “Yes, I use more than one currency.”
4. Finally, choose your home currency from the drop-down menu.
The advantage of QuickBooks’ Multi-currency feature is its ability to facilitate the recording of foreign transactions without the need to manually manage exchange rate conversions. However, it’s important to remember that once you activate the Multi-currency feature, you cannot deactivate it, and hence, cannot change the home currency.
QuickBooks generates individual accounts for each currency as transactions. Utilize the Chart of Accounts to establish foreign-currency bank and credit card accounts whenever necessary.
Adding a foreign currency account to your Charts of Accounts, ensure the multi-currency feature is enabled in your advanced settings. Here’s how to include a foreign currency account in QuickBooks:
1. Navigate to Settings and select the Chart of Accounts.
2. Click the New button.
3. Choose the suitable Account Type and Detail Type in the Account Dialog section.
4. Provide a Name for the new account and an optional Description.
5. Select the currency from the Currency drop-down menu to assign to the account.
6. Finally, click Save and Close.