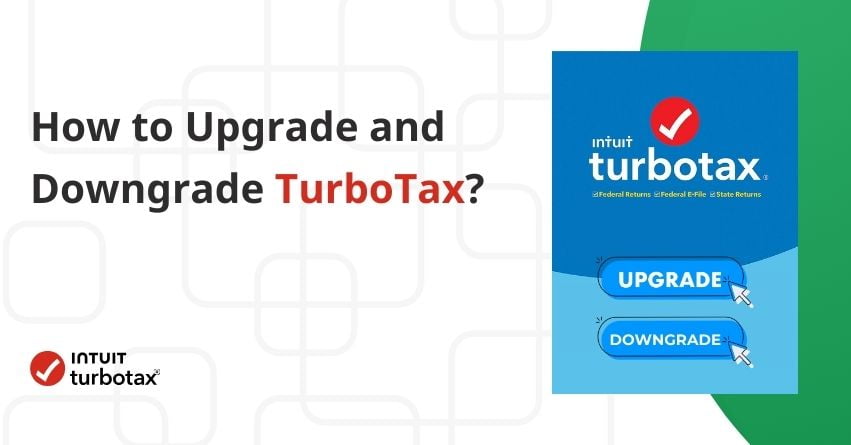Understanding how to upgrade and downgrade TurboTax subscription is crucial to enhance your overall tax preparation experience. Whether you’re a seasoned tax filer or diving into the world of tax preparation for the first time, understanding how to tailor your TurboTax experience to your specific needs is essential. However, as your tax situation evolves or your requirements change, you may need to adjust your TurboTax subscription to a different edition—either upgrading to more features or downgrading to a simpler version.
In this informative article, we will provide clear and detailed instructions on upgrading TurboTax Desktop and Online and downgrading your TurboTax Online and via Mobile App.
How to Upgrade TurboTax?
In this section, we’ll discuss the need to upgrade TurboTax and how to do it in TurboTax Desktop and TurboTax Online.
What is the Need to Upgrade TurboTax?
- Additional features and support for complex tax situations.
- Access to specific forms and schedules is not available in your current version.
- Enhanced guidance, support options, and audit support.
- State tax filing capabilities.
- It has improved navigation and user experience.
- Security enhancements and updates for better protection.
1. Upgrade TurboTax Desktop for Windows
Once you’ve upgraded TurboTax, you cannot revert to your original version; upgrading is a permanent change. Here’s how to upgrade TurboTax:
- While working on your tax return in TurboTax, locate the “Upgrade TurboTax” option at the bottom right corner of your screen. If you don’t see this option, you can access it by selecting “Help” from the top menu.
- In the new window that appears, you’ll be presented with different versions to upgrade to. Choose the best version of your needs and select “Upgrade Now”.
- Follow the onscreen instructions to complete the purchase of the upgrade.
- Once the process is finished, you can continue working on your tax return without having to start over from the beginning.
2. Upgrade to a Different Version of TurboTax Online
To upgrade your TurboTax version after starting your 2023 return:
- Ensure you’re signed in to TurboTax and have accessed your return.
- Complete the introductory questions until the menu appears.
- Click on “Upgrade” from the menu.
- Choose between the “Do it yourself” and “Real experts help” or “Do it for you” tabs to explore your options.
- Select the version you wish to upgrade to.
- Payment is prompted when you’re ready to print or e-file your taxes (unless you opt for Full Service). You can also prepay at any time:
- Click on “File” from the menu (no need to file yet, this takes you to the payment section).
- Click on “Start” or “Revisit” next to “Review your order.”
- Review your order summary and select your payment method.
- Enter your payment details and confirm payment.
- Once payment is completed, you can access your upgraded features from Tax Home.
How to Downgrade TurboTax?
In this section, we’ll discuss the need to downgrade TurboTax, how to downgrade TurboTax Online, and how to downgrade TurboTax through a Mobile App.
What is the Need to Downgrade TurboTax?
- Cost savings by switching to a more affordable version.
- Simplifying tax preparation with fewer features.
- Adjusting to a less complex tax situation.
- Opting for basic tax forms without extra features.
- Avoiding payment for unused features.
Downgrade to a Different Version of TurboTax Online
There are two main methods for downgrading TurboTax Online:
- Switch to Free
- Clear and Start Over
Note: Switching is not possible if you have already made a payment using a credit card or if your TurboTax fees were deducted from your refund.
1. Switch to Free Edition
This option is available if you initially started your tax return in TurboTax Free Edition but later upgraded to a higher-priced version.
- The “Switch to Free Edition” option is in the left menu (below Tax Tools).
- Choosing this option retains all the data you’ve entered so far.
2. Clear and Start Over
If you begin your tax return with a different TurboTax product, you can clear and start over to switch to a lower-priced product. This choice erases all the information you’ve entered, giving you a fresh start in the new, lower-priced product.
Note: If you haven’t completed the payment, deducted the TurboTax fee from your refund, or registered your product, you can erase your return and begin anew in TurboTax Online. However, if any of these actions have been completed, you’ll need to manually edit your return.
2.1 Downgrade TurboTax Online Version through Clear and Start Over
- Begin by, signing in to your TurboTax account.
- Access or resume your tax return.
- Navigate to the left menu and choose Tax Tools.
- From there, select the option labeled Clear & Start Over. Confirm your selection by selecting Yes when prompted.
How to Downgrade TurboTax through a Mobile App?
- Sign in to the mobile app.
- Tap on “More” from the bottom menu.
- Choose “Clear and Start Over.”
- Confirm your action by selecting “Clear and Start Over” again.
Also Read:- How to Fix TurboTax Updates Not Working Error?
How to Downgrade Other Versions of TurboTax?
Two methods are available for downgrading TurboTax editions, offering users clarity and flexibility when switching to a lower-tier edition.
Whether you’re aiming to downgrade from Deluxe TurboTax to Plus TurboTax, from Premier TurboTax to Deluxe TurboTax, or for any other year version including 2020, 2019, or 2018, rest assured the process of Clear & Start Over remains the same. We’ve mentioned the process again below for your ease:
Note: You can clear and start over if you haven’t paid or registered yet (free users must register before filing).
- To initiate the process, sign in to TurboTax Online and access your return by clicking the orange “Take me to my return” button.
- If you’re using a desktop or laptop with a maximized screen, locate “My Account” at the top right corner and choose “Clear & Start Over.”
- On tablets or phones, you can find the “Clear & Start Over” option by tapping the three parallel lines, also known as the “hamburger” icon, at the top left corner.
- Confirm your decision by selecting “Yes” when prompted with “Are you sure you want to clear your return?”
- Once your entries are cleared, you’ll be guided to select a TurboTax product to begin anew from the initial stages.
Also Read:- How to Troubleshoot TurboTax Login Issues?
Why don’t I See the Upgrade Option in TurboTax Online?
Here are some steps you can take if you’re not seeing the Upgrade option on your screen:
- Ensure you are logged into your tax return. Once logged in, open or continue your return. The Upgrade option should be visible on the left side of the screen.
- Make sure you are not trying to upgrade from a mobile device. Try using a computer instead.
- If the Upgrade option is grayed out, it’s possible that you are already using the version you’re attempting to upgrade to, or you are already using a higher version.
- Check if your window is maximized. Sometimes the Upgrade option might be located in the upper-left menu if your window isn’t maximized.
- If you haven’t filled out your personal information and started your 2023 return yet, do so. The Upgrade option should appear afterward.
- If you have already filed your 2023 return, follow these steps:
- Select Tax Tools in the left menu.
- Choose Print Center, then Print, save, or preview this year’s return (this is just to get to the payment screen).
- Click on Pay Now and follow the instructions to pay.
Conclusion
Understanding how to manage your TurboTax subscription—whether upgrading for additional features or downgrading for simplicity—is crucial for optimizing your tax preparation experience. By carefully assessing your tax situation and specific needs, you can make informed decisions about the version of TurboTax that best suits you.
By following the clear instructions provided, you can confidently navigate the process to upgrade and downgrade TurboTax subscription. However, if you need help regarding anything related to TurboTax, reach out to our TurboTax Support at +1-888-283-0986.
Frequently Asked Questions
1. If you haven’t already, sign in to your TurboTax account.
2. Access or resume your tax return.
3. Navigate to the left menu and choose Tax Tools.
4. From there, select the option labeled Clear & Start Over.
5. Confirm your selection by answering Yes when prompted.
If you haven’t paid for the Deluxe version or registered for the free version yet, you can utilize the clear & start over feature to downgrade. This action will erase all the information you’ve previously entered into the system.
Suppose your tax situation demands additional coverage, such as deductions for homeownership, unemployment income, or self-employment income. In that case, TurboTax will prompt you to upgrade to a version that supports the necessary forms. This ensures we can maximize your tax deductions and guarantee the accuracy of your filed return.
Here’s a step-by-step guide to canceling your TurboTax subscription:
1. Log in to your TurboTax account using your credentials.
2. Navigate to the ‘Account Settings’ or ‘Subscription’ section within your account.
3. Look for the option to cancel your subscription.
4. Follow the prompts provided to confirm the cancellation.
5. Please review the cancellation information and confirm that your subscription has been successfully terminated.