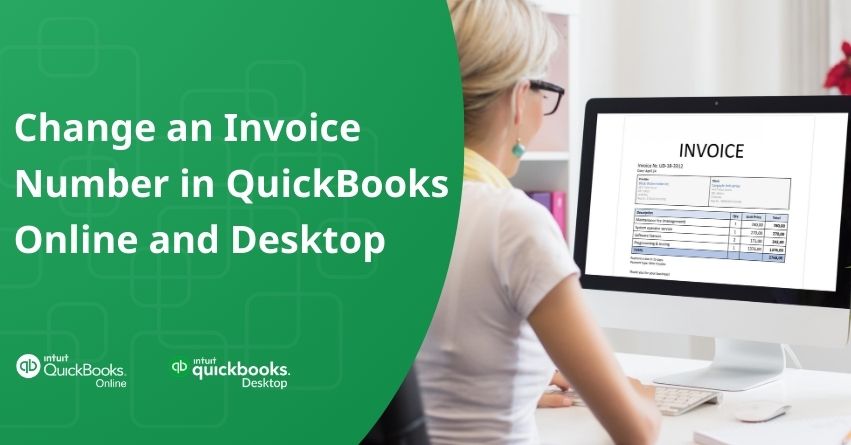Keeping accurate invoice numbers is crucial in QuickBooks for tracking financial transactions. As your business evolves, you may need to adjust your invoice numbering to match changes in your accounting practices. Invoice number in QuickBooks Online and Desktop serve as unique identifiers for billing documents, helping you match invoices with payments, track transactions, and generate reports. However, errors or illogical sequences can complicate bookkeeping. In this article, we’ll focus on how to change invoice numbers in QuickBooks Online and Desktop, making your accounting tasks easier to manage.
It can be challenging to handle invoices within QuickBooks, particularly when trying to ensure invoice numbers are accurate. You can easily adjust invoice numbers and reset the sequence in QuickBooks Online and Desktop ensuring consistency by following the steps mentioned below.
Now the question arises “What is an invoice number?”. An invoice number is a special code given to invoices for the organization. Usually found at the top of an invoice document, it helps both the sender and receiver easily identify the invoice. These numbers assist business owners in effectively managing and processing payments.
Businesses use invoices to communicate expenses to clients and request payments. Each invoice should include:
- Details of goods or services provided
- Itemized costs
- Total amount due and due date
- Payment terms and conditions
- Company name, and contact information, including phone number and email address
What makes Invoice Numbers Significant?
1. Keep Track of Money Owed
Identify unpaid invoices to monitor pending payments, aiding budget planning and cash flow forecasting.
By promptly recognizing unpaid invoices, you gain insights into the outstanding funds you’re expecting. This aids in budgeting, forecasting cash flow, and evaluating invoicing and payment processing efficiency.
2. Track Client Payments
Distinguish between paid and unpaid invoices easily to follow up with clients who owe money.
Use invoice numbers to track which invoices you’ve sent and to see which ones are paid and which are not. If you see that a client hasn’t paid one or more invoices that are overdue, you’ll know to contact them.
3. Review Payment History
Efficiently retrieves past transactions using organized invoice numbers for client inquiries or internal reference.
Having organized financial records and invoices makes it easy to find past payments when clients or you need them. An invoicing system helps your business keep track of all transactions, making it simple to identify any issues that may arise in the future. Effective cataloging, such as using invoice numbers, is vital for productivity in managing your business.
Why should you Change your Invoice Number in QuickBooks?
Let’s scroll down the reasons why you should consider changing your invoice number:
- Business Growth: As your business expands and you issue more invoices, you may outgrow your original numbering scheme, necessitating a change to accommodate longer sequences.
- Errors and Gaps: Blunders during invoicing can result in duplicate numbers or missing sequences. Adjusting the numbering allows you to correct these errors and maintain consistency.
- Organizational Changes: Significant events like mergers or acquisitions may prompt the need to reset invoice numbering to align with new business systems.
Although invoice numbers may appear insignificant, maintaining their accuracy and coherence is crucial for establishing financial orderliness. Knowing when and how to adjust sequences in QuickBooks helps you adapt to the changing needs of your business. Proper management of invoice numbers helps prevent major headaches down the line.
Also Read:- How to Create Invoices in QuickBooks Online and Desktop?
How to Modify an Existing Invoice Number in QuickBooks Online?
- Select the invoice you want to edit.
- Go to the Invoice No. field.
- Delete the current number and enter the new one.
- Click Save and Close.
- The invoice number will be updated.
Be cautious to avoid creating gaps or duplicates. Maintain an invoice log to track used numbers.
This allows you to directly alter the invoice number in QuickBooks Online, making it simple to change the numbering sequence or address any problems with duplicate invoice numbers. When altering invoice numbers, just take care not to produce duplicates or numbering gaps. To track usage numbers, we advise maintaining an invoice log or sequence.
How to Reset the Invoice Number in QuickBooks Online?
- Log in to your QuickBooks Online account and go to the Sales.
- Opt for Invoices from the left navigation bar.
- Find the invoice you wish to modify and click on Edit.
- In the invoice form, locate the Invoice # field. Delete the current number and input the new one.
- Select Save and Close to confirm the changes.
The invoice number will now reflect the new value. Moving forward, new invoices will automatically increment from this updated number based on your auto-numbering settings.
How to Update an Invoice in QuickBooks Online?
- Log in to your QuickBooks Online account and go to the Sales menu.
- Next, select Invoices.
- Locate the invoice you want to change and access it.
- Make any required adjustments to the invoice details, like dates, items, quantities, taxes, and shipping.
- Select Save and Close.
For future edits, repeat steps 2-4. Updates will apply to the existing invoice without creating a new one.
How to Change an Invoice Number in QuickBooks Online?
Follow these steps to keep accurate records and meet invoicing rules.
1: Access the Invoice in QuickBooks Online
- To modify an invoice number in QuickBooks Online, open the invoice that needs the number adjustment.
- Next, click the Edit.
- Modify the invoice details, including updating the invoice number.
- Save the changes to ensure the updated invoice number is accurately recorded.
2: Click on the Invoice Number Field
- Find and click on the invoice number field to start editing within QuickBooks Online.
- You’ll be directed to the invoice details page to review and modify the invoice number. Simply click on the field and type in the new number.
- QuickBooks Online’s interface simplifies the management of invoice numbers, ensuring accurate updates in the system.
- Save the changes prompted so that the updated invoice number is securely stored and available for future use.
3: Edit the Invoice Number
- Choose the invoice number field and select Edit.
- Verify the modified number matches the original invoice and reflects adjustments accurately.
QuickBooks Online makes editing easy and seamless. By following these steps, you can manage and maintain precise invoice records, ensuring transparency and accountability in business operations.
4: Save the Changes
- After updating the invoice number, save the changes.
- Double-check the updated invoice record to confirm the modified number is accurately reflected in the system, maintaining precise financial records.
How to Reset Invoice Number in QuickBooks Desktop?
Adjusting an invoice number in QuickBooks Desktop may be required to restore a sequential numbering system, rectify errors, or comply with specific accounting or regulatory requirements.
When previous invoices are deleted or voided, the numerical order is disrupted. Maintaining precise financial records and adhering to regulatory standards are essential considerations.
The invoice number must be reset if there are errors or duplicate numbers that can cause confusion and discrepancies in the accounting process. This action ensures organized and dependable financial records, facilitating smooth operations and accurate reporting.
1: Access the Company File in QuickBooks Desktop
- Open your QuickBooks Desktop company file containing the invoicing data and numbering settings.
- Access the Lists menu and select templates to view the invoice templates.
- Find and open the invoice template requiring the invoice number reset.
- Click on Customize Data Layout, then select Manage Template’ to adjust the invoice numbering to your needs.
Also Read:- How to Fix QuickBooks Won’t Open Company File Error?
2: Proceed to the Invoice Numbering Settings
- Go to the section or settings related to invoice numbering within your company file in QuickBooks Desktop.
- Access the Company menu and choose Customize Forms.
- Click on Customize Data Layout and then Basic Customization.
- Locate the Custom Transaction Numbers tab to reset the invoice number.
- Ensure you have backups in place before proceeding to prevent data loss or discrepancies in the software.
3: Reset the Invoice Number
- Access the invoice numbering settings within the software.
- Locate the option to reset the invoice number.
- Input the new starting number or adjust the numbering system to match company standards.
- Double-check the changes to maintain sequential order.
- Ensure software integration supports the modified numbering for consistency in records and client communication.
4: Save the Changes
- Proceed to the File menu.
- Select Save or use the keyboard shortcut Ctrl + S.
- This ensures that the numbering sequence is updated and future invoices are recorded based on the reset parameters.
- Saving the modifications is crucial for compliance and ensures that your invoice numbering sequence remains up to date.
Conclusion
Changing an invoice number in QuickBooks Online and QuickBooks Desktop is a crucial process that can be accomplished with a few simple steps. Whether you’re using the online version or the desktop software, ensuring accurate documentation is essential for maintaining financial records. By following the steps outlined in this article, you can modify invoice numbers to reflect modifications or adjustments without compromising data integrity.
It’s crucial to establish controls to ensure consistency moving forward, thereby enhancing accuracy and reliability in invoicing processes. By prioritizing accurate invoicing, you can build confidence and trust with stakeholders, promoting stronger relationships and promoting long-term success.
If you have any questions or concerns about invoicing, feel free to reach out to our QuickBooks Support at our toll-free number: +1-888-283-0986 for personalized assistance.
Frequently Asked Questions
1. Log in to your QuickBooks Online account.
2. Go to the Sales or Invoices section.
3. Find the invoice you want to edit and open it.
4. Click on the invoice number field to edit it.
5. Update the invoice number as needed.
6. Click on Save.
1. Go to Sales and select Invoices.
2. Scroll to the invoice you wish to edit and click on it to open it up.
3. Make the necessary changes.
4. Click Save and Close.
Yes, you can customize your invoice number in QuickBooks Online and QuickBooks Desktop.
1, 2, 3, or even 00001, 00002, 00003 may be your initial choice. Starting with 0000000001 (9 zeros, followed by a 1) is the most used sequential invoice numbering scheme. Always record the name and amount owing for each customer on a separate sheet when numbering this manually.
For QuickBooks Online (Android):
1. Open the QuickBooks Online app on your Android device.
2. Navigate to the “Sales” or “Invoices” section.
3. Find and select the invoice you want to edit.
4. Tap on the invoice number field to edit it.
5. Update the invoice number as needed.
6. Save the changes.
QuickBooks Desktop (Android):
1. Install a remote desktop app on your Android device to access QuickBooks Desktop remotely.
2. Open the remote desktop app and connect to your computer with QuickBooks Desktop installed.
3. Launch QuickBooks Desktop on your computer via the remote connection.
4. Follow the steps specific to QuickBooks Desktop outlined earlier in this conversation to change the invoice number.
1. Click the Gear icon.
2. Under Your Company, click Custom Form Styles.
3. To create a new template, click the New Style button in the upper right-hand corner.
4. Select Invoice.
5. Go to the Design tab to edit the template name, logo, color, font, and margins.
6. Go to the Content tab to customize the header, body, and footer of the invoice template.
7. Click Done when finished.
1. Go to Sales and select Invoices.
2. Select any invoice, then select Edit Invoice. Or, select Create Invoice to create a new invoice.
3. In the Invoice no. field, enter the custom number or letter sequence you want to use for your forms.
4. Select Save or Save and close.
1. Open the Company File in QuickBooks Desktop.
2. Navigate to the Invoice Numbering Settings.
3. Reset the Invoice Number.
4. Save the Changes.
1. Click the Gear Icon in the upper right corner and choose Accounts and Settings.
2. Click Sales on the left, and then click anywhere in the content portion of the sales form.
3. Mark the custom transaction numbers. This adds a field called “Invoice No.” to all of your sales forms, allowing you to replace the default number with a different one.
4. Click Done after saving.
5. Enter a custom number or letter sequence you wish to use for your forms in the Invoice no. box when you open an invoice or other sales form. All sales forms follow the order you’ve defined here. 6. The invoice number field won’t show up on the printed form.
Go to Settings ⚙ and select Account and Settings. Select Sales, then select anywhere within the Sales form content section. Turn Custom transaction numbers on or off. Select Save, then select Done.
1. In the upper right corner, click the Gear symbol.
2. Under Lists, select All Lists.
3. Select Words.
4. To add another, select New.
5. To modify, click the arrow under Action and select Edit.
6. Choose Make inactive to conceal the unnecessary phrase.