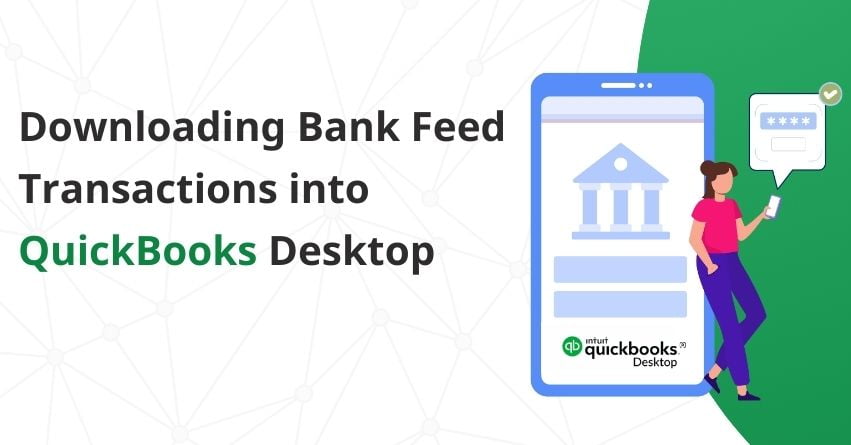If you want to keep your business finances organized, it’s important to keep your bank feed transactions into QuickBooks Desktop by downloading it from your Bank. This makes it easier to track your money and make smart financial decisions. Whether you choose Direct Connect or Web Connect, the goal is to save time and reduce errors.
Web Connect is a method where you download transactions from your bank’s website and import them into QuickBooks. Direct Connect, on the other hand, establishes a direct link with your accounts through online banking, providing real-time access to transaction data without the need for manual downloads.
In this article, we’ll go through the steps to download your bank transactions into QuickBooks Desktop, making your financial record-keeping simple and accurate.
Factors to Keep in Mind Prior to Downloading Bank Feed Transactions into QuickBooks Desktop
Here are the things to keep in mind before proceeding with the process of Downloading QuickBooks Bank Feed Transactions:
1. Back up Company File: Keep a backup of your company file before you download any transaction to ensure that your data is safe and you can access it later if needed.
2. Avoid Duplicate Downloads: Transactions can’t be downloaded into the same QuickBooks company file more than once. You can contact your bank to reopen transactions on their end for re-download.
3. File Compatibility: QuickBooks Web Connect supports only .QBO files, .QFX and . QIF Quicken files won’t work with Web Connect.
You can explore third-party applications on the Intuit Marketplace for handling QIF files.
Also Read:- Locating Missing Transactions in QuickBooks Desktop
Download Bank Feed Transactions into QuickBooks Desktop
Banks provide users with two options for downloading transactions. Choose a download method to discover the steps for its implementation.
- Direct Connect
- Web Connect
Download Bank Feed Transactions Using Direct Connect
When you first link QuickBooks to your bank, it automatically grabs all the transactions present in your bank. Some banks provide up to a year of past transactions, but many offer only the last 90 days. This helps you get a good amount of your transaction history right into QuickBooks without any delay. Follow the steps to download your transactions:
- Access the Banking section.
- Choose Bank Feeds and then select Bank Feeds Center.
- From the Bank Accounts list, pick the account you wish to connect.
- Optionally, in the “Send items to your bank” section, use the Online Checks link for payment edits or cancellations.
- When ready to obtain your transactions, click on Download Transactions.
- If transactions are already downloaded but not reviewed, select Transaction List and Review them.
- Select Synchronize.
- For specific account downloads, choose Sync this account.
- For all accounts at the same bank, opt for Sync All for this Bank.
- In the Access window, input your PIN or password to establish the bank connection.
- Select OK.
- After downloading, review and match or add any new transactions.
| Note: You can delete any remaining (previously matched/added) transactions. Once deleted, these transactions cannot be re-downloaded, preventing duplicate entries in your records. |
Download Bank Feed Transactions Using Web Connect
If your bank allows, you can choose a specific time range for downloading transactions. However, if this option isn’t available, you’ll automatically get the maximum available transactions the first time you download. The timeframe for this initial download, whether it’s 30, 60, 90 days or more, depends on your bank.
For importing transactions via Web Connect, there are two methods:
If you’re using QuickBooks Desktop
- Access Banking.
- Select Bank Feeds and then choose Banking Center.
- Locate your bank and select Download Transactions. This will open a browser window to your bank’s website.
- Download the Web Connect file by Logging in to your bank’s website.
If you can’t access QuickBooks Desktop
- Go to a web browser and visit your bank’s website.
- Sign in to your bank account using your credentials.
- To obtain your transactions in a format compatible with QuickBooks, download them as a QuickBooks Web Connect (.qbo) file.
| Note: Each bank follows a unique procedure for downloading QuickBooks Web Connect files. If you’re unsure, check your bank’s website for instructions. If you can’t find any, contact your bank for assistance. |
- Once you have the Web Connect file, import it into QuickBooks Desktop.
| Note: If you encounter the Error “To download and import transactions, sign in with your Intuit account,” follow the points below to deal with it. When using Advanced Mode in bank feeds, you should either sign in to your Intuit Account or switch modes. Importing web connect files (.qbo) mandates signing in to your Intuit Account directly within QuickBooks Desktop. |
Also Read:- How to Reconcile in QuickBooks Desktop?
Conclusion
To download bank feed transactions into QuickBooks Desktop, go to the Banking menu, select Bank Feeds, and then choose the Banking Center. Follow the steps based on your bank’s method—Direct Connect for automatic downloads or Web Connect for manual downloads using a .qbo file. This process helps keep your financial records accurate and up-to-date.
Hope this article helped you resolve all your queries regarding downloading bank feed transactions into QuickBooks Desktop, if you still have any questions you can reach out to QuickBooks Desktop Assistance at our toll-free number +1-833-967-5323.
Frequently Asked Questions
1. Get your transaction history from your bank’s website. Save it in a file format QuickBooks understands, like QBO, CSV, or Excel.
2. Open QuickBooks and go to ‘File,’ then ‘Utilities,’ and click ‘Import.’
3. Choose ‘Web Connect Files’ and pick the file you downloaded with your transactions.
4. Before adding them to your records, double-check and organize the transactions in QuickBooks to make sure they’re right.
1. Check your account for messages or notifications.
2. Look for any issues with how the website looks as you move around.
3. These problems might stop QuickBooks from getting new transactions.
4. Also, see if your bank has mentioned any new security rules on their website.
1. Go to the Banking section and pick the account causing issues.
2. Click on Update to bring in the newest transactions.
3. After downloading, choose Add or Match to make sure they match up with the transactions already in QuickBooks.
1. Go to your bank’s website and log in.
2. Choose the account and the date range you want.
3. Download the transactions in a file format QuickBooks understands, like CSV or QBO.