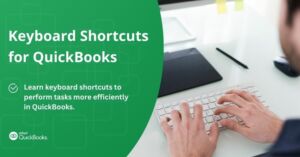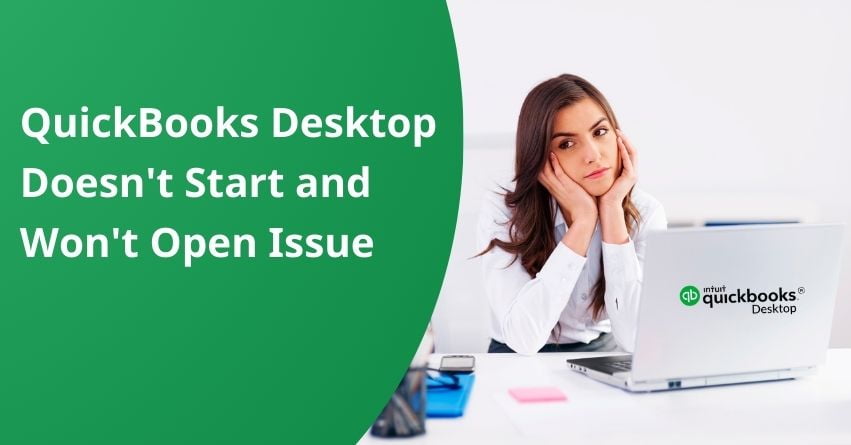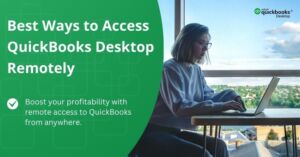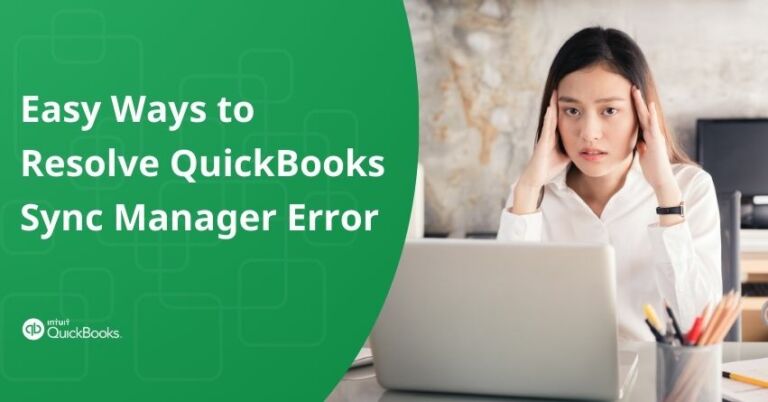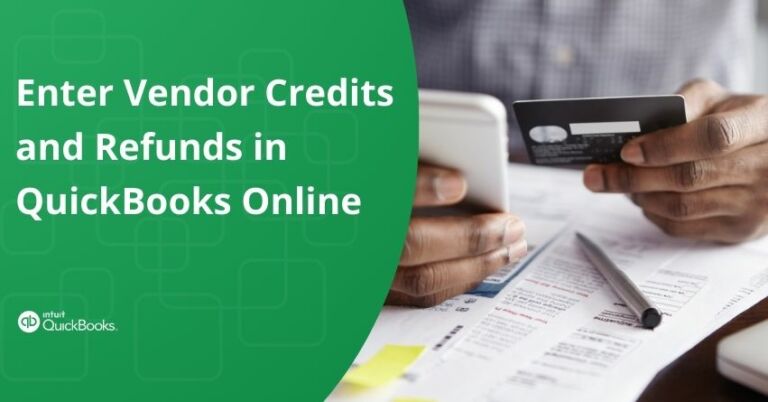Table of Contents
ToggleAddressing the challenge of QuickBooks Desktop failing to start is pivotal for users reliant on QuickBooks to manage various financial aspects. This issue can disrupt daily operations causing potential setbacks in managing financial data. Whether you’re facing error messages, a freezing screen, or other issues preventing the software from starting, understanding the troubleshooting solutions can get your QuickBooks up and running smoothly in no time.
In this article, we will explore the common reasons behind QuickBooks Desktop not starting and provide comprehensive solutions to help you solve the issue efficiently.
to resolve your query in no-time.
What Leads to the QuickBooks Desktop Not Starting Error?
The factors are outlined as follows:
- Inadequate installation of QuickBooks Desktop
- Absence or corruption of the QBWUSER.INI file
- Outdated operating system
- Excessive length of the company name
- Corruption of .ini files
- Complications within the company file
Symptoms of QuickBooks Desktop Won’t Open Error
The symptoms are as follows:
- The software becomes unresponsive.
- The QuickBooks company file fails to open.
- Windows experiences a sluggish performance.
- The system intermittently hangs.
- The computer exhibits slow responsiveness to mouse and keyboard inputs.
Solutions to Fix QuickBooks Desktop Doesn’t Start Error
Follow the solutions mentioned below to troubleshoot the QuickBooks Desktop won’t start error:
Tip: Your QuickBooks Desktop program might not open if you repeatedly click on it. Please make sure you allow QuickBooks enough time to load before continuing.
| Note: If the message appears saying that QuickBooks needs a subscription, it means that either your subscription has expired or you are running an unsupported version of QuickBooks Desktop. Using your Customer Account Management Portal, you can either download a supported version or check the status of your subscription. |
Solution 1: Run Quick Fix My Program from the QuickBooks Tools Hub
Step 1: Download and install the QuickBooks Tools Hub
Common errors can be fixed with the QuickBooks Tool Hub. To use the tool hub, you must close QuickBooks. We advise you to use Tool Hub on Windows 10, 64-bit, for best results.
- Close QuickBooks.
- Download the most recent version of the QuickBooks Tool Hub (1.6.0.3). Store the file somewhere you can find it quickly, like your Windows desktop or Downloads folder.
| Note: If you have already installed Tool Hub, you can find out which version you have by going to the Home tab and looking at the version at the bottom. |
- Launch the QuickBooksToolHub.exe file that you downloaded.
- Install the software and agree to the terms and conditions by following the on-screen instructions.
- To access the tool hub after the installation is finished, double-click the icon on your Windows desktop.
| Note: Look for QuickBooks Tool Hub in Windows and choose the application if you are unable to locate the icon. |
Step 2: Utilize the Quick Fix My Program option from the Tools Hub.
Quick Fix will terminate any active background processes utilized by QuickBooks. It performs a quick repair on your program.
- Select Program Issues from the QuickBooks Tools Hub.
- Select My Quick Fix Program.
- Open QuickBooks Desktop and navigate to your file.
If the problem still occurs, move on to Solution 2.
Solution 2: Verify whether the problem lies with your file or the program.
Your company file might be damaged, so it’s critical to identify whether QuickBooks or your data file is the problem. QuickBooks might attempt to open your previous company.
Step 1: With all windows closed, open your file.
- Launch QuickBooks Desktop.
- In the “No Company Open” window, choose your company file.
- Press the ALT key and then choose Open.
- If prompted to sign in, release ALT, input your password, then press and hold ALT again while selecting OK.
If you still see the error continue to step 2.
Step 2: Suppress the QuickBooks application
- Hold down the Ctrl key and double-click the QuickBooks Desktop icon.
| Note: Don’t release the Ctrl key until you observe the No Company Open window, encounter QuickBooks freezing, or experience an error. |
- Choose a company file and then select Open.
Proceed to Solution 3 if the error persists.
Solution 3: Utilize the QuickBooks Install Diagnostic tool available in the Tools Hub.
- Open the Tool Hub for QuickBooks.
- From the tool hub, select Installation Issues.
- Select the Install Diagnostic Tool for QuickBooks. Allow the tool to run; this process could take up to 20 minutes.
- Restart your computer after the tool has finished its work.
- Open QuickBooks Desktop and navigate to the data file.
If the error persists, proceed to Solution 4.
Solution 4: Repair your QuickBooks Desktop Installation
- Replace any damaged installation files by performing a repair.
- Open QuickBooks Desktop and navigate to your file.
If you still see the error, continue to Solution 5.
Solution 5: Remove and then Install QuickBooks Desktop
Before you begin:
- Download the installer for your version of QuickBooks.
- Ensure that your license number is readily available. The original packaging should have it. This should be included in the email you received upon making your online purchase.
| Note: Your account management portal is where you can obtain this information. |
Step 1: Uninstall QuickBooks
- Access the Windows Start menu.
- Proceed to search for “Control Panel” and open it.
- Select either “Programs and Features” or “Uninstall a Program.”
- From the program list, choose the specific version of QuickBooks Desktop you wish to uninstall.
- Choose Uninstall/Change, then select “Remove” and click “Next.”
- If you can’t locate these options, sign out and sign in to Windows as an administrator or a user with administrative rights.
Step 2: Install QuickBooks Desktop again
Once done, install QuickBooks Desktop. QuickBooks will automatically install new folders and rename your old ones when you install it again.
If this doesn’t work for you, move to solution 6.
Solution 6: Manually uninstall QuickBooks and rename installation folders
- Uninstall QuickBooks again.
- Follow these steps to display hidden files.
- Access the Windows Start menu and search for “File Explorer,” then open it.
- Locate and open the folder containing your QuickBooks company files, typically situated in your QuickBooks folder at one of the following locations:
- C:\ProgramData\Intuit\QuickBooks (year)
- C:\Users(current user)\AppData\Local\Intuit\QuickBooks (year)
- C:\Program Files\Intuit\QuickBooks (year)
- For 64-bit version: C:\Program Files (x86)\Intuit\QuickBooks (year)
- Right-click the folder and choose “Rename.”
- Add the term “old” to the end of the folder name to prevent QuickBooks from accessing it during the reinstallation.
- Reinstall QuickBooks Desktop.
If you attempt to rename the folder and receive an access error message:
- Right-click the Windows Task Bar and select Task Manager.
- Go to the Processes tab.
- Click on the Name column header to organize the list.
- Choose the following processes and end each one: QBDBMgrN.exe, QBDBMgr.exe, QBCFMonitorService.exe, Qbw32.exe.
- Choose “Yes” if prompted with the message, “WARNING: Terminating a process can cause undesired results…”
Conclusion
In conclusion, resolving the issue of QuickBooks Desktop not starting is essential for uninterrupted and efficient financial management. By following the solutions mentioned in this article, you can address various underlying issues such as damaged installation files, corrupted data, or program-related issues. Whether it involves utilizing the Quick Fix tools, repairing your installation, or employing diagnostic tools, each solution aims to restore the functionality of QuickBooks Desktop. Remember that patience and careful execution are key, and if challenges persist, seek QuickBooks Desktop Assistance at our toll-free number: +1-855-875-1223.
Frequently Asked Questions
The QuickBooks Tool Hub is a collection of tools for identifying and resolving common QuickBooks problems, such as startup issues. It offers a centralized troubleshooting solution.
Indeed, startup problems may result from corrupted installation files. These damaged files can be replaced by performing a repair with the QuickBooks Install Diagnostic Tool.
It is advised to update QuickBooks Desktop regularly to guarantee you have access to the newest features, security updates, and bug fixes that can resolve possible startup problems.
Make sure you are running a supported version of QuickBooks or renew your subscription if it asks for one. You can gain insight into the issue by using the Customer Account Management Portal to check the status of your subscription.
Ensure your Windows 10 is up to date, run the QuickBooks Install Diagnostic Tool, and review your antivirus settings. If the problem persists, explore additional steps in our comprehensive guide for resolving startup issues on Windows 10.
1. Check System Requirements:
Ensure your computer meets the minimum system requirements for QuickBooks Desktop 2021.
2. Run QuickBooks Install Diagnostic Tool:
Download and run the QuickBooks Install Diagnostic Tool to identify and fix issues.
3. Repair QuickBooks Installation:
Go to Control Panel, select QuickBooks, and choose “Repair” to fix any installation issues.
4. Update QuickBooks:
Ensure you’re using the latest version of QuickBooks Desktop 2021.
5. Check for Antivirus Interference:
Temporarily disable antivirus and try launching QuickBooks to rule out interference.
6. Create a New Windows User:
Create a new Windows user account with administrative rights and attempt to start QuickBooks from it.
7. Contact QuickBooks Assistance:
If issues persist, contact QuickBooks support for assistance.
8. Reinstall QuickBooks:
Uninstall and reinstall QuickBooks as a last resort, ensuring you back up your company files first.