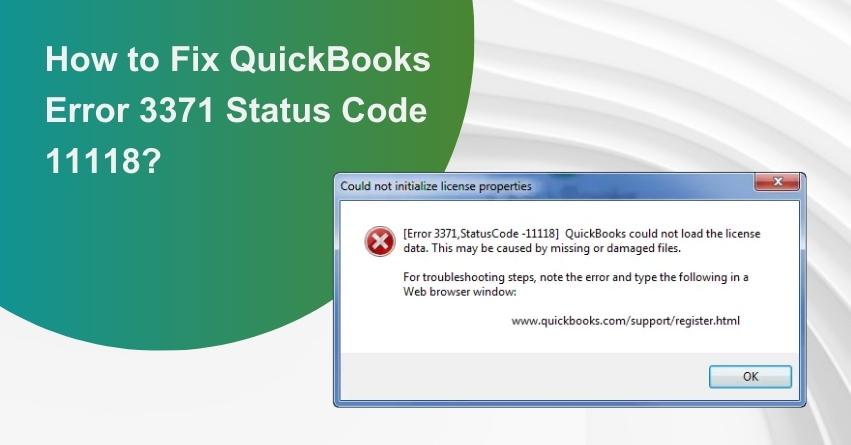QuickBooks Error 3371, with its accompanying Status Code 11118, can be a vexing obstacle for users relying on this popular accounting software. This error typically arises due to complications in the QuickBooks license data, disrupting the software activation process. For businesses and individuals dependent on QuickBooks for financial management, encountering Error 3371 can lead to disruptions in accessing crucial financial data and performing essential tasks. Fortunately, a variety of solutions exist to address this issue and restore seamless functionality to QuickBooks.
In this guide, we’ll delve into troubleshooting methods to help you effectively resolve QuickBooks Error 3371 Status Code 11118 and resume your accounting operations without interruption.
What is QuickBooks Error 3371 Status Code 11118?
QuickBooks Error 3371 Status Code 11118 is a licensing issue that commonly occurs during software startup. It is triggered by issues with the QuickBooks license data, such as a damaged or missing QBregistration.dat file. This error can hinder access to financial data, and resolving it usually involves repairing or recreating the affected file and updating the Windows operating system.
What are the Signs and Symptoms of QuickBooks Error 3371?
- System Hanging/Freezing: Repeated occurrences of system hanging or freezing issues.
- QuickBooks Crashes: QuickBooks crashes consistently when attempting to open the software.
- Mysterious HTML File Notification: Users receive notifications about a mysterious HTML file, indicating a potential Error 3371 issue.
- Inability to Open Company File: Users are unable to open the company file within QuickBooks.
- Cloning Process Error: The error may manifest during the cloning process from the C:\ drive to a new hard drive.
What Causes the QuickBooks Error 3371: Status Code 11118?
The users must store their license information on the hard drive. However, if users inadvertently lose this data, or if the license file becomes corrupted, missing, or damaged, QuickBooks errors can occur. Additionally, when cloning data to the C:/ drive, this error may emerge. In such cases, resolving the issue may entail deleting the entitlement file and re-entering the license information.
QuickBooks error message 3371 may stem from various issues, including:
- Error Code 80029c4a: The presence of error code 80029c4a can contribute significantly to QuickBooks Error 3371.
- Missing Qbregistration.dat File: The absence or damage of the Qbregistration.dat file, containing vital license data, can be a key factor in encountering this error.
- Performance Issues: General performance issues with QuickBooks Desktop software can lead to the manifestation of Error 3371.
- Connection Loss to QuickBooks Data File: Loss of connection to the QuickBooks data file can result in this error.
- Printing, Emailing, or Saving Issues: Problems with printing, emailing, or saving as a PDF within QuickBooks Desktop can be associated with this error.
- Incomplete Windows Update Installation: Incomplete or unsuccessful Windows updates can keep essential components outdated, potentially causing Error 3371.
- Crash Com Error in QuickBooks: The occurrence of a Crash Com Error in QuickBooks can contribute to the development of this error.
- QuickBooks Stopped Working Error: If the “QuickBooks stopped working” error occurs, it may lead to the manifestation of Error 3371.
- Damaged MSXML Component: Damage to the MSXML component, vital for QuickBooks Desktop and required by Windows OS, can make accessing QuickBooks challenging.
- Antivirus Software Interruptions: Interruptions caused by antivirus software installed on the PC can also be a contributing factor to QuickBooks Error 3371.
Crucial Considerations to Bear in Mind
- Ensure your Windows OS is up to date with the latest release.
- If the error persists, it could be due to a corrupted Windows operating system.
- Users of Right Networks and QuickBooks Enterprise with WebConnect might encounter this issue when opening a file before saving it. To resolve this, make sure to save the company file before importing the .QBO file. This ensures a smoother process and minimizes the likelihood of encountering the error.
Approaches to Resolve QuickBooks Error 3371, Status Code 11118
Addressing QuickBooks Error Code 3371 is a straightforward process with a series of effective methods. It’s crucial to follow each step diligently without skipping any, ensuring a thorough resolution. Let’s delve into the methods:
Solution 1: Shut down all currently active applications.
Certain unauthorized third-party software running in the background might be affecting QuickBooks’ functionality and causing the ongoing issue. To address this, close all suspected applications running in the background and then terminate QuickBooks processes before reopening the accounting program. Follow the steps below:
- Start by closing the QuickBooks desktop software.
- Next, terminate all active QuickBooks processes.
- Open the Run window by pressing the Windows + R keys simultaneously.
- Type C:\ProgramData\Intuit\Entitlement Client\v8 (or v6) in the Run window and click OK.
- Open the Task Manager by pressing Ctrl + Shift + Esc.
- Navigate to the Processes tab and locate the QBW32.EXE process.
- Select the process and click End Task.
- Remove the EntitlementDataStore.ecml file.
- Open the QuickBooks company file and register the application.
Solution 2: Remove the ECML file
Here’s a simple fix for the error: remove the Entitlement file (ECML) found in the Intuit folder. Follow these steps:
- Press the Windows + R keys simultaneously to open the Run window.
- In the Run window, enter C:\ProgramData\Intuit\Entitlement Client\v8.
- Open Windows Explorer by pressing Windows + E.
- Locate the ECML file, right-click on it, and select Delete.
- Close the window after completing the deletion.
- Run QuickBooks and re-register the product.
Solution 3: Change the filename of the Entitlement file
1. For Windows XP users:
- Click on the Start tab and select the Run box.
- Enter the following path in the Run Box: “Entitlement DataStore.ecml file: Documents and Settings AllUsersApplication DataIntuitEntitlemeny Clientv2”.
- Click OK.
- Rename the Entitlementdatastore. ecml file.
2. Windows 7 and 8 users:
- Navigate to C: ProgramDataIntuitEntitlement Clientv*.
- Rename the Entitlement file.
- Open QuickBooks; the software will automatically create a new file.
- Unhide the program data folder by following: Computer > Organize > Folder > Search options.
- Choose Hidden files and folders and open QuickBooks to check for errors.
3. Windows 10 and 11 users:
- Right-click on the Start tab and choose the Control Panel.
- Go to Appearance and Personalization, then select File Explorer Options.
- Proceed to the View tab.
- Change the Hidden Files and folders setting to “Show hidden files, folders, and drives,” or uncheck “Hide protected operating system files.”
- Click Apply and then OK after performing the steps above.
Solution 4: Download, install, and open the QuickBooks Tool Hub.
QuickBooks Tool Hub, a versatile solution serves to troubleshoot various technical issues users may encounter in QuickBooks. To address QuickBooks error 3371 status code -11118, follow these steps
1: Run Quick Fix My Program Feature
- Begin by closing QuickBooks desktop software.
- Download the QuickBooks Tool Hub (ensure it’s the latest version, e.g., 1.5.0.0) and save it on your PC.
- Run the downloaded file (QuickBooksToolHub.exe file).
- Accept and agree to Intuit’s license agreement.
- Once the tool hub is installed, click Finish.
- Double-click the QuickBooks Tool Hub icon to open it.
- From the Program Problems tab, select Quick Fix My Program.
- Click OK.
- Conclude the process and reopen QuickBooks to access the data file.
2: Execute the QuickBooks Install Diagnostic Tool using the QuickBooks Tool Hub.
- Start by downloading the QuickBooks Tool Hub and completing the installation.
- Run the tool after installation.
- Navigate to the Installation Issues tab within the tool hub.
- Choose the QuickBooks Install Diagnostic Tool and run it to diagnose and resolve installation-related issues.
- Allow the tool to run and identify any detected issues, which may take some time. To complete the process, restart your system.
3: Utilize the 3371 Error Fix feature within the QuickBooks Tool Hub.
If you have already downloaded the Tool Hub program, use the 3371 error fix program directly. Otherwise, download the Tool Hub program first.
- Double-click on the QB Tool Hub icon on the Windows desktop to open it.
- Within the Tool Hub, select the Installation Issues tab.
- Then, select the 3371 Error Fix option. Subsequently, click on OK and launch the QuickBooks software. Open the data file to check whether the error has been resolved.
Solution 5: Carry out a clean installation of QuickBooks
If the previous steps do not resolve the error, consider a clean installation of QuickBooks Desktop using either the QuickBooks Clean Install Tool or the manual procedure through the Control Panel. Utilize the QuickBooks Clean Install Tool, or follow the manual procedure via the Control Panel.
Solution 6: Install the latest updates for the Windows operating system.
If your Windows system is outdated, it’s crucial to update it to the latest version. Follow these steps:
- Click on the Windows Start menu and select the option to “Check for updates.”
- Proceed by reinstalling the QuickBooks Desktop software. Additionally, ensure that you update QuickBooks Desktop again to ensure you have the latest version.
Solution 7: Eliminate any unnecessary or junk files from your system.
- To resolve the QB Error message 3371, you can try eliminating unnecessary files from your PC. Follow these steps:
- Open File Explorer, press Windows + E, and select This PC.
- Go to Properties.
- Click on the Disk Cleanup tab.
- Opt for Clean System Files.
- Click OK, then select Delete Files.
To manually clear Temporary Files, follow these steps:
- Open the Run Window, by pressing Windows + R at the same time.
- Type %Temp% and press Enter.
- The folder with temporary files will appear.
- Press Ctrl + A to select all files, then press Delete to remove them.
Conclusion
In conclusion, resolving QuickBooks Error 3371, Status Code 11118 involves a systematic approach. By utilizing the QuickBooks Tool Hub, running diagnostic tools, and performing a clean installation, users can often address the underlying issues causing the error. Additionally, updating the Windows operating system and clearing out unnecessary files contributes to a more seamless QuickBooks experience. Following these steps helps ensure the proper functioning of QuickBooks, allowing users to access their financial data without disruption.
If issues persist, reach out to our experts at +1-888-283-0986. for further assistance in resolving this specific error.
Frequently Asked Questions
The QuickBooks error message [Error 3371, Status Code -11118] indicates that QuickBooks is unable to load the license data, possibly due to missing or damaged files.
To resolve QuickBooks Error 3371, follow these steps:
1. Close QuickBooks Desktop if it is currently open.
2. Download and install the QuickBooks Tool Hub, ensuring that you have version 1.6.0.3 or a later version.
3. Open the QuickBooks Tool Hub and choose “Installation Issues” from the left menu.
4. Select “3371 Error Fix” and click OK to initiate the error resolution process.
1. Shut down QuickBooks.
2. Get our QuickBooks Tool Hub by downloading it.
3. Launch the downloaded file (QuickBooksToolHub.exe).
4. Follow the on-screen instructions for installation.
5. Once the installation is complete, open the tool hub on your Windows desktop.
6. Choose “Program Problems” from the available options.
7. Initiate the resolution process by clicking on “Quick Fix my Program.”
1. Open File Explorer (click on the folder icon on the Taskbar).
2. Go to C:\ProgramData\Common Files\Intuit\QuickBooksyear …
3. Right-click on the “qbregistration” file.
4. Choose “Open with,” then select Notepad or another text editor.
5. Search for the license key within the text file.
This error may be triggered by various factors, including:
1. Activating QuickBooks with a license key that has already been used.
2. Damage to the Qbregistration.dat file.
3. Issues with Microsoft components, leading to potential damage and subsequent errors.
4. Incorrect installation of QuickBooks or encountering technical errors during the installation process.