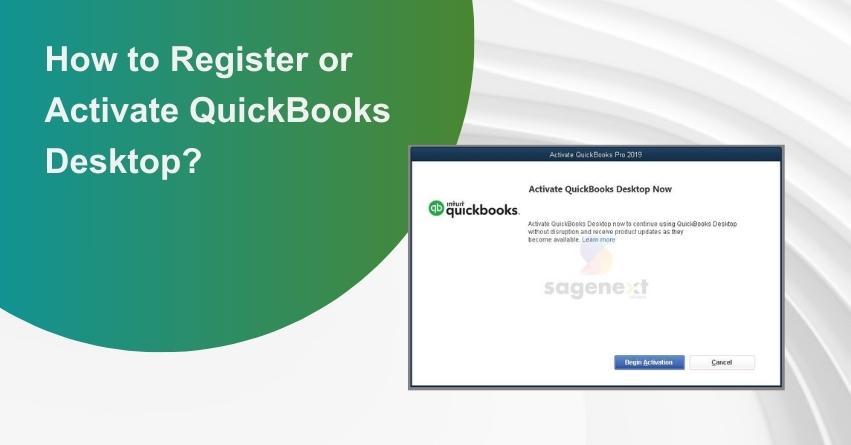QuickBooks Desktop is a powerful accounting software solution designed to streamline financial management for businesses of all sizes. With its user-friendly interface and comprehensive set of features, QuickBooks Desktop helps users efficiently handle tasks such as invoicing, expense tracking, payroll management, and more. However, to fully utilize its capabilities, it is essential to register and activate the software properly. Registering and activating QuickBooks Desktop is a straightforward process that ensures access to timely updates, customer support, and all the benefits the software has to offer.
This guide will walk you through the step-by-step process of registering and activating QuickBooks Desktop, enabling you to harness its full potential for effective financial management and reporting.
Consider the Following Points before Registering or Activating QuickBooks Desktop
1. It is necessary to always verify the activation status of your QuickBooks software before proceeding. To do so, you can press the F2 key or hold down CTRL + 1.
2. If the QuickBooks appears to be activated, then you are good to go. However, if it is not activated, you should follow the necessary steps to activate it.
3. If you encounter the error message “The validation code is wrong” during the activation process, take the following measures:
- Confirm the accuracy of the validation code.
- Double-check the license and product numbers for accuracy. If the product number does not match the license number, rectify the product number before continuing with the activation process.
Also Read:- Where to Find the Lost QuickBooks License Information?
Steps to Registering or Activating QuickBooks Desktop
Method 1: Manually Activating QuickBooks Desktop License without Validation Code
To manually initiate the activation process for QuickBooks Desktop, follow these steps:
- Open the QuickBooks application on your desktop.
- Click on the “Help” button from the top menu bar, which will display a drop-down menu.
- Select the “Activate QuickBooks Desktop” option from the drop-down menu.
- A window will appear on your screen. Click the “Begin Activation” button to start the activation process.
The subsequent steps may differ depending on how you acquired your QuickBooks Desktop license.
If your license was obtained from third-party vendors:
You must either create an Intuit account or log in to an existing one.
If your license was purchased directly from Intuit:
You’ll need to activate the license by providing your phone number, email address, or zip code.
Using your zip code is often the simplest option, as it yields fewer potential outcomes.
- Upon completing the required steps and providing the necessary information, select the “Proceed” or “Continue” option, depending on the specific sign-in or sign-up method.
- Once the process is finished, a notification will confirm that your QuickBooks Desktop application has been successfully registered and activated.
After activation, you can open your company file within the QuickBooks Desktop application and continue utilizing the software for your financial management needs.
Also Read:- How to Fix QuickBooks Won’t Open Company File Error?
Method 2: Activating QuickBooks Desktop with Validation Code
If you encounter difficulties during the registration process or prefer an alternative method, follow these steps to contact Intuit through its registration line:
- Open the “QuickBooks Desktop application” post-installation.
- Access the drop-down menu by clicking the “Help” option from the top menu bar.
- Choose the “About QuickBooks” option from the drop-down menu to open it.
- Hold down the “CTRL” plus “R and P” keys on your keyboard.
- A window will appear displaying information about “QuickBooks and Intuit,” including the phone number for contacting Intuit’s registration line.
- Contact the Intuit registration line and provide them with the necessary information. Once you provide the required details, Intuit will give you a “Validation Code.”
- Finally, enter the “Validation Code” given by Intuit to complete the registration process and activate your QuickBooks Desktop license in the “QuickBooks activation” section.
Procedures for Registering QuickBooks Desktop 2016 or any Newer Versions
To register for QuickBooks Desktop 2016 or any other new versions, follow these steps:
- Open the QuickBooks software and press the F2 key on your keyboard.
- Check for the registration status in the Product Information window which you’ll find on the right side of the License number.
- If the status indicates “Activated,” no further action is necessary.
- If it is not activated, follow these steps:
- Close the product information window by selecting OK.
- Navigate to the help menu and choose “Activate QuickBooks.” For the 2015 version, select “Register QuickBooks.”
- Follow the on-screen instructions to verify the information and complete the activation process.
- You will receive a confirmation message once the activation process is completed.
Steps to Register QuickBooks Desktop for Mac
For QuickBooks Desktop for Mac users, follow these steps to register and activate the software:
- Access the File Menu and click on “Register QuickBooks.”
- Enter the License number and product number, then click on the Next tab.
- Choose the “Register online” option.
- Follow the on-screen instructions to finish the registration process. If you do not come across any registration option, it indicates that the software has been registered already.
Steps to Register QuickBooks Desktop For Older Versions
- Registration of discontinued products for the first time is not possible in older versions.
- Re-registration is required for discontinued products of older versions.
- Re-registration is feasible if the product was previously registered and is being reinstalled.
- For the validation code (if needed), contact the customer service provider.
- Notably, customer support for discontinued products is no longer available.
Methods to Activate QuickBooks Desktop with the Intuit Account
In the activation screen in QuickBooks, you get two choices either, to activate using an existing Intuit account or create a new one. If you lack an Intuit account, you will need to input the required information to create your user ID section to complete the activation process. The registration form automatically populates the phone number and ZIP code based on the company file you opened.
Opting to create an account will result in a continuous prompt when opening QuickBooks. For users with an existing Intuit Account, entering the user ID and password will commence the activation process.
In case you have lost your credentials you can retrieve them by following the process:
- Open the https://www.quickbooks.com/account.
- Select the “I forgot my User ID or password” link.
- Input the credentials the registered email, phone number, or User ID, and provide the received code.
- Once the User ID is displayed, reset your password.
- Finally, log in again to complete the process.
Issues that can Occur when you Register or Activate QuickBooks Desktop
If you still encounter issues in registering or activating QuickBooks Desktop follow the steps given below to resolve the issue.
Solution 1: Terminate Background Processes Running on Your System
If you encounter errors post-QuickBooks Desktop installation, it is possible that the program was activated or registered while other tasks were ongoing. To prevent further issues, ensure to activate or register the desktop software separately.
Here are the steps to close background processes in your Microsoft Windows operating system:
- Open the Task Manager by pressing and holding Ctrl + Shift + Delete.
- Identify the QuickBooks and other applications currently running in the background.
- Select each process and click the “End Task” button.
- Once you’ve concluded these background processes, proceed with the registration or activation of QuickBooks Desktop.
Solution 2: Check the Date and Time Settings on Your Computer
If you encounter any of the errors mentioned earlier, it is essential to verify that your operating system’s date and time settings are accurate and up to date.
Follow the steps below to check and set the Date and Time:
1. Start your Windows system.
2. Depending on the version of Windows you’re using, follow the steps below.
For Users with Windows 8, 8.1, or 10:
- Find the Toolbars folder on your Windows system.
- Take the cursor to the bottom right corner of the Desktop.
- Right-click on the Date and Time.
- From the options Menu select “Adjust Date and Time”.
- Change the Date and Time in the open window to see the current data.
- Ensure that the changes are accurate to resolve the issue.
For Users with Windows XP or Windows 7:
- Take the cursor to the bottom right corner of the Desktop.
- Right-click on Date and Time and the options for verification and changes will open up.
- Based on your time zone reset to the current Date and Time.
- Once you’ve updated it, you’re done.
3. After completing the verification and changes, restart your computer from the Start menu by selecting the “Restart” option.
Solution 3: Establish a New Windows Admin User Account
In some cases, errors may arise due to conflicts within the existing user account used to register QuickBooks Desktop. Consider creating a new Windows Admin User Account and use it to register QuickBooks Desktop.
Follow these steps to create a new admin user:
- Access the Settings App on your Desktop.
- Select the Start menu option, and choose the Gear symbol to access the Settings window.
- Generate a new Windows User account with administrative privileges.
- Close the Settings window after establishing the new user.
- Log in to your Windows machine using the newly created User Account.
- Then, attempt to register or activate the Desktop version of QuickBooks.
Solution 4: Resetting the .ecml file on the Windows desktop
The .ecml file in the system serves as a record that informs QuickBooks about the software’s registration and authenticity, ensuring its smooth functioning. If this file becomes corrupted or damaged due to various reasons, you must rectify it by following the steps outlined below:
- Press the Windows + R keys simultaneously to open the Run window.
- Type “C:\Program Data\Intuit\Entitlement Client\v8” under the directory, and then press Enter. If unsuccessful, attempt “C:\Program Data\Intuit\Entitlement Client\v6.”
- Click OK when a pop-up appears, indicating that you are in a folder where you can locate the EntitlementDataStore.ecml file.
- Right-click on the file.
- Choose “Delete” from the list of options.
- When prompted for confirmation to remove the file, select “Yes.”
- Restart QuickBooks Desktop and attempt to activate it once again.
Solution 5: Utilize the QuickBooks Desktop Install Diagnostic Tool for Installation Troubleshooting
The QuickBooks Tool Hub offers an option, known as the QuickBooks Desktop Install Diagnostic Tool, which can aid in resolving various software-related issues.
- Open the QuickBooks Tool Hub on your Windows operating system.
- Run the QuickBooks Tool Hub as an Administrator by right-clicking on it.
- Select “Installation Issues” from the drop-down menu.
- Choose “QuickBooks Install Diagnostic Tool.”
- Allow the tool to initiate the process of diagnosing and resolving the issue.
- Close any programs once the problem has been resolved.
- Restart both your computer and the QuickBooks program.
- Re-register or activate QuickBooks Desktop after following these steps.
Solution 6: Utilize the QuickFixMy Program to Resolve this error
- Access the QuickBooks Tool Hub.
- Choose the “Program Issues” option.
- Select “QuickFixMyProgram.”
- Allow the tool to conduct a scan to identify the problem.
- Once the error is identified, the tool will resolve it automatically.
Solution 7: Utilize the QuickBooks Clean Install Tool
- If you encounter challenges while installing or uninstalling QuickBooks Desktop, the QuickBooks Tool Hub provides a Clean Install Tool to simplify the process. Follow the steps below:
- Ensure that a Clean Install is the most suitable option for your situation.
- Back up your data and gather all necessary information.
- Remove QuickBooks data from your computer.
- Download and install the QuickBooks Tool Hub.
- Utilize the QuickBooks Clean Install Tool to complete the installation process.
- Reinstall QuickBooks Desktop.
Wrapping Up
Ensuring the proper registration and activation of QuickBooks Desktop is essential for a seamless and productive accounting experience. By following the steps outlined in this guide, users can easily register or activate their software, enabling them to access the full range of features and support services provided by QuickBooks. Whether it’s verifying the activation status, creating an Intuit account, or re-registering discontinued products, these steps aim to streamline the process and minimize any potential complications.
If you’re still facing any issues in registration or activation, please reach out to QuickBooks Desktop Helpdesk at +1-888-283-0986.
Frequently Asked Questions
Activating QuickBooks Desktop for free can be done by following these steps:
1. Open QuickBooks.
2. Navigate to Help and select Activate QuickBooks Desktop.
3. Follow the on-screen instructions to verify your information.
To activate your QuickBooks desktop product, follow these steps:
1. Open your QuickBooks Desktop.
2. Navigate to the Help menu.
3. Select the option “Activate QuickBooks Desktop.”
4. Click on “Begin Activation.”
5. Enter the provided validation code.
6. Select “Next” to complete the activation process.
Once you have completed the installation of the QuickBooks Desktop application, it is essential to activate your license. QuickBooks will prompt you to activate the license immediately upon installation. However, you also have the option to manually activate it at a later time if needed.
1. Back up your company file.
2. Transfer the backup file to your new computer.
3. Install QuickBooks on the new computer.
4. Restore the backup file on the new computer.
5. Update QuickBooks to ensure it’s up to date.
1. Open QuickBooks Desktop.
2. Go to the Help menu.
3. Select “Activate QuickBooks.”
4. Click on “Begin Registration.”
5. Enter the validation code.
6. Select “Next” to proceed with the activation.