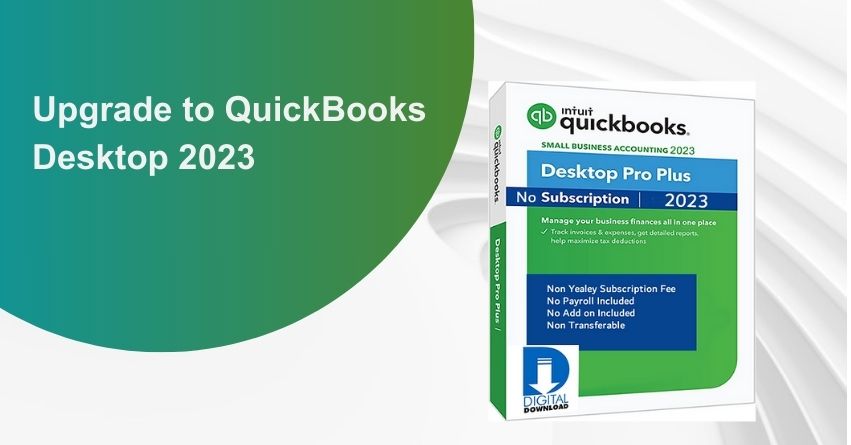QuickBooks releases a new version every year with improved features and functionalities. Similarly, the version “QuickBooks Desktop 2023” is available to simplify daily accounting operations by automating timekeeping, billing, and bookkeeping.
Upgrading the software helps in the proper functioning of any software by removing any bug or loophole from the previous version. In this in-depth article, you’ll find everything you need to know about QuickBooks Desktop 2023.
What are the Advantages of Updating to QuickBooks Desktop 2023 Version?
- Improved utility performance.
- It fixes common security loops, security vulnerabilities, and bugs.
- Increased data security by upgrading.
- Enhances user experience with fewer errors.
- You can access new and advanced features, such as real-time invoicing and tracking status, improve your data, and much more.
Things to Keep in Mind before Upgrading to QuickBooks Desktop 2023
- Verify system requirements for compatibility to ensure your system is capable of running QuickBooks Desktop 2023.
- Safeguard your critical business data by creating a backup to prevent any potential loss.
- Ensure the Windows operating system is fully updated in all aspects.
- Optimize your Windows operating system’s performance by installing any required updates.
- Disable the firewall and antivirus temporarily.
Steps for Upgrading to QuickBooks Desktop 2023
For users who are upgrading from QuickBooks’ previous version to QuickBooks 2023 Desktop, just follow the steps mentioned below:
- Right-click on QuickBooks Desktop Icon: Find the QuickBooks Desktop icon on your desktop, right-click on it, and a menu will appear.
- Select “Run as Administrator”: From the menu, choose the option that says “Run as Administrator.” This grants QuickBooks the necessary permissions to perform updates.
- Access the Help Menu: Once QuickBooks is open, go to the top-left corner of the QuickBooks window and click on “Help.”
- Choose “Update QuickBooks Desktop”: In the Help menu, you’ll see various options. Select “Update QuickBooks Desktop” from the drop-down menu list.
- Navigate to the “Options” Tab: A new window will open. Click on the “Options” tab within this window.
- Adjust Update Settings: You’ll see a list of options. Check the boxes next to the options you want to enable for your updates.
- Save Your Changes: After configuring the update options, click the “Save” button to confirm your selections.
- Go to the “Update Now” Tab: Now, click on the “Update Now” tab in the same window.
- Initiate the Update: Click “Get Updates.” QuickBooks will start checking for available updates.
- Reset Update (if needed): If prompted, check the box that says “Reset Update.”
- Get Updates Again: Click “Get Updates” once more to initiate the download and installation of the updates.
- Restart Your Computer: After the updates have been successfully downloaded and installed, your computer may need to restart for the changes to take effect.
- Launch QuickBooks Desktop: Once your computer has restarted, open QuickBooks Desktop again to start using the updated software.
These steps will help ensure that your QuickBooks Desktop is up to date with the latest features and improvements.
Upgrade QuickBooks Desktop Old Versions to QuickBooks 2023
A. Steps to upgrade QuickBooks Desktop with a Subscription
- Look for Updates: When you launch QuickBooks, a message will appear if a new version is available. Updating has become easy. However, the time it takes can vary depending on your internet speed and the size of your company file.
- Choose Upgrade Now: When you’re ready to upgrade, simply select “Upgrade Now.”
- Keep the Old Version (Optional): If you want to keep your older QuickBooks version alongside the new one, click on “Keep old version on my computer.”
- Select “Let’s Go Next”: Proceed by clicking on Let’s Go Next. This step will enable you to download, install, and activate the latest QuickBooks version. Your company file will be updated accordingly.
- Open QuickBooks: Once the upgrade is complete, open QuickBooks to start using the updated software.
By following these steps, you’ll smoothly transition to the most recent version of QuickBooks Desktop while retaining the option to keep the older version if needed.
B. Steps to upgrade QuickBooks Desktop without a Subscription
If you don’t receive an automatic update prompt, it might be because you purchased QuickBooks as a one-time purchase. In such cases, you can follow these simple steps to upgrade using the upgrade tool:
- Access the Upgrade Tool: Go to the Help menu and click on “Upgrade QuickBooks.”
- Select the Desired Version: Choose the version you want to upgrade to, and then click on the “Upgrade Now” option.
- Choose to Keep the Older Version (Optional): You can keep your current version of QuickBooks by selecting “Let’s Go” and then choosing the option to “Keep older version on my computer.”
- Download and Set Up the Updated Version: The latest version of QuickBooks will be downloaded, installed, and activated for you. It will also update your company files.
C. How to Upgrade QuickBooks through Discovery Hub
To upgrade your QuickBooks 2023 using the Discovery Hub, follow these steps:
- Open the Discovery Hub: Launch the Discovery Hub on your computer.
- Select QuickBooks 2023: Within the Discovery Hub, locate and select the QuickBooks 2023 option.
- Choose “Upgrade Now” and Continue: Click on “Upgrade Now” and follow the on-screen instructions to proceed with the upgrade.
- Option to Keep Older Version (Optional): You’ll have the choice to keep your older QuickBooks version alongside the new one. If you want to do this, select “Keep older version on my computer.” Otherwise, you can leave this option empty.
- Complete Setup: Once QuickBooks 2023 is fully set up and ready to use, select Open to QuickBooks to start using the upgraded software.
What to do when the Upgrade Tool Can’t find my QuickBooks Desktop Purchase?
If you don’t receive a prompt to select a new QuickBooks 2023 version and need to provide your QuickBooks licensing information, especially if you used a different email for the purchase, follow these steps:
1. Locate QuickBooks Purchase Confirmation Email: Find the email confirmation you received when you purchased QuickBooks. This email typically contains important licensing information.
2. Enter License Number and Product Number: Open QuickBooks and proceed with the upgrade process. When prompted, enter the License Number and Product Number from your purchase confirmation email. Click “Continue” to complete the upgrade.
3. Access License Information through CAMPs (Customer Account Portal): If you cannot find the purchase confirmation email, you can also access your license information by logging into your customer account portal (CAMPs) on the QuickBooks website. Once logged in, locate your license details, including the License Number and Product Number.
4. Downloading Each Product Separately: Note that there is no way to get the latest version of QuickBooks Desktop directly from the QuickBooks Desktop Manager. You’ll need to download and install each product separately using the licensing information you have obtained.
How to Upgrade your Company Files to the New Version of QuickBooks Desktop?
Here are the steps to update your company file to the new version so it can function with newer versions of QuickBooks Desktop:
1: Install QuickBooks
- First of all, activate the admin user account on your Windows system.
- If you haven’t done so already, download the latest version of QuickBooks Desktop.
- Follow the installation instructions to install the updated version.
2: Set Up Your Company File
- For each company file you want to upgrade, follow the first step and the third step, prepare your Company File and upgrade each Company File that you want respectively.
- Open your original QuickBooks software, and then open the specific company file you want to upgrade.
- Press the F2 key to open the Product Information window.
- Take note of the location where you have saved the company file on your computer.
- Run the Rebuild Tool to prepare your company file for the upgrade.
3: Upgrade Your Company File
- When you open your company file in a newer version of QuickBooks for the first time, it will prompt you to upgrade. Keep in mind that after upgrading QuickBooks, you won’t be able to access the company file in the older version.
- Save the company file then launch the latest version of QuickBooks Desktop.
4: Update QuickBooks Desktop
- After upgrading and opening your company file, it’s advisable to update QuickBooks to ensure you’re using the latest version.
Conclusion
Here’s all the essential information you need to know about updating QuickBooks Desktop to QuickBooks 2023 version. If you encounter any issues or face any other problems during the process, don’t hesitate to reach out to our QuickBooks Desktop support team for quick and accurate solutions at our Toll-Free number +1-888-283-0986.
Frequently Asked Questions
1. Open the Discovery Hub.
2. You’ll find an option to Upgrade to QuickBooks 2023, click on it.
3. Click Proceed to upgrade, then hit Upgrade now.
4. Click on Keep the old version on my computer. If you want both versions. Otherwise, don’t take any action.
5. When it’s completed, click Open QuickBooks.
1. First of all, right-click the QuickBooks application icon and open Run as Administrator.
2. If QuickBooks shows “no company open” Go to the help tab and Select the Update QuickBooks.
3. Go to the Options menu select Mark All and then select the Save button.
4. Click Get Updates after QuickBooks tells you that the update is complete then move ahead to close the utility.
5. Reopen QuickBooks navigate your way to the Install Updates popup window, and then select Yes.
6. Reboot your computer after updates have been reinstalled.
Once you have a given version of QuickBooks installed, Intuit will make small fixes throughout the year. Those are called “Updates” or “Releases”. They are free. You will get a notification when you launch QuickBooks that an “Update” is available and it will ask you if you want to install it.
QuickBooks Desktop 2023 is compatible with Windows 10 (64-bit) or the latest updated version of Windows 11. Operating systems Windows 8.1 and Linux are not supported.