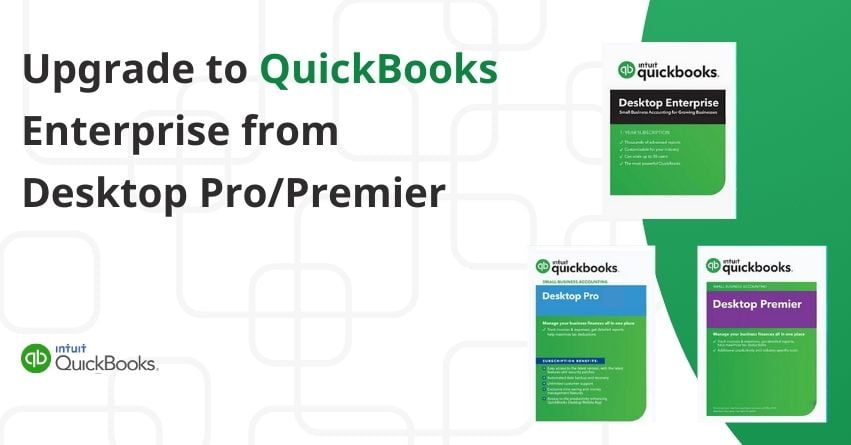If your business is growing and your accounting tasks are becoming more difficult to manage, QuickBooks Enterprise is your answer. QuickBooks Desktop Pro and Premier are excellent accounting software for businesses that do not require advanced features and scalability. Whereas, QuickBooks Enterprise caters to the requirements of large companies employing more than five users, and it specializes in addressing intricate inventory management demands.
If you’re currently using QuickBooks Desktop Pro or Premier, QuickBooks Enterprise is your go-to upgrade to keep up with growing business demands. In this article, we will discuss how to Upgrade to QuickBooks Enterprise from Desktop Pro or Premier.
It is advisable to make the move from QuickBooks Desktop Pro or Premier to QuickBooks Enterprise after hours or over the weekends to avoid any kind of interruption to your day-to-day business activity.
Why Upgrade from QuickBooks Pro/Premier to QuickBooks Enterprise?
When considering an upgrade from QuickBooks Pro/Premier to QuickBooks Enterprise, the multitude of benefits offered by the latter, particularly new features and enhanced scalability, stand out as the most compelling reasons for users to make the switch. Here’s a concise overview of the latest features integrated into QuickBooks Enterprise:
1. Expanded Company File Sizes:
QuickBooks Enterprise excels in managing significantly larger company file sizes compared to QuickBooks Pro/Premier.
2. Windows Terminal Services Compatibility:
Built with Windows terminal services, QuickBooks Enterprise seamlessly runs with multiple users connected to the same Windows server.
3. User Capacity:
QuickBooks Enterprise accommodates up to 30 to 40 users, a substantial increase from the limited 5 and 3 users allowed in Pro and Premier versions, respectively.
4. Custom Fields:
QuickBooks Enterprise supports up to 15 custom item fields and 12 custom name fields, surpassing the restrictions of 5 and 7 in Pro and Premier versions. Custom fields can have data field format input specifications and drop-down menus.
5. Automatic Version Upgrades:
With an active subscription, QuickBooks Enterprise automatically upgrades to the latest available version.
6. Advanced Search Capabilities:
QuickBooks Enterprise allows searching for items within transactions using part numbers, descriptions, or custom fields.
7. Default Classes:
The Enterprise version introduces default classes, enabling automatic assignment of a class in transactions to a name, item, or account.
The list of exclusive features in QuickBooks Enterprise goes beyond these points, making a compelling case for users of QuickBooks Pro/Premier to consider upgrading. The decision to move to Enterprise is now clearer, and the subsequent section will guide you through the upgrade process.
What are the Newly Introduced Features?
| Newly Introduced Features |
|---|
| 1. Enhanced Inventory Receiving |
| – Improved functionality for handling inventory receipts. |
| 2. Advanced Inventory |
| – Advanced tools and capabilities for efficient inventory management. |
| 3. Better Custom Field Creation Options |
| – Enhanced flexibility in creating and managing custom fields. |
| 4. Class Assignment for Accounts, Items, or Names |
| – Ability to assign classes to various entities, enhancing categorization. |
| 5. Expanded Journal Entry Options |
| – More options and flexibility in creating and managing journal entries. |
| 6. Custom Advanced Reporting with ODBC |
| – Customized reporting using Open Database Connectivity (ODBC) for advanced insights. |
Steps to Upgrade to QuickBooks Enterprise from Desktop Pro/Premier
Here are the steps provided to make your upgrade as smooth as possible.
Step 1: Check the System Requirements for QuickBooks Desktop Enterprise
Make sure that your operating system, hardware, software, and other requirements are compatible with the QuickBooks Desktop 2024 to run it without any hindrance.
1. Operating System
Below is the list of operating systems that QuickBooks Enterprise 2024 supports and the list of OS that Enterprise 2024 does not support:
| Supported Windows Version | Not-supported Windows Version |
| Windows 11, 64-bit, natively installed | Windows Standard and Essentials Server 2012 |
| Windows 10, all 64-bit editions, natively installed | Windows Server 2012 R2 |
| Windows Server 2022, Standard and Essentials | Windows Server 2012 |
| Windows Server 2019, Standard and Essentials | Linux |
| Windows Server 2016, Standard and Essentials | Windows 10 S Mode |
2. Database Server in Windows (Natively Installed)
| Windows Server 2022, Standard and Essentials |
| Windows Server 2019, Standard and Essentials |
| Windows Server 2016, Standard and Essentials |
3. Browser Requirements
| Internet Access |
| Google Chrome |
4. Hardware and Operating System Requirements
| Processor | 2.4 GHz minimum |
| RAM (workstation) | 8 GB minimum, 16 GB recommended |
| RAM (server) | 1-5 Users: 8 GB10 Users: 12 GB15 Users: 16 GB20+ users: 20+ GB |
| Disk Space | • You’ll need at least 2.5 GB of space on your computer (plus more for data files). • You’ll automatically get Microsoft .NET 4.8 Runtime, which takes up 60 MB. • If you’re using Intuit Data Protect, make sure you have at least 4.0 GB of RAM. • When backing up, you’ll need double the space of your largest file, plus a bit extra for restoring. This space is only needed in a specific folder. LocalApplicationData+”Intuit\Intuit Data Protect”. • For better performance, keep your QuickBooks data file on a solid-state drive (SSD). |
| Windows | • You need the North American version of Windows. • Make sure your regional settings are in English. • The server computer needs administrator rights to host multi-user access. • It should be installed directly on your computer, not through virtual or emulation software. |
| Optical drive | You’ll need a DVD-ROM drive that reads discs four times faster for installing from CDs. |
| Screen resolution | Your computer screen should be set to a resolution of 1280 x 1024 or higher, and you can connect up to two extra monitors. It’s best to keep the DPI setting at its default for your computer. |
5. Other Hardware Devices
Here are the devices you can use if you use the Warehouse Manager in QuickBooks Desktop mobile:
- Zebra TC20/TC25/TC51 Mobile Computer (Android 6.0 & above)
- Zebra MC40 Mobile Computer (Android 6.0 & above)
The following hardware devices are also supported in QuickBooks Desktop Enterprise 24.0:
- Honeywell Voyager 1602g Pocket Barcode Scanner
- Socket Mobile CHS 7CI
- Symbol CS3070
6. Software Compatibility
1. Microsoft Office
- Office 2021
- Office 2019
- Office 2016, which includes Outlook 2016, is available in both 32-bit and 64-bit versions.
- You can email estimates, invoices, and other forms using Microsoft Outlook versions from 2016 to 2021, Microsoft Outlook with Microsoft 365, Gmail, Yahoo Mail, Outlook.com, and other email clients that support SMTP.
- To create letters, you’ll need Microsoft Word versions from 2021, 2019, 2016, or Microsoft 365 (which includes the 64-bit version).
- For exporting reports, you’ll need Microsoft Excel versions from 2021, 2019, 2016, or Microsoft 365 (which includes the 64-bit version).
- If you want to synchronize contacts with Microsoft Outlook, you’ll need Outlook versions from 2021, 2019 (both 32-bit and 64-bit), or 2016.
2. TurboTax 2023 supports both Personal and Business versions.
3. Lacerte 2023.
4. Pro-Series for the tax year 2023.
5. Quicken versions from 2023 to 2016.
6. QuickBooks Desktop for Mac versions from 2024 to 2021.
7. Adobe Acrobat Reader 9.0 or later is needed for Business Planner, Payroll, and viewing forms.
8. For payroll and other online features, you’ll need Internet access with a minimum speed of 56 Kbps (1 Mbps is recommended).
7. Anti-Malware and Antivirus Software Compatibility
- Antivirus Software
| McAfee | Avast | Bitdefender |
| Norton | Kaspersky | Panda Dome |
| Trend Micro Security | Cylance (Internet/Regression Only) | Microsoft Windows Defender |
| ESET | Webroot | Sophos |
| Avira | Symantec | F-Secure |
- Anti-Malware Software
| Bitdefender | AVG | Malwarebytes |
| Spybot | Emsisoft | McAfee |
| Avast | Webroot | ZoneAlarm |
| Kaspersky | F-Secure |
Step 2: Install QuickBooks Desktop Enterprise in your System
- Download the latest version of QuickBooks Desktop Enterprise
- After installing it Install QuickBooks Desktop Enterprise
Step 3: Migrate your Data from Pro or Premier to Enterprise
Note: Before proceeding with the migration of data, backup your company file.
3.1 Backup your Company File
- Choose the “File” menu.
- Then opt for “Create Backup.”
- Pick a secure destination for your file, such as another computer or server.
3.2 Update your Company File
- Access QuickBooks Desktop Enterprise.
- Then, open your company file.
- Enter the Administrator password when prompted, then click “OK.”
- Acknowledge the prompt stating, “I understand that my company file will be updated to this new version of QuickBooks,” and proceed by selecting “Update Now.”
- Confirm your decision by selecting “OK” to initiate the data backup process. Follow the on-screen instructions to complete the backup of your company file.
- After your backup is completed, select “Yes” to update.
Step 4: Set Permission List
Configure Lists and User Permissions
When upgrading to QuickBooks Enterprise, your lists including vendors, items, customers, and others will seamlessly transfer. Unlike QuickBooks Pro and Premier, where there are limits on data storage (e.g., 14,500 names and list items combined), QuickBooks Enterprise doesn’t have such constraints.
Moreover, QuickBooks Enterprise offers the flexibility to adjust user permissions according to your preferences. With the ability to support up to 30 simultaneous users, you can efficiently manage access levels for each user within your organization.
Step 5: Activate QuickBooks
To activate QuickBooks Desktop, follow these steps:
- Go to QuickBooks Desktop.
- Then, select the “Help” menu.
- Click on the “Activate QuickBooks Desktop.”
- Follow the instructions on the screen to verify your information and complete the activation process.
By completing these steps, you ensure that your QuickBooks Enterprise is not only configured to your specific needs but also registered to fully capitalize on the advantages that come with the Enterprise version, including access to technical support. Stay tuned for a seamless and optimized financial management experience with QuickBooks Desktop Enterprise!
A Brief Comparison of QuickBooks Pro, Premier, and Enterprise Editions
| QuickBooks Pro | QuickBooks Premier | QuickBooks Enterprise | |
|---|---|---|---|
| Pricing (Cost per Year) | From $549.99 for one user | From $799 for one user | From $1,410 for one user |
| Number of Users Included | 1 to 3 | 1 to 5 | 1 to 40 |
| Target Users | Small businesses | Mid-sized Business that does not require advanced features. | Large companies |
| Industry-specific Editions | ✕ | ✓ | ✓ |
| Advanced InventoryCustom Pricing Rules | ✕ | ✕ | ✓ |
| Advanced Reporting | ✕ | ✕ | ✓ |
Resolving QuickBooks Enterprise Update Errors and Issues
Discover effective troubleshooting methods for addressing update-related problems encountered while updating QuickBooks Desktop Enterprise software.
What if you encounter an Error During the QuickBooks Enterprise Update?
When facing difficulties upgrading to QuickBooks Enterprise from QuickBooks Desktop Premier/Pro, follow these steps in both Enterprise and Premier software. If you’ve uninstalled the Premier version, reinstall it without uninstalling the QuickBooks Enterprise version.
1. Navigate to the main menu bar, select File, then go to Utilities, and choose Restore Backup for QuickBooks Premier Version.
2. Check the option next to the tab labeled Backup filename field.
3. Locate the backup generated during the software update and click to open it. The default location is where you saved the backup file last time.
4. Check the option next to the tab labeled Restored filename field.
5. In the Save In list, click on the folder where the restored file should be saved (preferably on the desktop).
6. Type a unique name under the file name to avoid overwriting the older file.
7. Click Save, then select OK to complete the process.
What if you face an Error in the Previous Version of QuickBooks Desktop?
If errors persist in the previous version of QuickBooks Desktop, access the QuickBooks Premier version, open it, and follow these steps:
1. Navigate to the main menu bar, select File, then go to Open/Restore Company and click on the required company file to open it.
2. Open the file restored on the desktop by clicking on it.
3. Select File, go to the Utilities tab, and choose Rebuild Data.
4. Follow the on-screen instructions for the rebuild process.
5. Once the rebuild process is complete, exit from the Premier version of the software.
By diligently following these steps, you can troubleshoot QuickBooks Enterprise update errors and ensure a smooth software update process.
Conclusion
Upgrading to QuickBooks Enterprise benefits growing businesses with advanced features and scalability. As it meets the needs of larger companies with more complex requirements. The upgrade process involves installing QuickBooks Desktop Enterprise, migrating data, and setting permissions.
It’s essential to ensure compatibility and back up your data before proceeding with the upgrade. Ultimately, the decision to upgrade to QuickBooks Enterprise ensures businesses can effectively manage their accounting tasks and stay ahead of their evolving needs in a rapidly changing business landscape.
In case you come across any error during the upgrade process please reach out to our QuickBooks Enterprise Support at the toll-free number +1-833-967-5323.
Frequently Asked Questions
To upgrade QuickBooks, follow these steps:
1. Click on “Help” and then select “Upgrade QuickBooks.”
2. Choose the version you want to upgrade to, and then click “Upgrade Now.”
3. If you wish to keep a copy of your current version select “Keep old version on my computer.”
4. Then, click “Let’s go.”
No, once you transfer your file to Enterprise, you won’t be able to open it in QuickBooks Pro or Premier. You have the option to upgrade to the Enterprise version but you cannot access the company files.
QuickBooks Premier Plus offers industry-specific editions, while QuickBooks Enterprise is for larger organizations. Both are subscription plans for QuickBooks Desktop, designed for businesses, with tools for various industries and time tracking features.
Updates are automatically downloaded in QuickBooks Desktop Premier when they’re ready. Once downloaded, you’ll see a message saying “Update available” in the top right corner. To install the update manually:
1. Click on “Update available” and then select “Install now.”
2. Wait while the update installs. It might take some time.
3. Once installed, you can reopen QuickBooks.
Here is the QuickBooks Desktop Enterprise pricing:
1. Gold: $1922/yr
2. Platinum: $2363/yr
3. Diamond: $4668/yr
Here are the features of new QuickBooks Enterprise 2024:
1. Advanced Inventory
2. Advanced Pricing
3. Advanced Reporting
4. Payroll and Payments
5. Cloud Access
6. Order Management
7. Job Costing
8. Field Service Management
9. Time Tracking