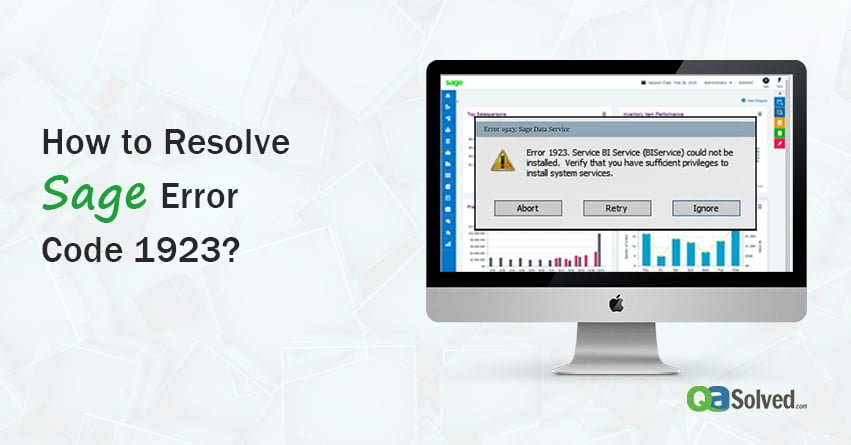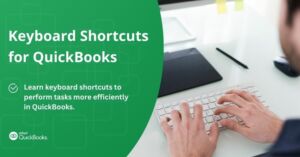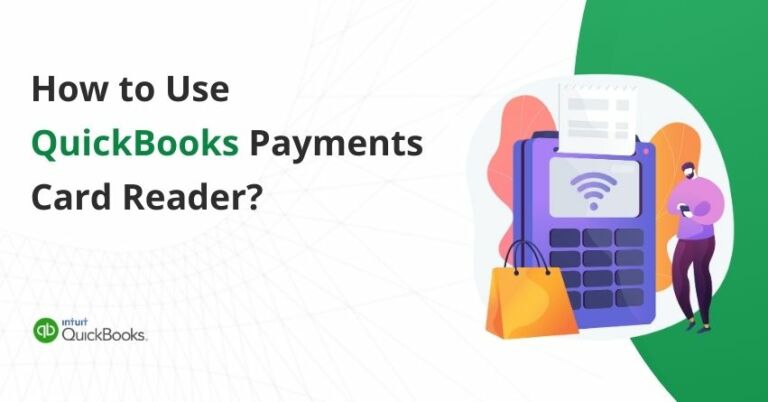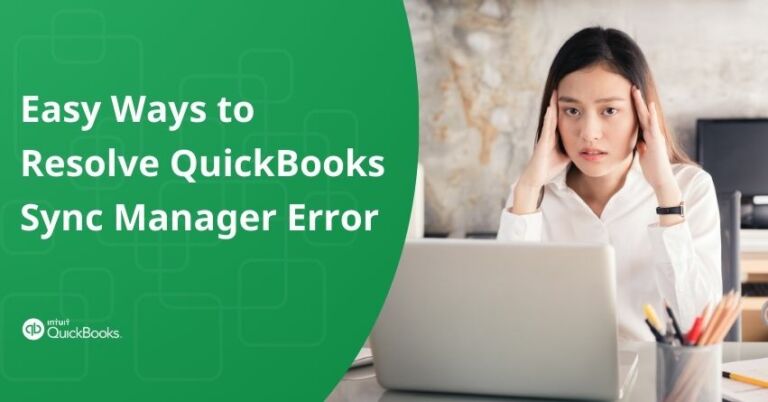Table of Contents
ToggleSage is renowned software for small and medium-sized businesses that consists of multiple features like invoicing, reporting, inventory & security management, etc. It helps in growing the business more effectively and has effective solutions to balance your cash flow, taxes, inventory, and more. However, you may experience various error codes while working on the Sage software. Today, we have decided to write on the error 1923 Sage that may display while working on Sage at any time.
Further, we have described the efficient solutions to overcome the error 1923 in the following post. For further assistance, feel open to connect to our professionals.
What does the Error 1923 Sage Indicate?
The error 1923 takes place while installing the Sage 50 Accounts and you will be prompted with the following error message.
Error 1923 Sage: Sage Data Service could not start. Verify that you have sufficient privileges. This error may also appear when you do not have sufficient privileges on the PC or when you have marked the Sage Data Service for deletion.
Causes Behind the Occurrence of the Error 1923 Sage
The following is a list of all the probable causes that might be accountable for the error 1923 Sage.
- Because of the malware or virus attack.
- The error 1923 Sage may take place due to an inadequate amount in the user’s account.
- Improper shutdown or incomplete installation of the software may also lead to an issue.
- Due to damaged and corrupted Window file.
Also Read: How to Troubleshoot Sage Error 1721?
Feasible Solutions to Deal with the Error 1923 Sage
Given below are the relevant solutions to get rid of the error 1923. If you don’t have enough knowledge to apply the underneath steps, take the assistance of an expert. Let’s proceed further to apply the following solutions.
Solution 1: Check the Sage Data Service
- First of all, restart the PC and log in as an Admin.
- Press and hold the Windows + R keys altogether and enter Services.MSC.
- Click OK.
- Now, you need to look for the Sage 50 Accounts Service and write down the name like Sage 50 Accounts Service v23.
- Shut down the Service window and press the Windows + R keys.
- Enter cmd and then choose OK.
- After that, enter sc delete (service name that you have noted down) and choose Enter.
- Click on Exit and select the Enter key.
- Finally, start the system again and log in as an Admin.
to resolve your query in no-time.
Solution 2: Check if you are Using the Application as an Admin
- Press the Windows + R keys together.
- Write netplwiz and choose OK.
- If the User Account Window pops up on the screen, this indicates you have already logged in as an Admin.
- If you will be asked to enter the credentials, this means you have not logged in as an Administrator.
- Restart the system and login as an Admin.
- Lastly, try to install the Sage software again.
Final Words!
Finally, you have got acquainted with the methods of resolving the error 1923 Sage via this post. Assumingly, this post includes all the related aspects you were looking for. If for any cause, the error still persists and you are unable to deal with it alone, quickly contact us to get immediate support. We are accessible all round the clock to provide you instantaneous technical support. If you feel hesitant to talk to our certified experts, write your queries via posting a forum on our website.
FAQs
A: To resolve the ‘Sage is not working’ error, you can follow the steps mentioned below.
First of all, press and hold the Ctrl + Alt + Delete keys.
Choose the Task Manager option and click on Sage Accounts.
After that, click End Task and then hit on the End Now option.
Now, you need to restart the PC.
After restarting the system, try to access Sage 50 Accounts again.
A: Check out the following steps to check for errors on the Sage software.
The first step is to choose File and then click on Restore.
Now, you have to browse & locate the necessary backup file.
After that, click Open and press OK.
Choose Yes. And then, enter your login credentials if you are asked to.
Lastly, choose the File and go to Maintenance. And, choose Check Data.
A: Follow the steps listed below to repair Sage 50.
Initially, click on Start and choose Control Panel.
After that, click on Program & Features option or Add or Remove Programs option.
Now, open the program list and select Sage 50 Accounting.
Select Change, then choose Repair.
Next, click on Next and the repairing process will start automatically.
At last, you have to install program updates.
A: Go through the following steps to install the Sage 50 on a new PC.
First of all, choose File and then click on Properties.
Note down the Location and Company File name.
After that, copy the .saj folder and the .sai file to an external media device.
Next, paste the copied files and folders on the new PC.
Launch Sage 50 and click on the existing company.
Finally, launch the company file.
A: Follow these steps to reinstall the Sage software on your PC.
In Windows 8.1 and older, choose Programs and Features > Control Panel > Start.
In Windows 10, right-tap on the Start menu > Programs and Features or Apps and Features.
After that, choose your Sage 50 version, then select Uninstall.
Finally, click on reinstall to start the installation process.
A: To add a customer into Sage 50, you can follow up on the following steps.
Firstly, launch the Customers & Sales Navigation Center.
Now, choose Customers, then click on New Customer.
This window includes five tabs in which you have to enter the basic information about the Customer.
A: The following steps can be performed to link Sage to email.
Go to the Tools, then click on Run Sage Report Designer.
After that, select the File Explorer option and choose browse to default.
Now, click on the layouts folder and double-tap on a document layout.
Go to the Tools and then choose Email setup.
And then, choose Internet Mail (SMTP) > Configure.
Select your email provider or choose Custom.
Finally, give the details of your email provider.
A: To set up email options on your documents, check out the following steps.
The initial step is to launch Sage 50 Payroll, then click on the document you want to amend.
Now, choose Edit > Report > Email Settings.
And then, select one of the following options:
Finish the To, CC and BCC tabs, and press OK.
A: Here, we are giving the complete steps to link Sage to Outlook.
Firstly, launch Sage Contact in the Outlook desktop app.
Launch Microsoft Outlook and go to the Home tab.
Now, you need to choose New Email and enter your email address.
After that, click on the Sage option under Sage Group.
Lastly, sign in using your Office ID.
A: You can perform the below-mentioned steps to run Sage Drive.
The initial step is to launch the Sage Accounts, then log in using the Manager Login credentials.
Now, choose File and choose Sage Drive setup.
After that, click on Let’s get started and follow the ongoing instructions.
Next, you have to enter your Sage ID credentials.
Lastly, click on Sign In and then choose Allow.