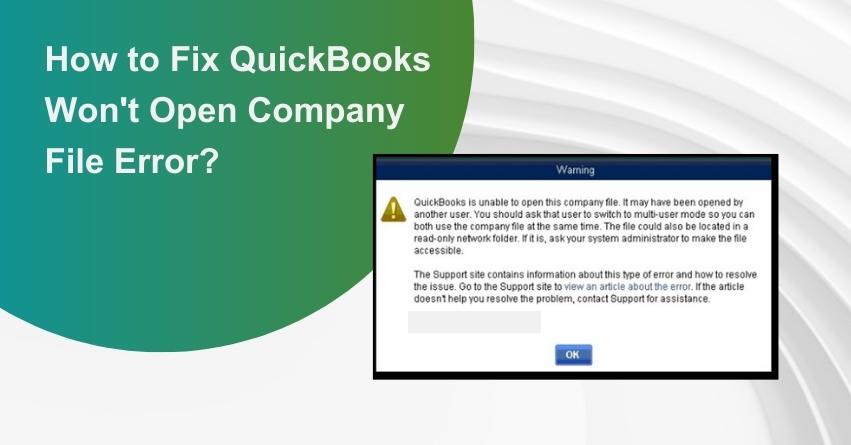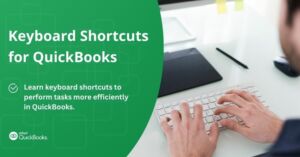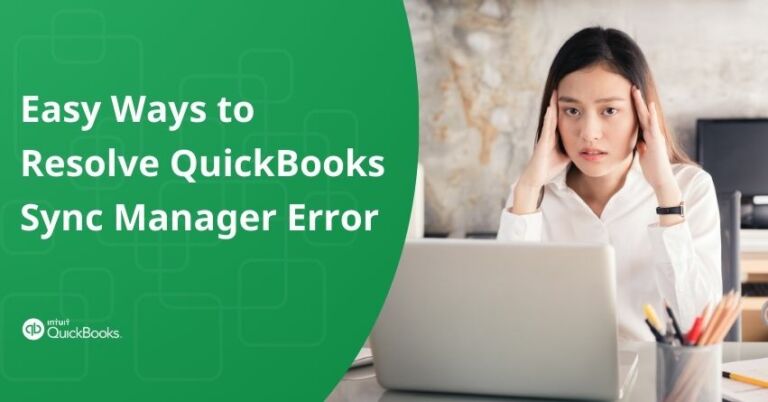Table of Contents
ToggleFacing the Fix QuickBooks Won’t Open Company File Error? Read this article to read the causes and solutions to fix it. Intuit’s QuickBooks stands as a globally renowned accounting software, widely embraced across the world. Its versatility caters to a diverse range of users, spanning from small and medium-sized enterprises, and accountants, to individual users. This invaluable software not only streamlines accounting and payroll processes but also empowers users to efficiently manage finances, monitor sales, track expenses, and manage inventory, among other tasks. Many organizations that have adopted QuickBooks have experienced substantial benefits from its utilization.
Understanding the “QuickBooks Won’t Open Company File” Error
QuickBooks offers a wide range of impressive features and benefits, but it’s not immune to occasional user errors. Like any other well-designed software, QuickBooks can experience technical issues from time to time. One common problem users encounter is the ‘Cannot open QuickBooks company file’ error.
In this blog post, we will explore the potential causes of this issue and provide step-by-step solutions.
Causes of the “QuickBooks Unable to Open this Company File” Error
Several factors can contribute to the occurrence of this error, which can disrupt the operations of any organization. Here are some common reasons:
1. File Damage: The company file may have been damaged the last time it was used.
2. Hard Drive Issues: Corrupt hard drive file storage can lead to file damage.
3. File Location and Extension: Problems with the location and file extension of the company file.
4. Conflict with .QBW.tlg File: A conflicting .QBW.tlg file can disrupt file access.
5. Outdated QuickBooks Version: Attempting to open files with an older version of QuickBooks can result in errors.
6. Report Problems: Issues with the reports within your file can also contribute to this error.
Also Read:- How to Open qbw File Without QuickBooks?
Important Preparations Before Starting Troubleshooting
Before you begin troubleshooting the company file, it is essential to confirm that the issue pertains to the company file rather than the program itself. Additionally, ensure that QuickBooks is updated to the latest release version.
To proceed, follow these steps:
1. Press and hold the Ctrl key.
2. Double-click the QuickBooks Desktop icon.
3. Continue holding the Ctrl key until the ‘No Company Open’ window appears in QuickBooks.
Please Note: If the program fails to open while holding the Ctrl key, refer to the ‘QuickBooks Desktop does not start’ guide for steps to resolve the issue, as the following instructions will not be of assistance.
If the program successfully opens, proceed with the following steps:
4. Verify that only one computer is hosting your company file. Disable hosting on all computers except the server.
5. Go to the QuickBooks ‘File’ menu and select ‘Utilities.’
6. Click on ‘Stop hosting multi-user access.’
Troubleshooting the “Cannot Open Company File in QuickBooks” Error
Now, let’s explore the technical steps to resolve this error:
1. Solution: Rename TLG and ND Files
- Open the company file from its saved location.
- Right-click on the transaction log file and rename it to “OLD.qbw.TLG.” This file has the same name as the company file but with a .TLG file extension.
- Reopen the company file, and QuickBooks will automatically create a new one .TLG and . ND files.
2. Solution: Open the File Directly from QuickBooks
- Click on the “No Company Open” window.
- Choose the company file.
- Press and hold the ALT key and click open.
- If the company file opens with issues, follow these steps:
- Click on the “Edit” menu and select “Preferences.”
- Choose “Desktop View” and select “Don’t save the desktop.”
- Click “OK.”
3. Solution: Check Properties and File Extension
- Open the folder where the company file is saved.
- Right-click on the company file and select “Properties.”
- Ensure that the file type is a company file and its size is at least 7 MB.
- Under the “Advanced” tab, make sure all the boxes for compression and encryption attributes are unchecked.
- Click “OK.”
4. Solution: Copy the File to a New Location
- Create a new folder in the ‘C’ drive.
- Open the folder where the company file is stored.
- Press and hold the Ctrl key and select the company file and its corresponding TLG file.
- Right-click and choose “Copy.”
- Open the newly created folder, right-click, and choose “Paste.”
5. Solution: Troubleshoot QuickBooks Installation
- Run the reboot.bat file.
- Repair the QuickBooks installation.
- Reinstall QuickBooks using a clean installation.
6. Solution: Rename the Company File
- Open the folder where the company file is saved.
- Right-click on the file and click “Rename.”
- Change the file name to a three-letter name. If the TLG file is present, rename it as well.
7. Solution: Open the Company File from the Search Option
- Click “Open or Restore Company” from the QuickBooks File menu.
- Select the type of file you want to open and locate the file.
- Click “Open.”
to resolve your query in no-time.
Conclusion
In conclusion, resolving the “Unable to Open QuickBooks Company File“ error is essential for ensuring the smooth operation of this widely-used accounting software. This error can be caused by various factors, including file damage, hard drive issues, outdated QuickBooks versions, and more. The provided troubleshooting steps offer practical solutions to address these issues and get QuickBooks back on track. By following these steps, users can efficiently tackle this error and continue benefiting from QuickBooks’ valuable features in managing finances, tracking expenses, and more. If further assistance is needed, support is readily available.
If you require further information or immediate assistance with QuickBooks, don’t hesitate to reach out to our toll-free number at Toll-Free: +1-855-875-1223.
Frequently Asked Questions – QuickBooks Won’t Open Company File Error
A QuickBooks company file is the central repository that stores financial information and other crucial data. It’s where all your financial transactions and records are kept. It’s essential to regularly back up this file to prevent data loss.
Installing QuickBooks Desktop involves several steps. You can obtain the software from the official Intuit website, but you’ll typically need a product key and license number to access it.
.TLG and .ND files in QuickBooks are network data and transaction log files, respectively. They are configuration files that allow QuickBooks to access a company file in a network or multi-user environment.
The QuickBooks File Doctor tool is designed to resolve issues related to company files and other related files in QuickBooks. It’s a useful utility for diagnosing and repairing common file-related problems. You can access it from the QuickBooks Tool Hub.